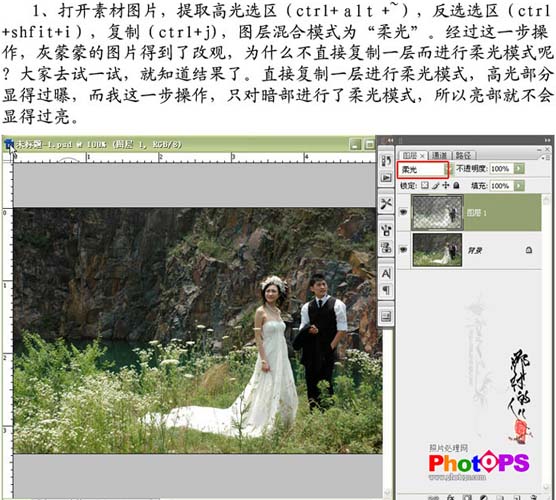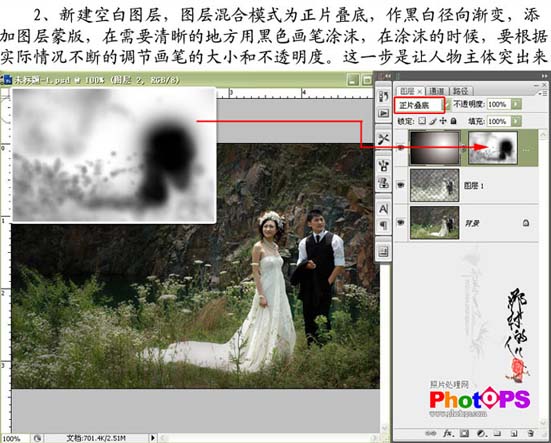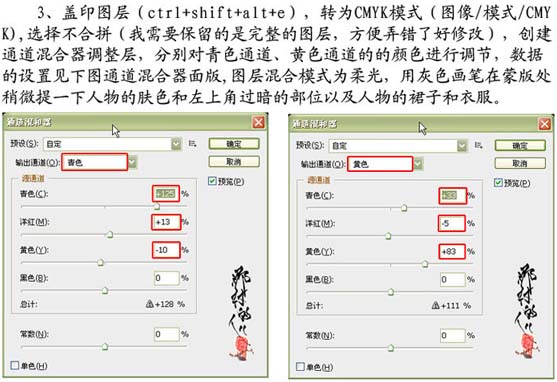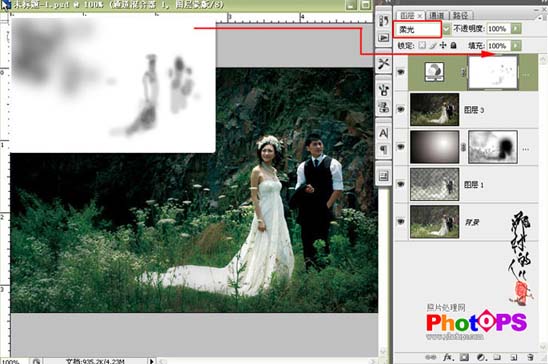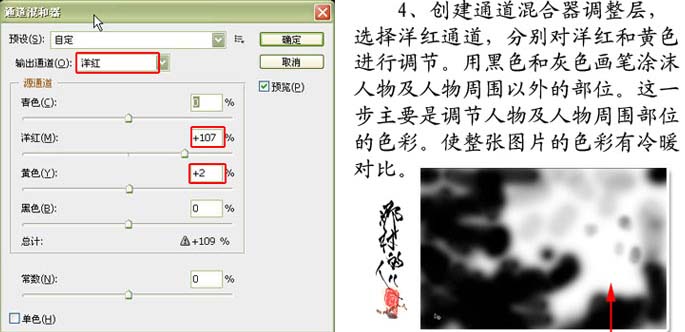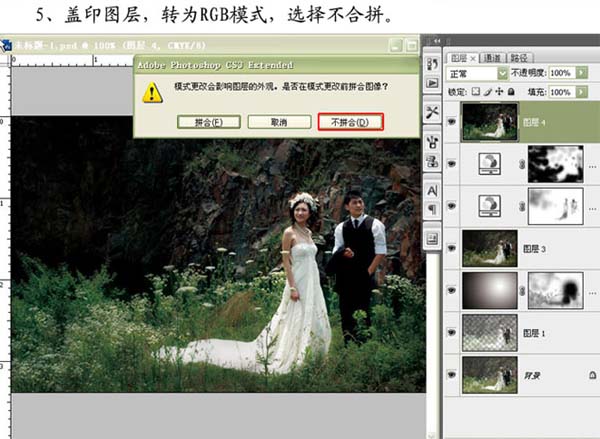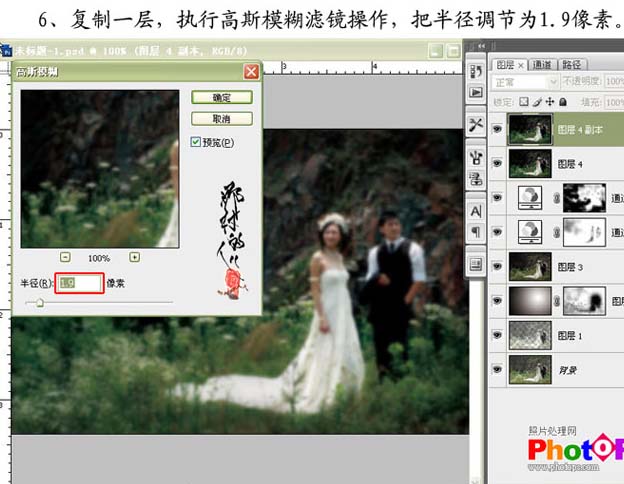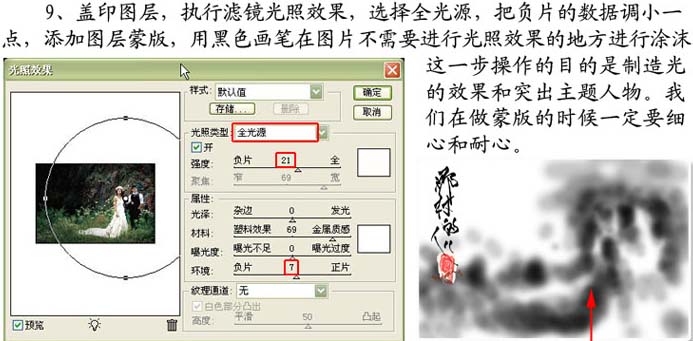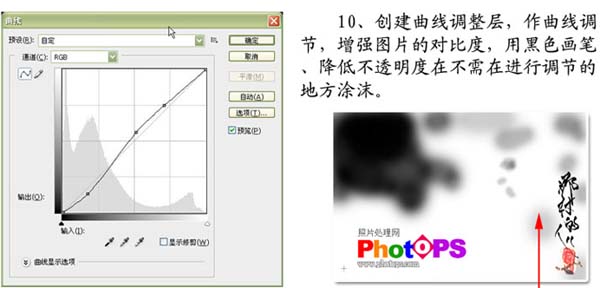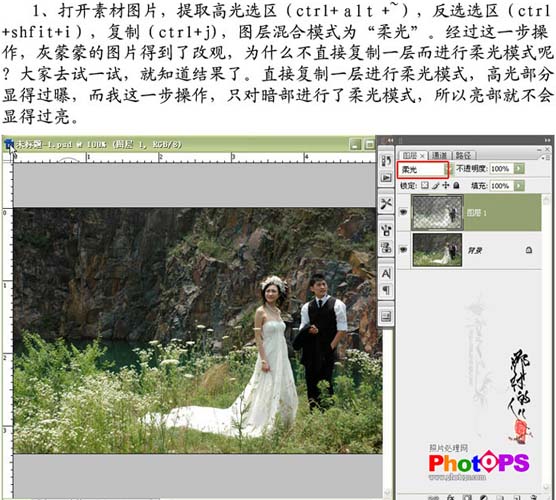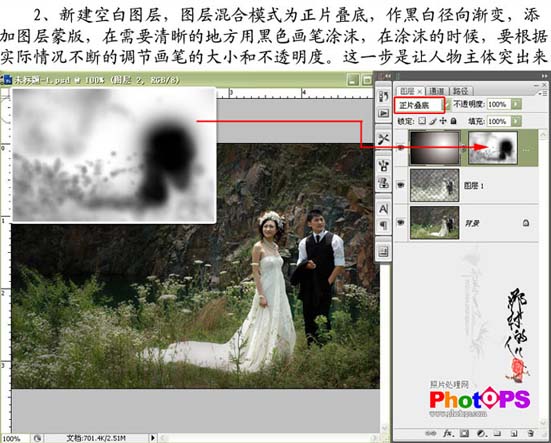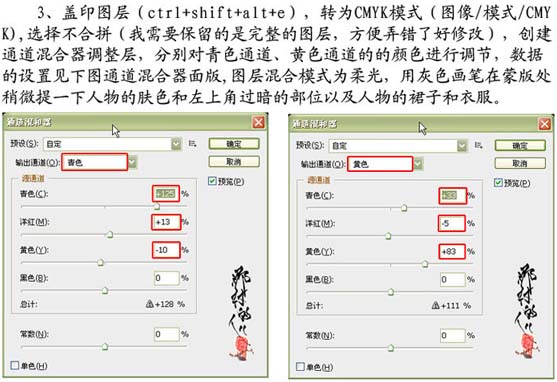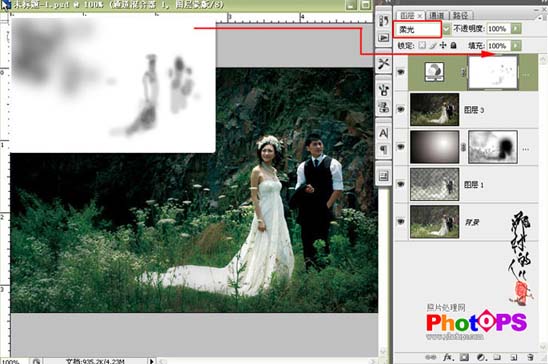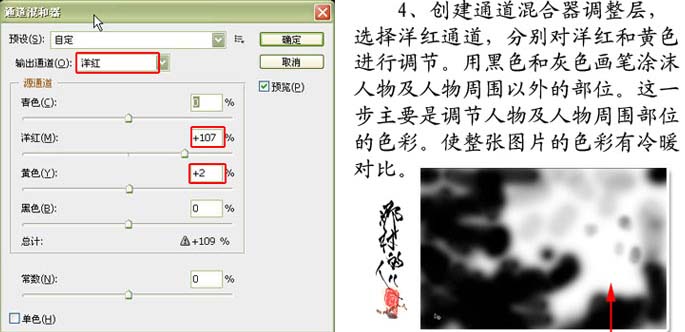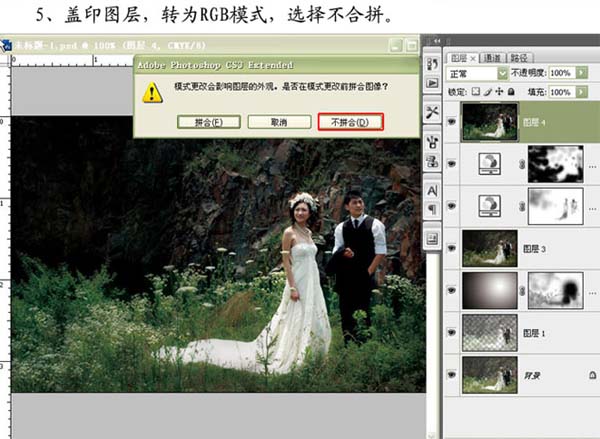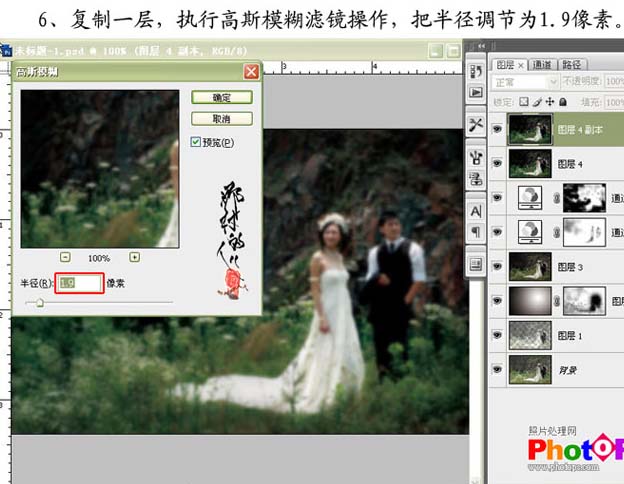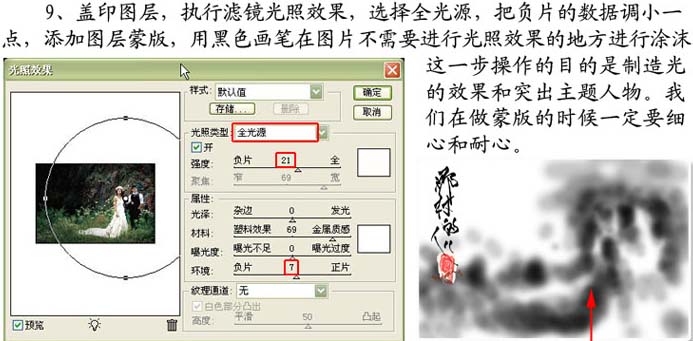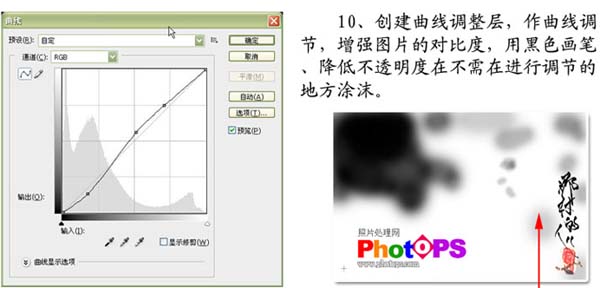今天图老师小编给大家介绍下Photoshop给外景婚片简单聚光及润色处理,平时喜欢Photoshop给外景婚片简单聚光及润色处理的朋友赶紧收藏起来吧!记得点赞哦~
那村老师的调色方法非常实用,整个画面追求层次分明主体突出。真正能做好这些,操作起来也不是一件容易的事。需要对色彩有一定的了解。 原图 
最终效果
1、打开原图素材,按Ctrl + Alt + ~ 提取高光选区,按Ctrl + Shift + I 反选,按Ctrl + J 复制,然后把图层混合模式改为“柔光”,经过这一步操作,灰蒙蒙的图片得到了改变。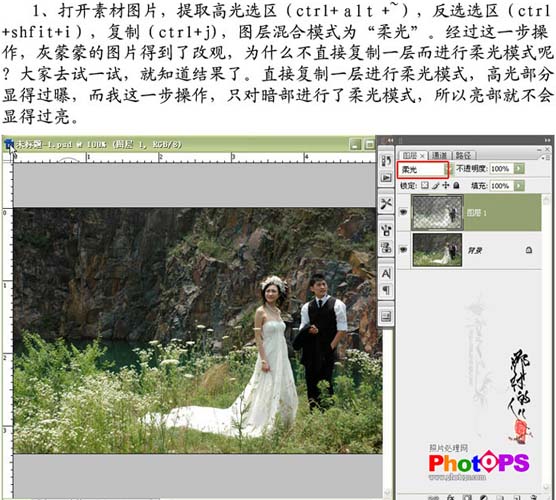
2、新建一个图层,图层混合模式改为“正片叠底”,选择渐变工具做黑白径向渐变,添加图层蒙版,在需要清晰的地方用黑色画笔涂抹,在涂抹的时候,要根据实际情况不断的调节画笔的大小和不透明度,这一步是让人物主体突出来。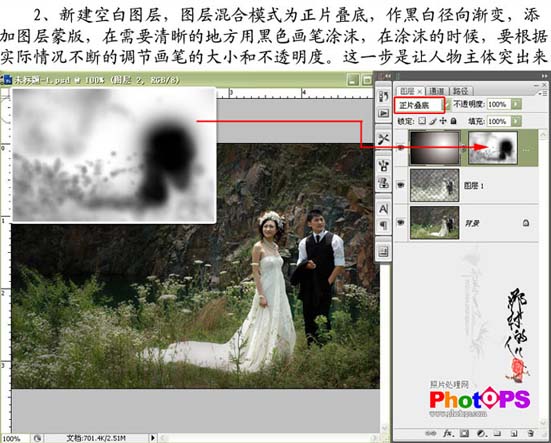
3、新建一个图层,按Ctrl + Alt + Shift + E 盖印图层,选择菜单:图像 模式 CMYK 颜色,选择不合拼。然后创建通道混合器调整图层,分别对青色及黄色进行调整,参数设置如下图,确定后把图层混合模式改为“柔光”,用灰色画笔在蒙版上稍微提一下人物的肤色和左上角过暗的部位以及人物的裙子和衣服。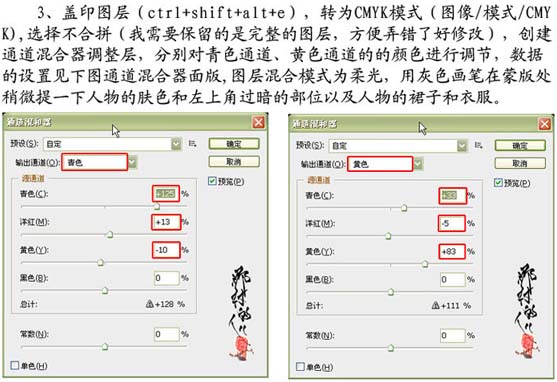
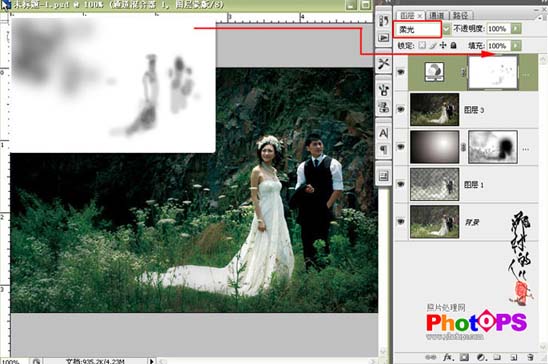
(本文来源于图老师网站,更多请访问http://m.tulaoshi.com/psxpcl/)4、创通道混合器调整图层,选择洋红通道,分别对洋红和黄色进行调节。用黑色和灰色画笔涂抹人物及人物周围以外的部位。这一步主要是调节人物及人物周围部位的色彩,是整个图片的色彩有冷暖对比。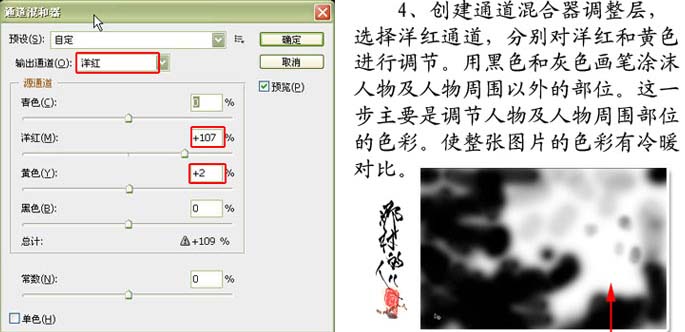

5、新建一个图层盖印图层,选择菜单:图像 模式 RGB颜色,选择不合拼。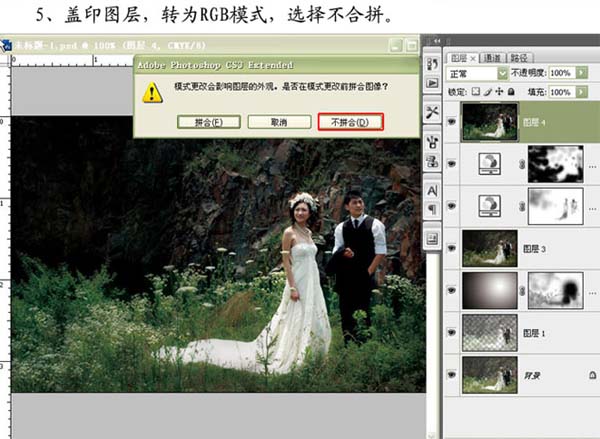
6、复制一层,执行:滤镜 模糊 高斯模糊,数值为1.9。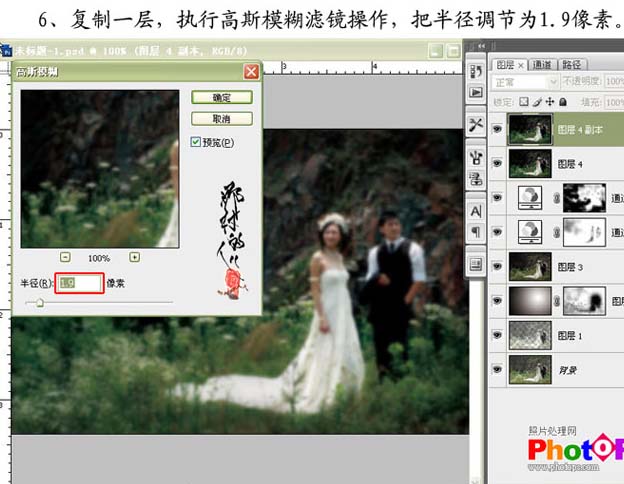
7、执行:图像 编辑 渐隐高斯模糊操作,模式选择滤色,然后降低不透明度,不透明度设置为45%。
8、添加图层蒙版,用黑色画笔降低不透明度,在画面需要清晰的地方涂抹,然后降低图层的不透明度。第6-8步的操作主要是使真个画面变得柔和光亮。
9、新建一个图层,盖印图层,执行:滤镜 渲染 光照效果,选择全光源,参数设置如下图,确定后用黑色画笔在图片不需要进行光照效果的地方进行涂抹,这一步操作的目的是制造光的效果和突出人物。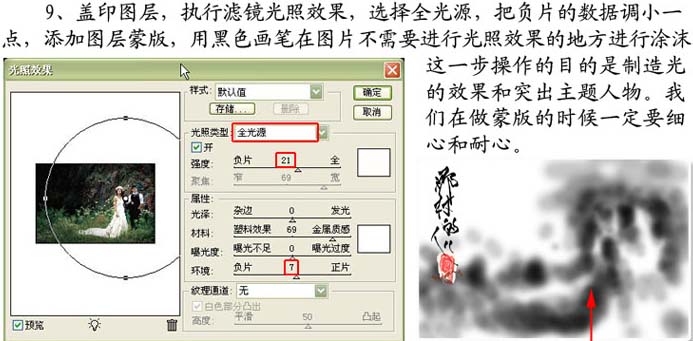

(本文来源于图老师网站,更多请访问http://m.tulaoshi.com/psxpcl/)10、创建曲线调整图层,参数设置如下图,增强图片的对比度,用黑色画笔降低不透明度在不需要调节的部分涂抹。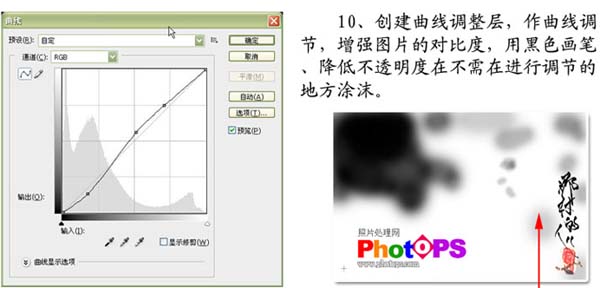

11、最后添加装饰文字,完成最终效果。