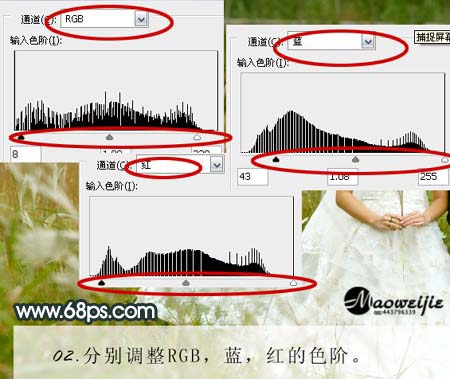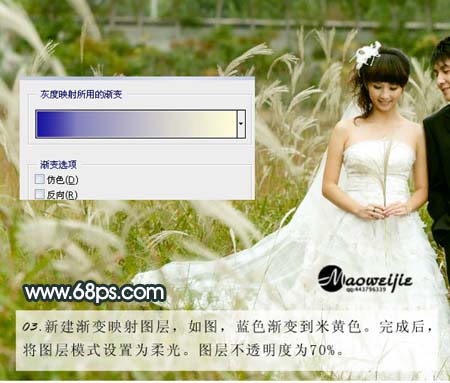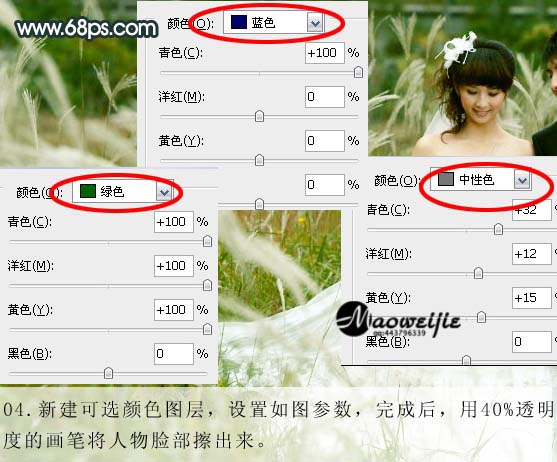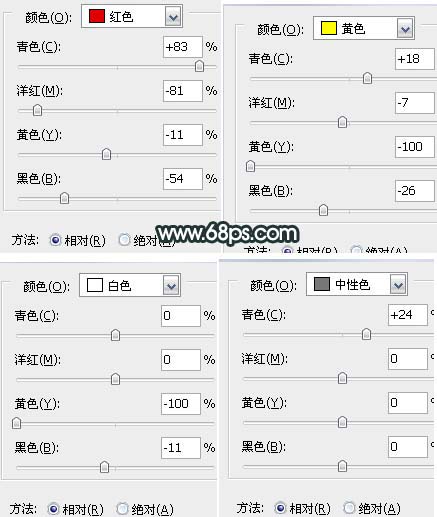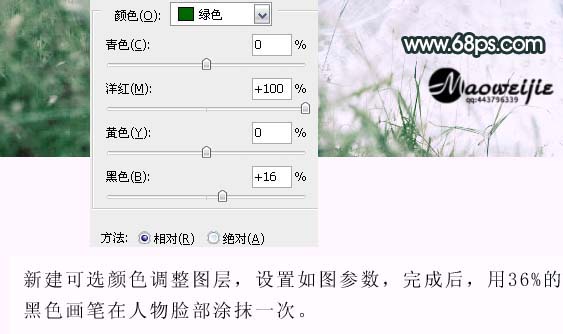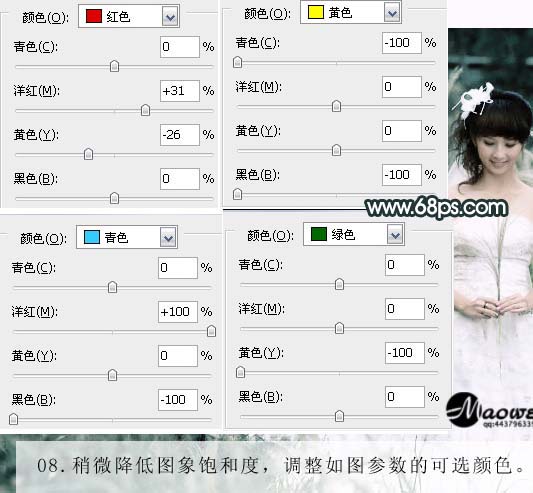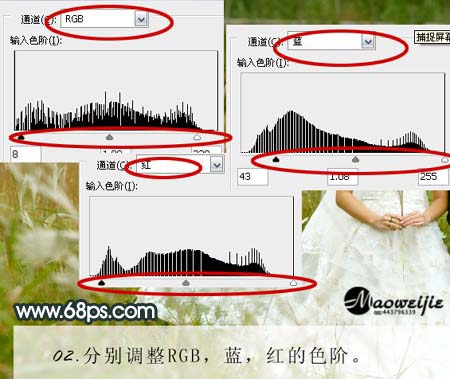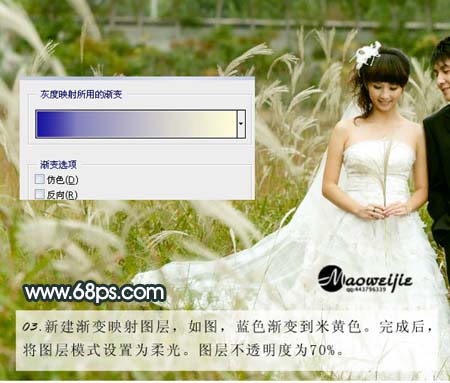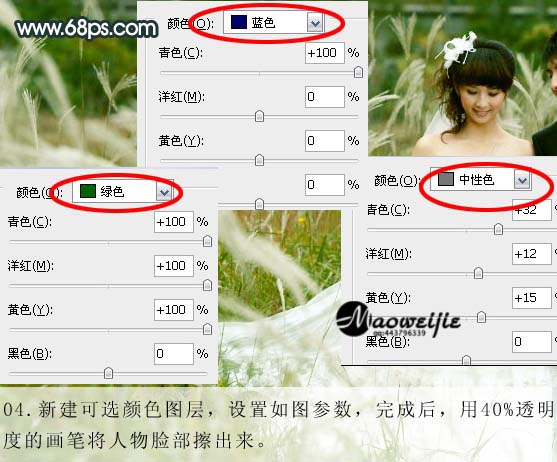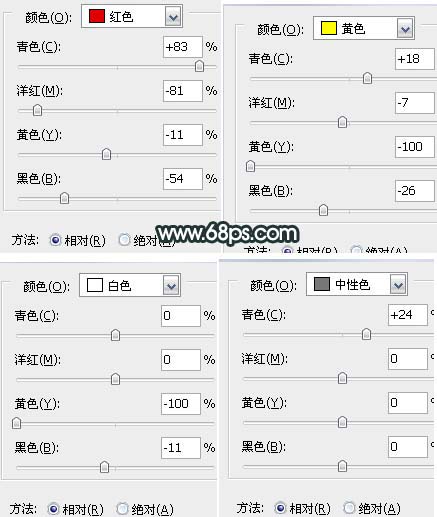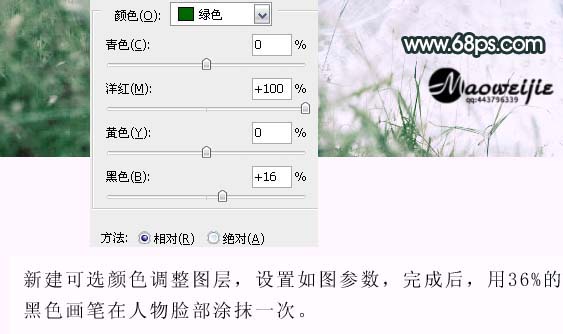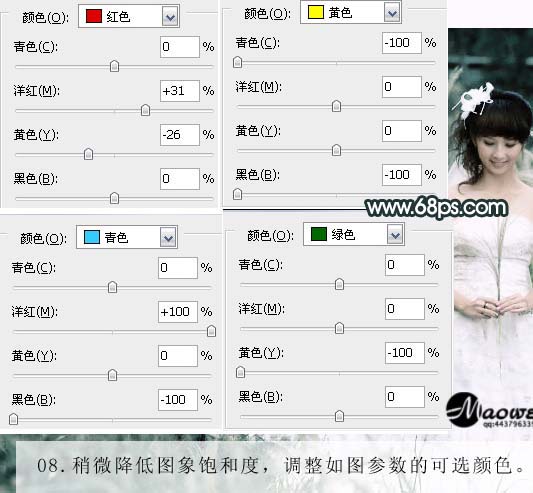wang0070112
2016-02-01 23:13
关注图老师电脑网络栏目可以让大家能更好的了解电脑,知道有关于电脑的更多有趣教程,今天给大家分享Photoshop调出婚片的柔美艺术色调教程,希望对大家能有一点小小的帮助。
制作的过程中有任何疑问可以加作者的交流QQ:443796339。
原图
最终效果
1、打开原图,创建曲线调整图层,参数设置如下图,把画面稍微调亮。
2、创建色阶调整图层,参数设置如下图。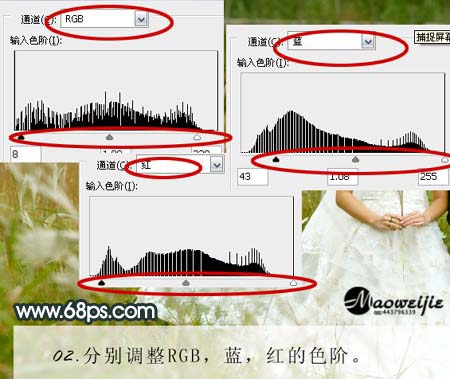
3、创建渐变映射调整图层,颜色设置如下图为蓝色到米黄色渐变。确定后把图层混合模式改为“柔光”,图层不透明度改为:70%。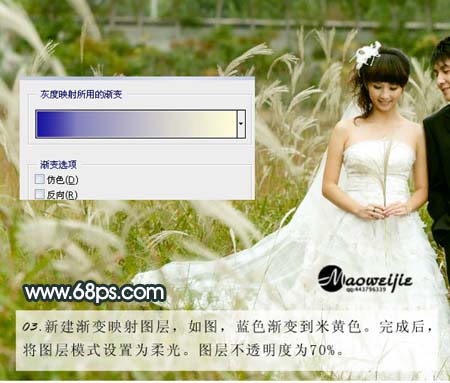
(本文来源于图老师网站,更多请访问http://m.tulaoshi.com/psxpcl/)4、创建可选颜色调整图层,分别对蓝色,绿色,中性色调整,参数设置如下图,确定后用黑色画笔透明度为:40%左右把人物脸部擦出来。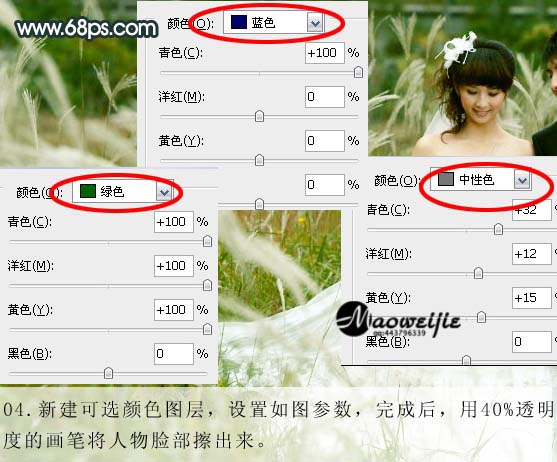
5、创建曲线调整图层,调整个通道的曲线,确定后用不透明度为36%左右的黑色画笔,把人物部分涂出来。
6、创建可选颜色调整图层,参数设置如下图,确定后用透明度为36%左右的黑色画笔把人物部分擦出来。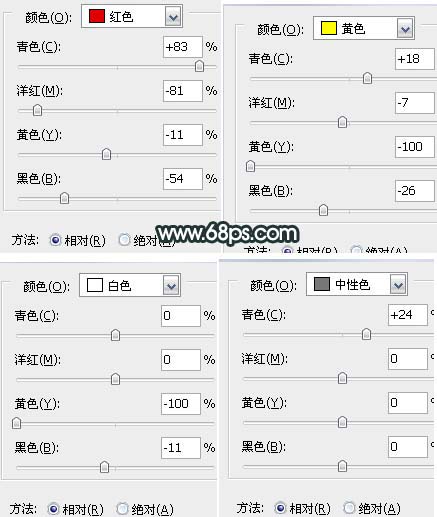
(本文来源于图老师网站,更多请访问http://m.tulaoshi.com/psxpcl/)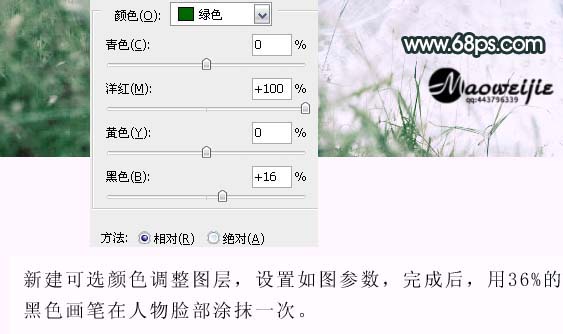
7、将可选颜色图层复制一层,图层混合模式改为“柔光”,图层不透明度改为: 55%,接着用画笔擦出人物部分。
8、创建可选颜色调整图层,参数设置如下图。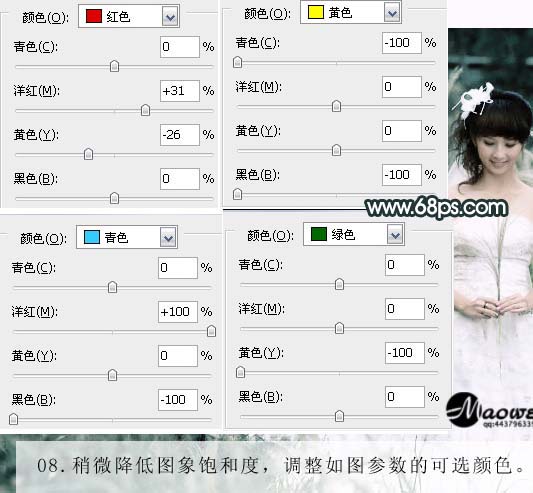
9、新建一个图层,盖印图层,用加深工具适当压暗边缘,再做下整体调节,完成最终效果。