最终效果
(本文来源于图老师网站,更多请访问http://m.tulaoshi.com/ps/)
下面是原图

1、打开原图素材,创建可选颜色调整图层,对绿、青、蓝、白、黑进行调整,参数设置如图1 - 5,效果如图6。这一步把素材的主色绿色转为黄绿色,并增加暗部蓝色。
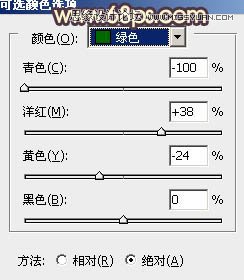
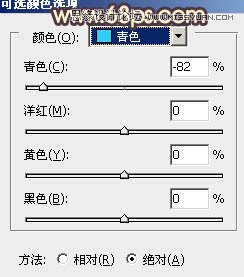
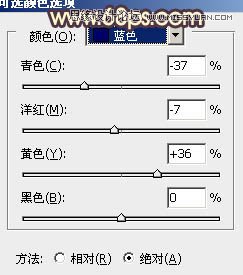
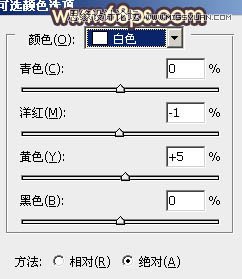
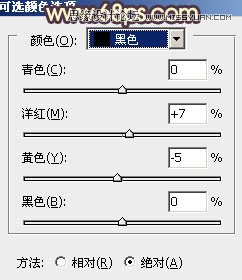

2、创建曲线调整图层,对蓝色进行调整,参数设置如图7,效果如图8。这一步增加图片的黄色与蓝色。
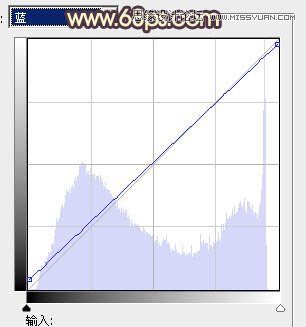

3、创建色彩平衡调整图层,对高光进行调整,参数设置如图9,效果如图10。这一步增加高光部分暖色。
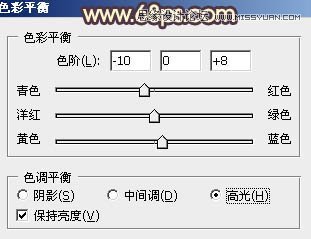

4、创建可选颜色调整图层,对黄,黑进行调整,参数设置如图11,12,效果如图13。这一步微调树叶及暗部颜色。

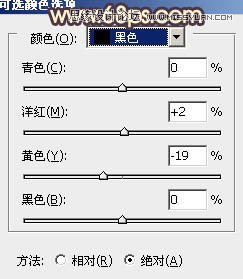

5、按Ctrl + J 把当前可选颜色调整图层复制一层,不透明度改为:60%,效果如下图。

6、按Ctrl + Alt + ~ 调出高光选区,新建一个图层填充淡黄色:#FBDA82,不透明度改为:10%,效果如下图。

7、创建色彩平衡调整图层,对高光进行调整,参数设置如图16,确定后把图层不透明度改为:60%,效果如图17。这一步增加高光部分的黄色。


8、创建曲线调整图层,对RGB,蓝色进行微调,参数设置如图18,确定后把图层不透明度改为:30%,效果如图19。
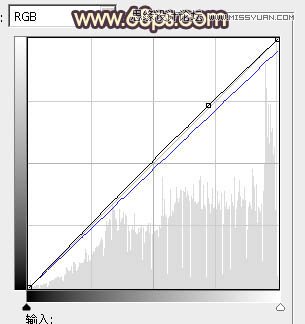

9、新建一个图层,按Ctrl + Alt + Shift + E 盖印图层。简单的给人物磨皮,再用套索工具把脸部选取出来,适当羽化后适当调高亮度,大致效果如下图。

10、新建一个图层,填充淡黄色:#FBDA82,混合模式改为滤色,添加图层蒙版,用黑色画笔把右上角部分擦出来,效果如下图。

11、创建可选颜色调整图层,对白色进行调整,参数设置如图22,确定后把图层不透明度改为:50%,效果如图23。
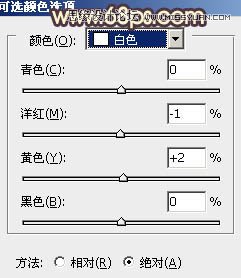

12、新建一个图层,盖印图层。简单给图片底部加上暗角,再适当柔化一下整体,大致效果如下图。

13、按Ctrl + Alt + ~ 调出高光选取,新建一个图层填充淡黄色:#FBDA82,不透明度改为:15%,效果如下图。

最后调整一下整体颜色,完成最终效果。











