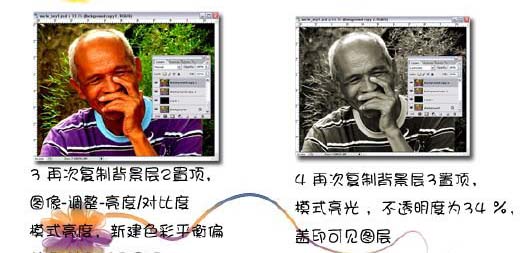sunny悦悦001
2016-02-01 23:08
岁数大了,QQ也不闪了,微信也不响了,电话也不来了,但是图老师依旧坚持为大家推荐最精彩的内容,下面为大家精心准备的PS调出人物古铜色艺术色彩,希望大家看完后能赶快学习起来。
原图
(本文来源于图老师网站,更多请访问http://m.tulaoshi.com/psxpcl/)最终效果
(本文来源于图老师网站,更多请访问http://m.tulaoshi.com/psxpcl/)1、打开原图素材,新建一个图层填充黑色。
2、把背景图层复制一层,按Ctrl + Shift + ]移到图层的最上面,然后把图层的混合模式改为“变亮”。 
3、再把背景图层复制一层,按Ctrl + Shift + ]移到图层的最上面,执行:图像 调整 亮度/对比,适当把对比度调大一点,数值自己把握,然后把图层混合模式改为“亮度”。
4、把背景图层复制一层,按Ctrl + Shift + ]移到图层的最上面,然后把图层的混合模式改为“亮光”,不透明度改为:34%,然后盖印可见图层。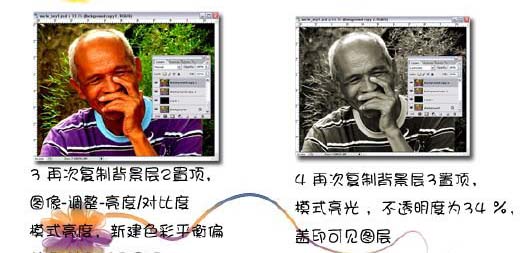
5、到这一步,图片的效果接近想要的效果,但衬衫颜色有点不协调,把背景图层复制一层,置顶后,按Ctrl + Shift + U去色。,然后把图层混合模式改为“色相”
6、在背景图层4添加蒙版填充黑色用套索工具把衣服部分圈出来,再用白色画笔擦出来。 
7、然后对整体图片细调。
8、复制背景图层5置顶,执行:滤镜 杂色 添加杂色,数值自定,确定后再执行:滤镜 模糊 动感模糊,角度为0,距离为18像素。 
9、把模糊后的图层混合模式改为“叠加”,图层不透明度改为:43%。
10、新建空白图层,填充颜色:#f8c618,图层混合模式改为“叠加”,图层不透明度改为:14%,确定后完成最终效果。