简单做一下片子来源解析:这次的图片由世界体育小姐组委会提供的照片版权,拍摄对象是中国赛区参赛选手的运动序列,拍摄时使用RAW的拍摄模式,更好的保留了细节,也给后期制作带来很大的便利。
后期技术要点:1、Camera Raw调色转档2、选择工具 3、调整边缘的运用
原图与合层效果图的对照
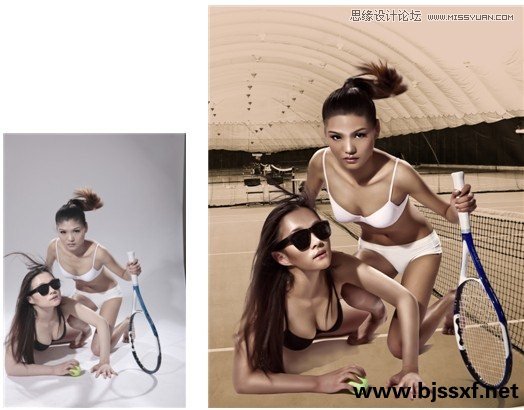
做这一组图片的合层,主要的目的是为了演示一下转片和抠图的功能,前提准备过程,找张网球馆的背景素材。
RAW格式文件在PHOTOSHOP CS5里打开,进入Camera Raw进行调色转档
步骤一:Camera Raw里二次构图,对自己适合的画面进行任意裁切,去掉不好或穿斑多余的,得到自己想要的画面。
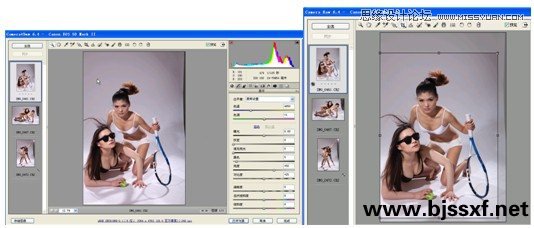
步骤二:对照片进行基本选项的调整,先调整一下色温和色调,让白平衡略偏暖,照片的曝光不调,调整一下填充高光设置35,对中间调进行提亮;对黑色设置为15,追加一下发丝的浓度,调整清晰度数值到75,等同于相机的景深设定,使照片上的线条清晰起来。调整自然饱和度为25,让画面的色彩更自然些。得到如图。
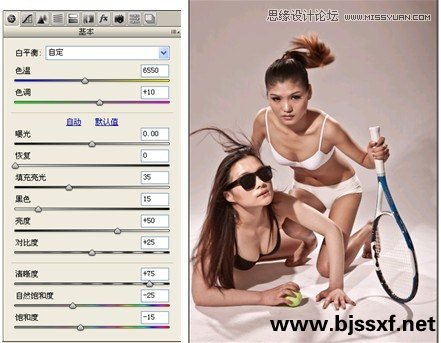
步骤三:利用曲线对照片进行强对比度加深画面的细节层次调整,对发丝与背景的对比度更突显。
(本文来源于图老师网站,更多请访问http://m.tulaoshi.com/ps/)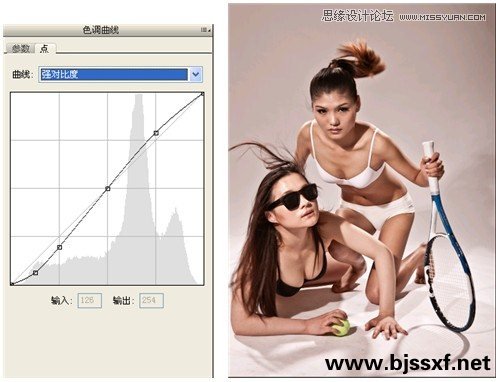
步骤四: 点开HSL 灰度对肤色进行调整,皮肤的色彩为橙色,在色相上红色-26往洋红拉,饱和度’上调整红色和橙色+25饱和一点,明亮度上压暗红色-20和橙色-22 ;蓝色的调整是对球拍的调整。得到以下调整效果。
小提示; Camera Raw里的橙色是调整肤色做好的计算方式。能准确的完成对人物肤色的处理。相当于胶卷时代对肤色色彩校色的18度灰。非常的实用。
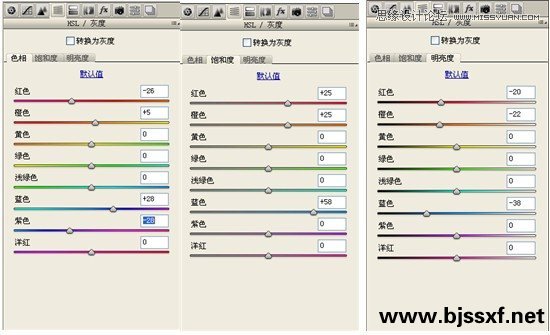

步骤五:点击分离色调对照片的高光和阴影的调整,色相的色彩是按度数计算的,为准确的实用色彩,以数值来找你要用的色相,调整平衡来融合色彩的过度,在这里调它的目的是便于抠图的色彩分离。
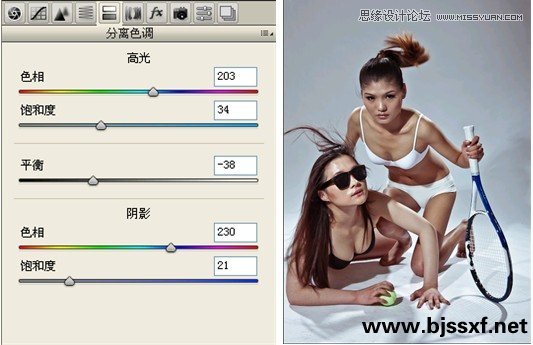
步骤六:调整相机校准,目的为了还原照片的真实色彩,红原色不调,微调绿原色和蓝原色为后面更好的抠图做有效的铺垫。
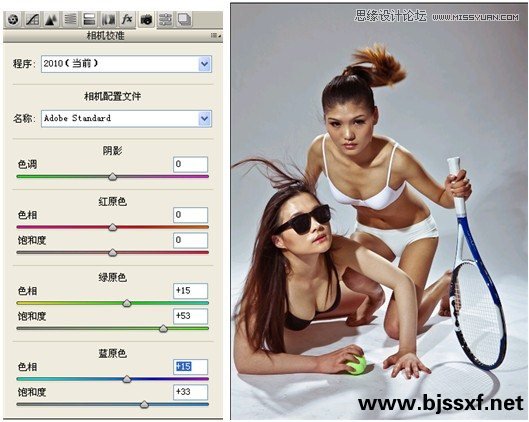
步骤七:保存刚才的调色方法的记录,相当于动作一样的功能,目的为了以后更好的运用法运用到其他同类型的照片上,把刚才的记录快速的运用在同样打开的类型的照片上。全选照片后,点同步就可快速完成。如以下所示。
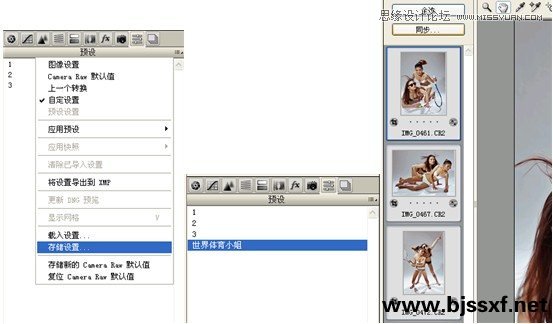
步骤八:全选照片后,点击 存储图像 选择TIFF的格式,保存在自己指定地址或电脑自动保存在原来打开的文件夹内。
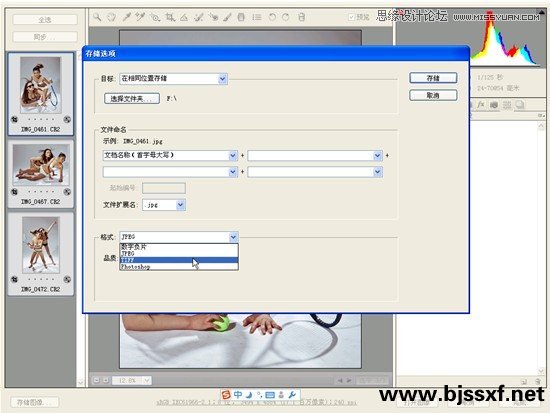
步骤九:打开找好的背景素材,把要编辑抠图的照片放入后调整一下比例的大小。

步骤十:到这里就要进行抠图的教学了,(小提示:在运用调整边缘之前要对选择工具做简单的了解,选择工具就是绘制选区,通过功能键Shift和Alt对选区的加和减来做选区。CS5的工具多了一个快速选择工具对选区的建设起到准确的作用。CS5里每个选择工具都和调整边缘绑定,所以调整边缘将发挥很重要的作用。)
首先要简单的对人物周围做选区的绘制,这里我直接应用快速选择工具,将人物做快速的选择,手动的拖动目的来做好选区。
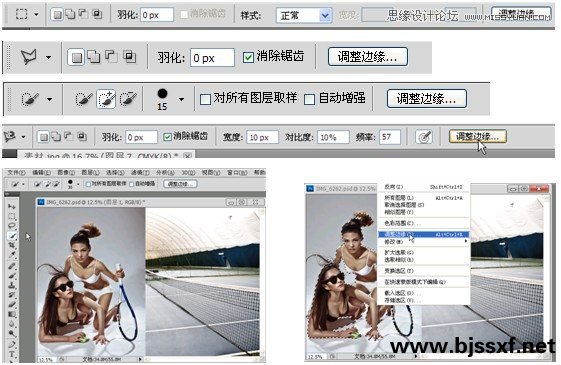
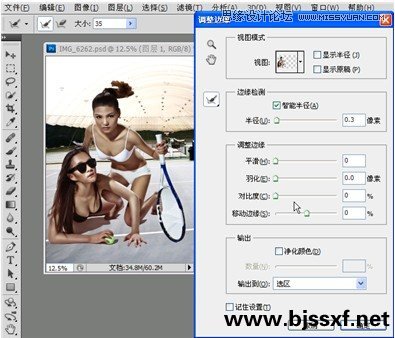
选区做好后快速进入快捷键Ctrl+Alt+R 或Alt+S+F,解决抠图细节的调整。
在操作之前了解一下调整边缘功能界面的要点:此对话框分为四个部分:
①、视图模式
a蚂蚁线,就是看到的选区、b叠加的方式、c黑颜色的底、d白颜色的底、e黑白剪影的方式、f背景图层(是经常使用的,显示背景,屏蔽不要的部分)、g显示本图层(一般不用)
旁边有显示半径和显示原稿(结合其他工具运用)
周围的工具是放大和移动用来辅助作图是视图模式就不用说了
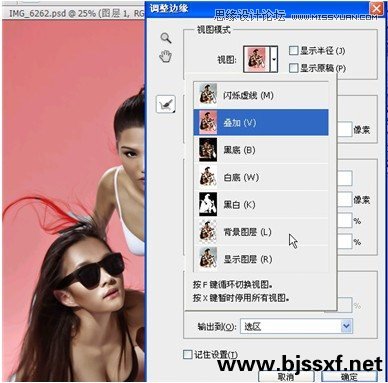
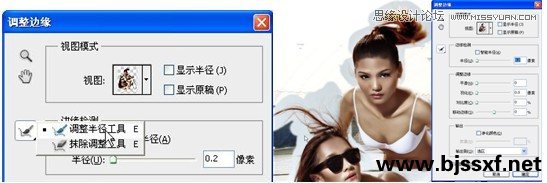
②、边缘检测
它和以前使用抽出有点类似,点开智能半径,要配合显示半径我们就可以看到拖动半径参数,画遮罩的边缘就会显示出来,大小根据自己找个适合的参数,边缘可以有一点点虚化,这时要用到旁边的画笔了,它有调整半径工具和抹除调整工具,通过大于和小于号的键调适合的大小朝不要的地方抹去,按住鼠标画边缘松开就把不要的去除,画出的是对不要的地方进行擦除,它是针对边缘的,不要颜色的地方都做些边缘,是cs5提供的非常便捷的功能,相对他的就有一个和他相对应的工具是恢复边缘还原刚才的操作。通过大小的配合就可以把图像边缘处理的干净,沿着路径来调整,一个擦除、一个是恢复来得到自己要的结果。
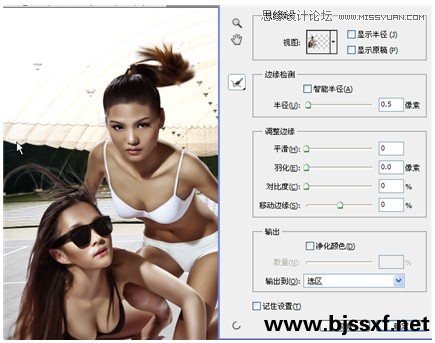
③、调整边缘
这个选项的功能是比较早的了,根据抠图的需要进行设定,它的功能主要是对边缘的细节来预设,这个工具的功能作用不是很大。
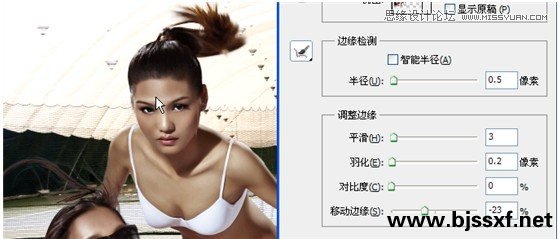
④、输出。
在输出有个净化颜色会把图片处理的非常完美,,它能让图片和背景融合的更好,通过调整参数调出一个合适的数值,调整净化颜色的程度来达成效果,在输出道里选择新建带有图层蒙版的图层点击确定
如需要批处理对记住设置打上挑对后面的制作加快速度。
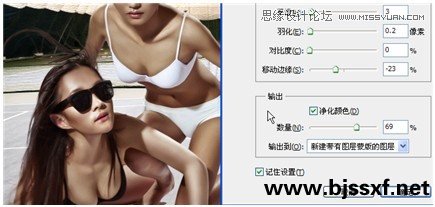
步骤十一:图抠好了,进入对整体合层的调整,点击图层色相饱和度生成图层降低红色的饱和度-21,得到如图所示。

步骤十二:点击图层照片滤镜生成图层选择橙色滤镜浓度25%,保留明度大上钩结束合层。












