原图



图1

图2

图3 2、新建一个图层,按Ctrl + Alt + Shift + E盖印图层,然后把图层混合模式改为“正片叠底”,图层不透明度改为:60%,效果如图4。

图4 3、新建一个图层,前景颜色设置为:#A64B35,选择画笔工具透明度为:20%,把图片的最上边稍微涂深一点,然后把图层混合模式改为“正片叠底”,如图5。

图5 4、创建曲线调整图层,参数设置如图6-8,效果如图9。

图6
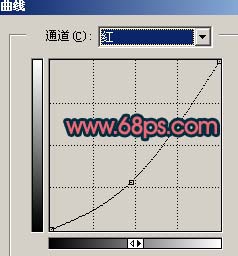
图7

图8

图9 5、新建一个图层,图层混合模式改为“强光”,把前景颜色设置为:#253B51,用画笔把天空上部分涂蓝一点,如图10。

图10 6、创建色相/饱和度调整图层,参数设置如图11,12,效果如图13。

图11

图12

图13 7、合并所有图层,选择菜单:图像 模式 Lab颜色,确定后按Ctrl + M调整曲线,参数设置如图14,15,确定后回到RGB模式,效果如图16。
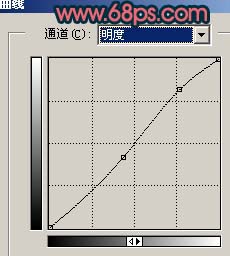
图14

图15

图16 8、按Ctrl + Alt + ~调出高光选区,新建一个图层,填充白色,图层不透明度改为:30%,效果如图17。

图17 9、新建一个图层,盖印图层,选择减淡工具把人物脸部涂亮一点,如图18。

图18 10、创建曲线调整图层,稍微把图片调亮一点,如图19。

图19 11、创建色相/饱和度调整图层,参数设置如图20,效果如图21。

图20

图21 12、新建一个图层,盖印图层,整体调整下颜色,用加深工具把图片的边角涂暗一点,再适当锐化一下,完成最终效果。

图22










