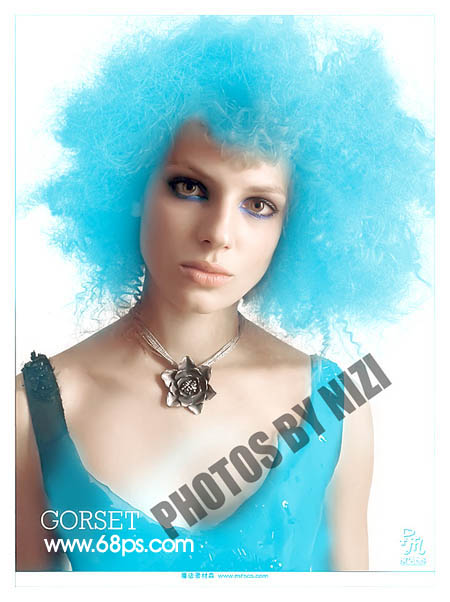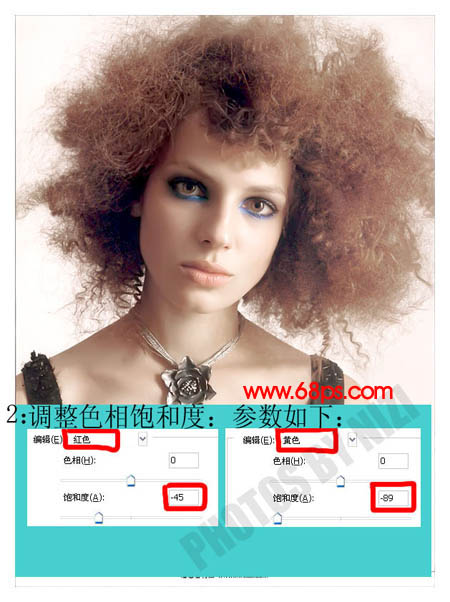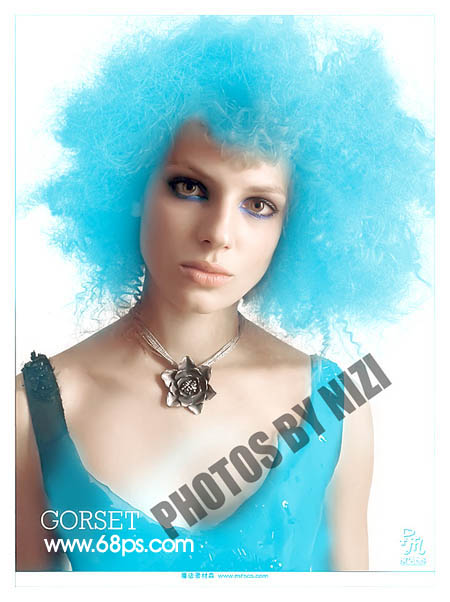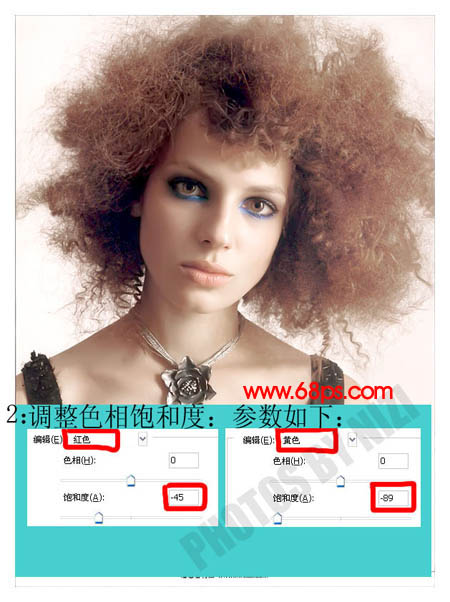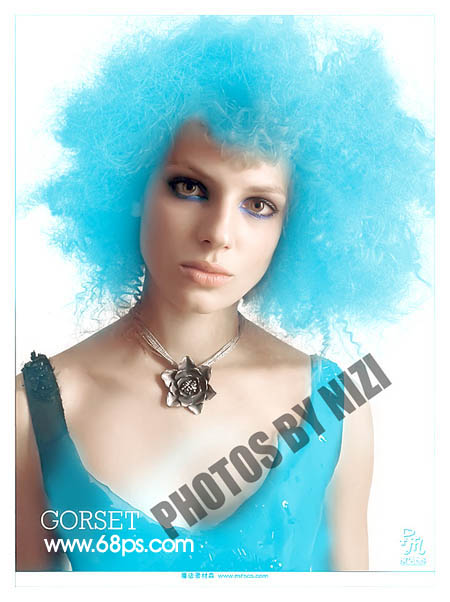今天图老师小编给大家介绍下Photoshop快速调出照片艳丽的纯色调,平时喜欢Photoshop快速调出照片艳丽的纯色调的朋友赶紧收藏起来吧!记得点赞哦~
制作的时候有任何疑问可以加作者的QQ:284310661。
原图 
最终效果
(本文来源于图老师网站,更多请访问http://m.tulaoshi.com/psxpcl/)1、打开原图素材,把背景图层复制一层,适当的磨皮锐化,然后再用模糊工具修复一些脸上多余的杂点,效果如下图。
2、创建色相/饱和度调整图层,参数设置如下图。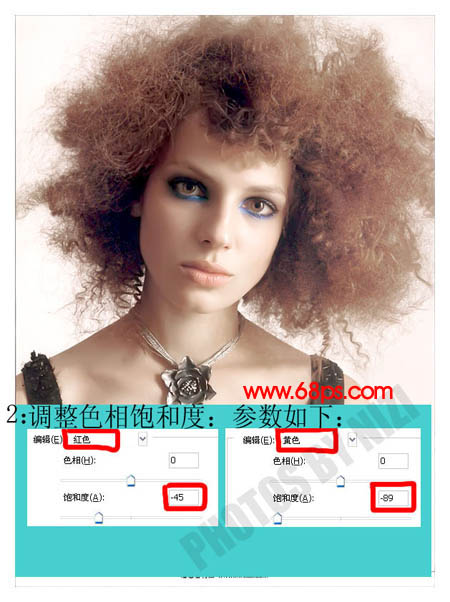
(本文来源于图老师网站,更多请访问http://m.tulaoshi.com/psxpcl/)3、创建渐变映射调整图层,颜色设置如下图,确定后用黑色画笔把人物脸部及皮肤擦出来。
4、创建色阶调整图层,参数设置如下,确定后合并图层,适当的锐化一下,完成最终效果。
图层参照及其它颜色效果。