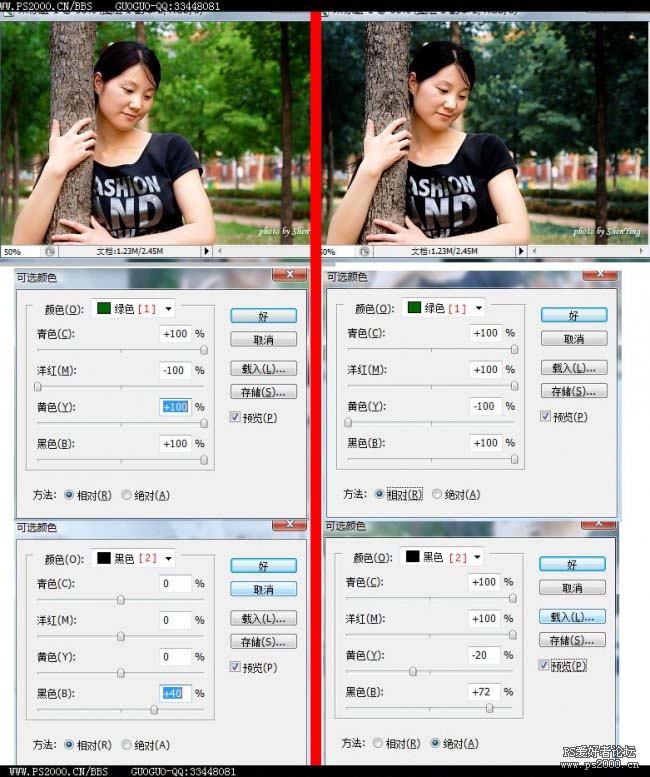原图


2、皮肤选区: 直接用套索工具(L),大概套起来在给个羽化(ALT+CTRL+D)就行了,羽化数值这张在10-20之间.数值以后自己根据照片大小改动;选完选区之后,在把皮肤层单独复制出来(CTRL+J)。

4、可选颜色皮肤层。皮肤-目的就是白皙,磨皮不用磨的太厉害.太平了就假了.像橡皮娃娃.没有质感.一白遮千丑嘛.[1]红色:我建议你把每个调节都拉到-100或者+100看看效果,其他颜色就不细致说了.多试试,练习色彩感吧.自己调节;黑色调节-说白了就是红色在这个图层里多少.-100就是把红色都扔掉了/+100反之我扔掉点红色.这样皮肤显得白点;
(本文来源于图老师网站,更多请访问http://m.tulaoshi.com/psxpcl/)[2]黄色:有些时候扔掉点黄色,皮肤能显得红润些.
[3]白色:也是-目的让皮肤高光明显点,不要太多.否则失真了!
(本文来源于图老师网站,更多请访问http://m.tulaoshi.com/psxpcl/)

[1]绿色-根据你不同需要调节。如果+青黄黑-红=看起来非常绿,要是想秋天,或者特殊效果。.就视情况调(如右图) 我很难解释。还是自己多试试吧!
[2]一般调节黑色我是为了让头发,眉毛等等,黑色地方在明显些。背景黑色地方在暗些,对比强烈。照片有立体感!而对比度则是全部调节,相比效果差很多。