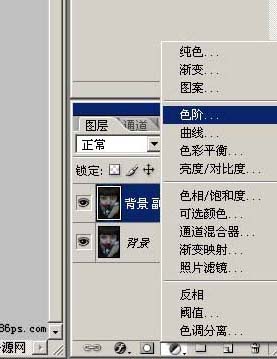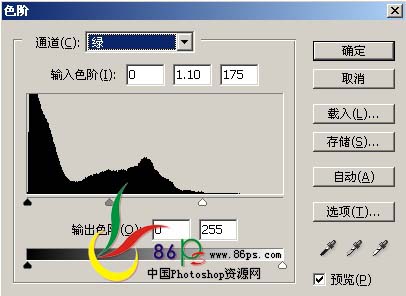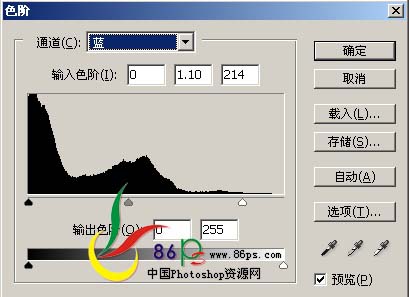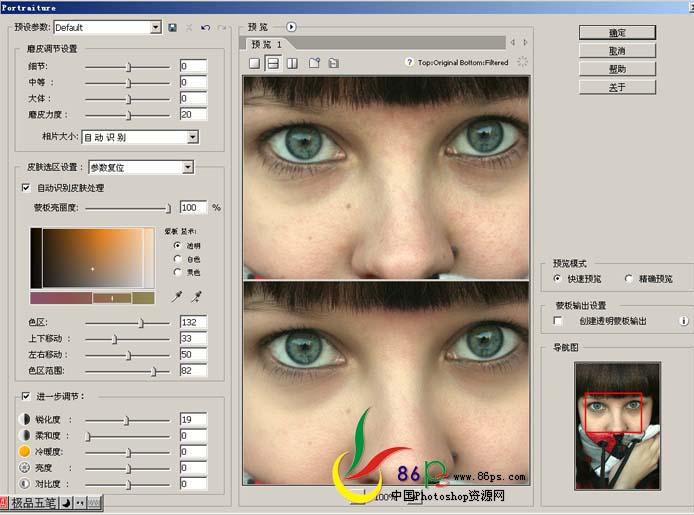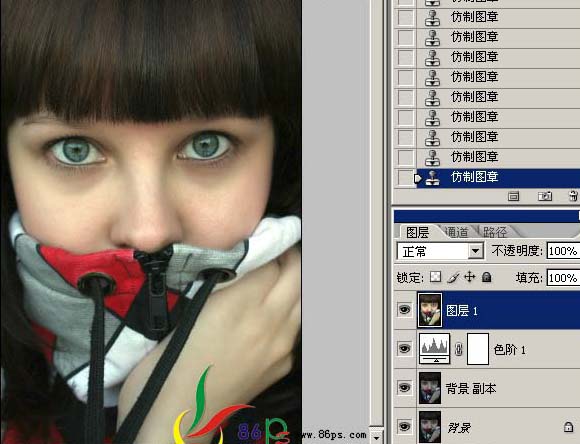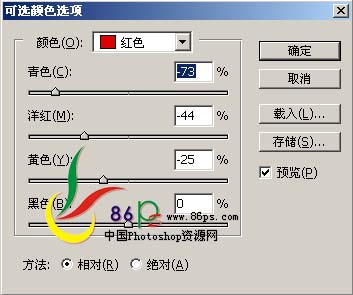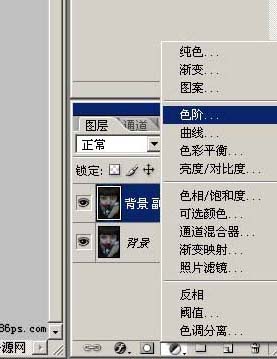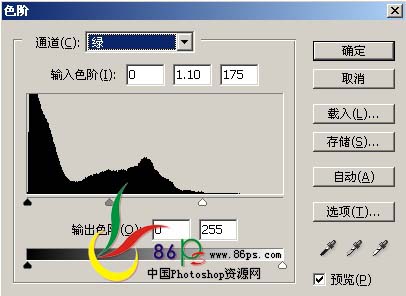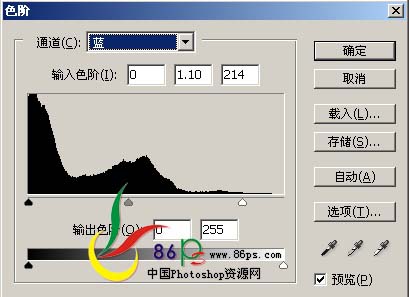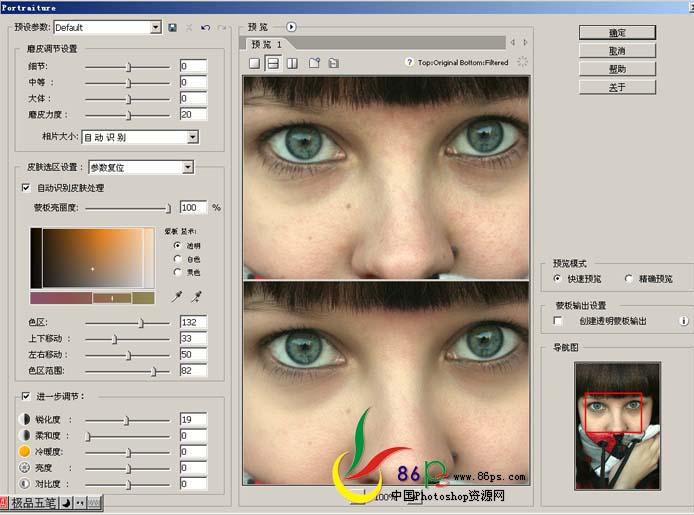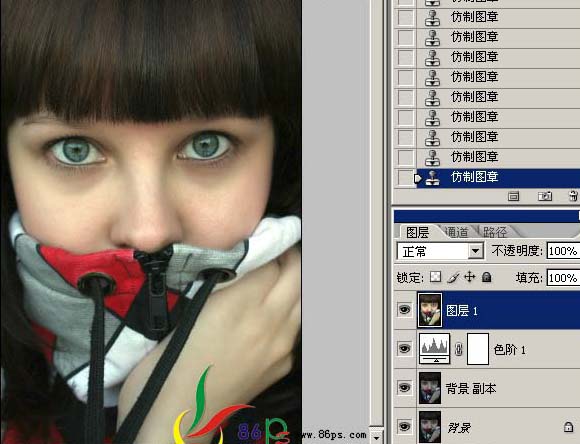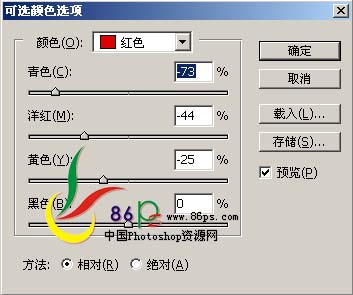yilqsong8356
2016-02-01 22:04
每个人都希望每天都是开心的,不要因为一些琐事扰乱了心情,闲暇的时间怎么打发,关注图老师可以让你学习更多的好东西,下面为大家推荐Photoshop整体美化偏暗的人物图片,赶紧看过来吧!
原图素材为人物头像大图,局部放得比较大,脸部的瑕疵及斑点都看的很明显。处理的时候得非常细心,尤其是磨皮的时候不能破坏原来肤色的质感,那样会显得不真实。 原图 
最终效果
1、打开原图,复制一层,图层 新建调整图层 色阶调整层,纠正图片的的明暗。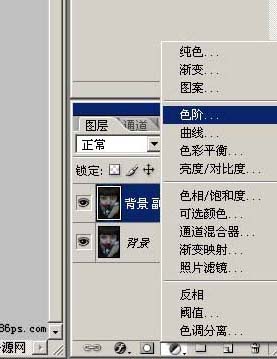
调整参数如下:

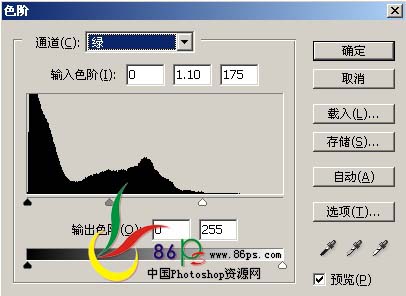
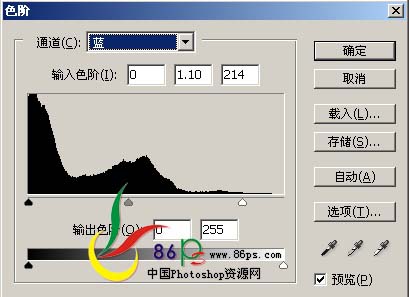
调完成后效果如下:图片看起来正常多了。
(本文来源于图老师网站,更多请访问http://m.tulaoshi.com/psxpcl/)2、新建一个图层,按Ctrl+Shift+Alt+E盖印图层,然后用Portraiture滤镜磨皮。没有Portraiture滤镜的可以去网上下载。这款滤镜磨皮很好。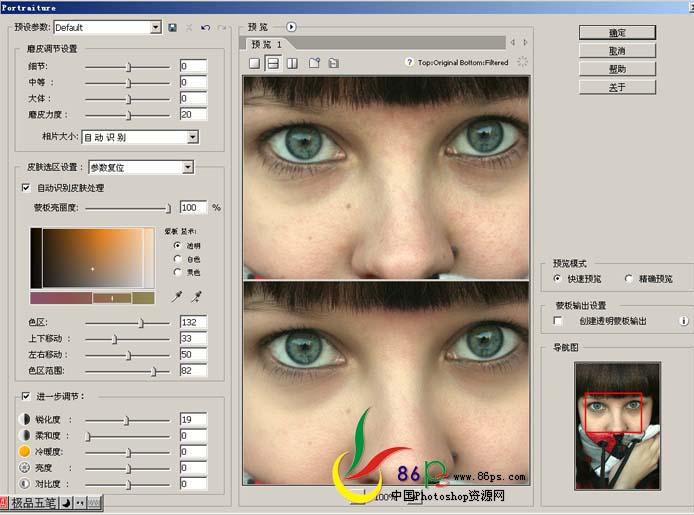
3、磨完皮后再用图章工具将一些明显的污点去掉。用图章之前先创建一个快照,以免图章用得不满意可以点击快照1回到Portraiture磨皮这一步,再重新磨。将照片放大,这样磨得更精确细致。
选择仿制图章工具,将不透明度和流量设置低点,按住Alt键在污点附近点击吸取相似的皮肤,再松开Alt,在污点上点击,用相似的皮肤将污点覆盖掉,这样不断吸取相似的皮肤来将污点覆盖。
(本文来源于图老师网站,更多请访问http://m.tulaoshi.com/psxpcl/)图章磨完后效果如下: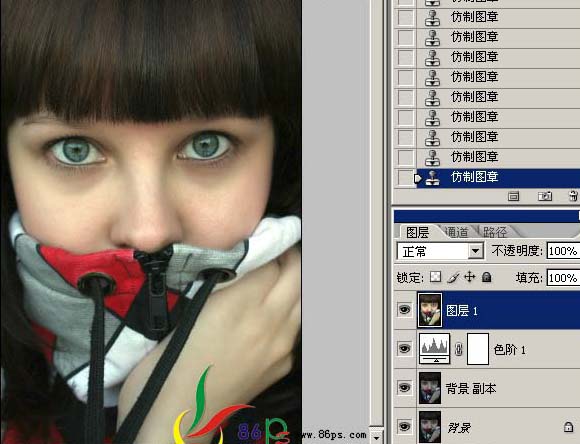
4、选择菜单:图层 新建调整图层 可选颜色调整层,参数及效果如下。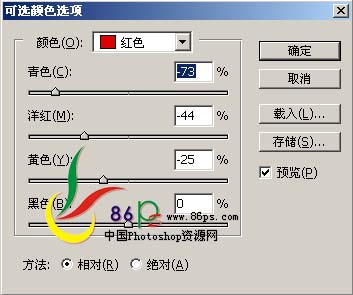


5、新建一个图层,按Ctrl+Shift+Alt+E盖印图层。执行:图像 应用图像,参数设置如下:(应用图像就是通道+图层模式。大家可以去试一下,将绿通道复制粘贴到图层上来,模式设为:柔光,效果是相同的。)。确定后完成最终效果。