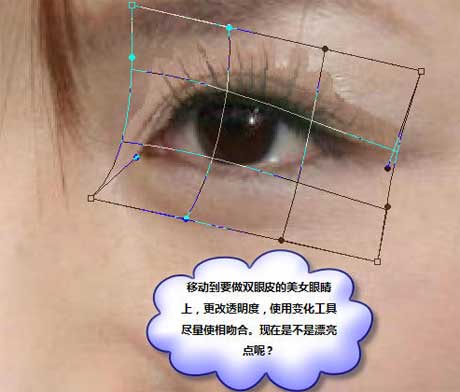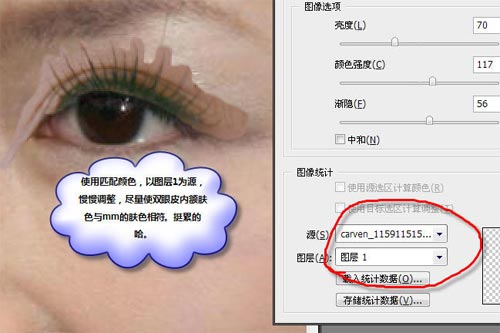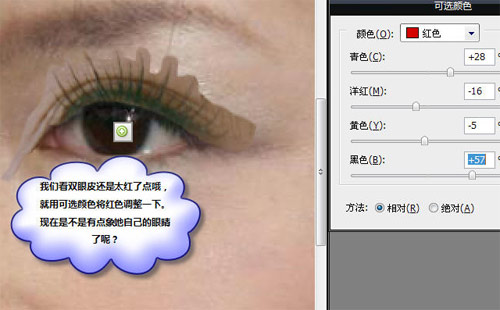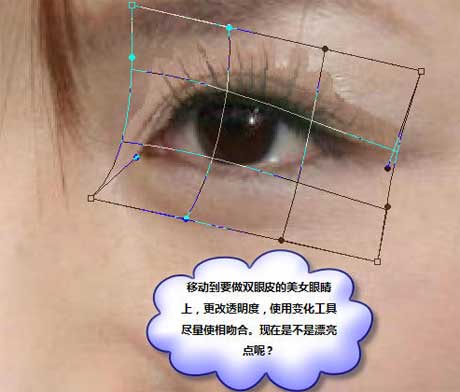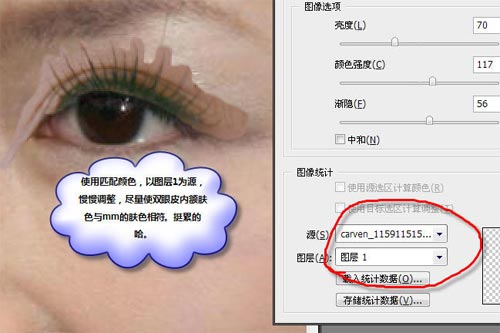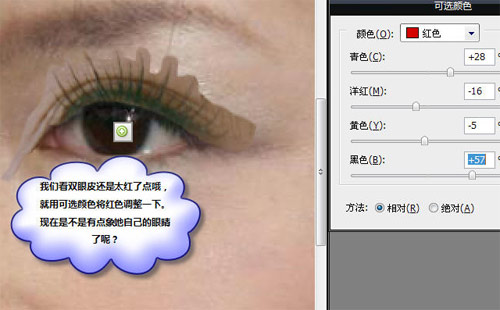图老师电脑网络栏目是一个分享最好最实用的教程的社区,我们拥有最用心的各种教程,今天就给大家分享Photoshop给人物换上漂亮的睫毛和双眼皮的教程,热爱PS的朋友们快点看过来吧!
本教程的双眼皮及睫毛的添加不需要自己去画,而是从别的人物眼睛上复制过来,再调整好颜色和大小即可。
原图
最终效果
1、打开原图,把眼睛部分局部放大,用套索工具选取人物眼睛上方的皮肤,复制一个图层。
2、打开下图所示的人物素材,用套索工具扣取她的双眼皮。

3、把刚才选区的部分复制进来,稍微调整好透明度,按Ctrl + T变形,右键选择变形,尽量调吻合,调好后把图层不透明还原为:100%。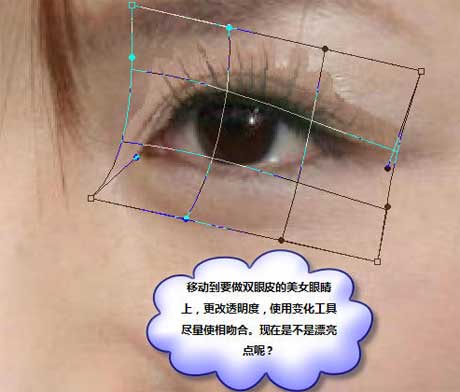
4、执行:图像 调整 匹配颜色,以图层1为源,慢慢调整,尽量是双眼皮内肤色与原人物肤色形同。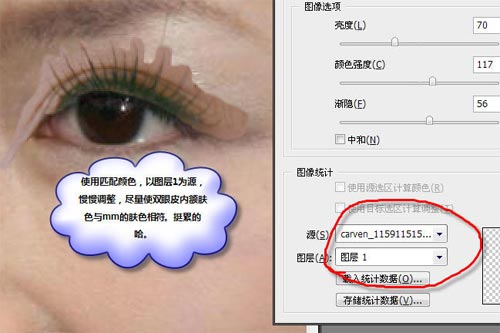
5、我们发现双眼皮还是太红了点,执行:图像 调整 可选颜色,参数设置如下图。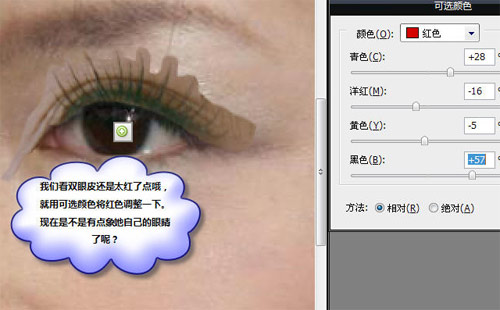
(本文来源于图老师网站,更多请访问http://m.tulaoshi.com/psxpcl/)6、给图层2加上图层蒙版,选择画笔工具,调整好透明度,慢慢把多余的皮肤擦掉。
(本文来源于图老师网站,更多请访问http://m.tulaoshi.com/psxpcl/)7、新建一个图层,按Ctrl + Alt + Shift + E盖印图层,用图章工具把原来人物睫毛擦掉,然后修饰下细节,完成最终效果。