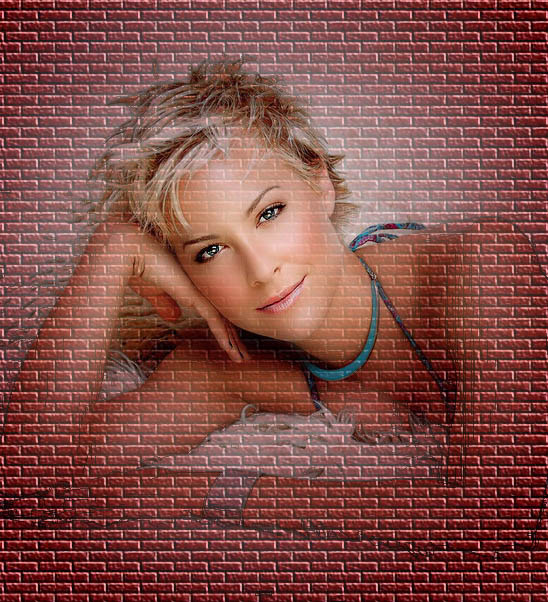有一种朋友不在生活里,却在生命力;有一种陪伴不在身边,却在心间。图老师即在大家的生活中又在身边。这么贴心的服务你感受到了吗?话不多说下面就和大家分享利用纹理素材制作漂亮的溶图效果吧。
本教程介绍一些基础的溶图方法。在溶图之前作者非常巧妙地把人物轮廓的暗部线条制作出来,这样溶图后画面清晰很多。溶图的方法有很多大家也可以尝试一下其它方法。
原图

最终效果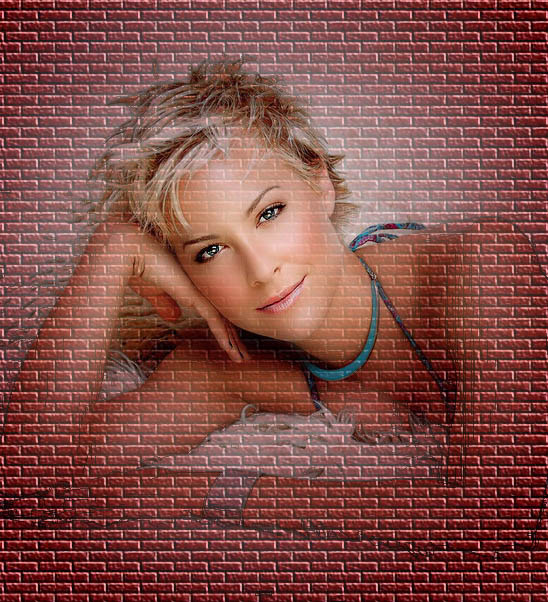
(本文来源于图老师网站,更多请访问http://m.tulaoshi.com/psxpcl/)1、打开人物素材,复制图层,并隐藏复制层。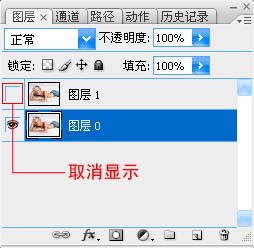
2、选择图层0,执行:滤镜 模糊 特殊模糊。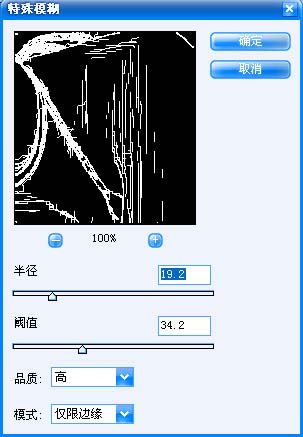
3、选择 色彩范围,选择黑色。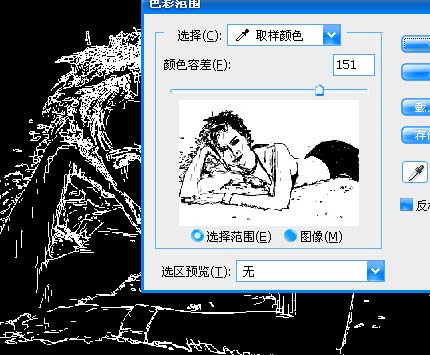
4、删除,反选(Ctrl + Shift +I),编辑 填充,用黑色填充。
(本文来源于图老师网站,更多请访问http://m.tulaoshi.com/psxpcl/)5、添加图层,并导入背景素材。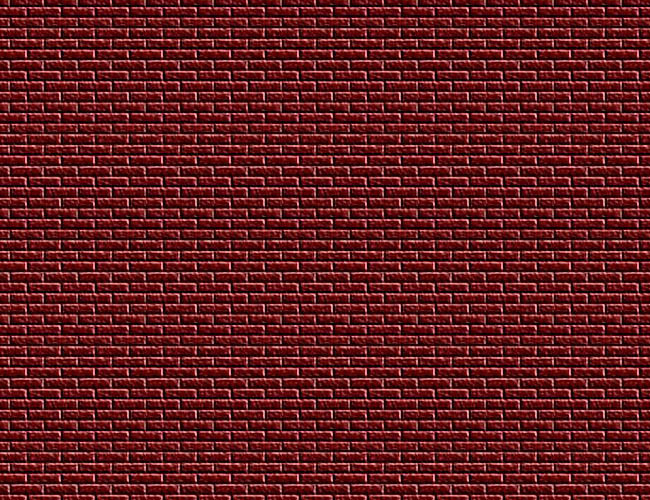

6、选择图层0,填充属性设为“70%”。 7、显示图层1,并添加图层蒙版。

8、选择渐变工具,并按下图设置。
9、按图示方向设置渐变。
得到如下效果:
适当的裁剪下大小,完成最终效果: 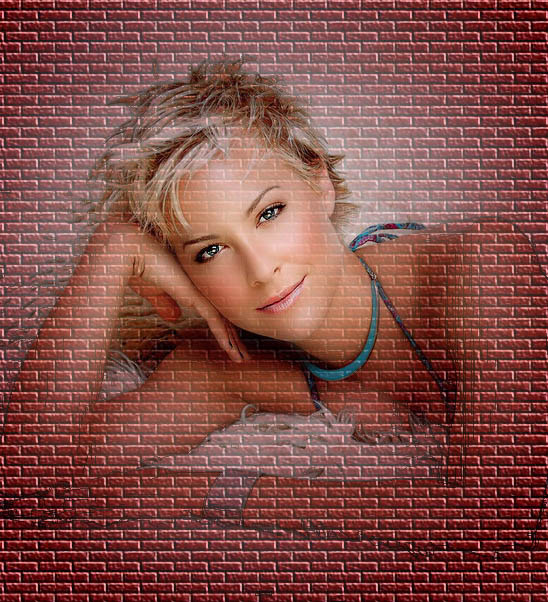
(本文来源于图老师网站,更多请访问http://m.tulaoshi.com/psxpcl/) 
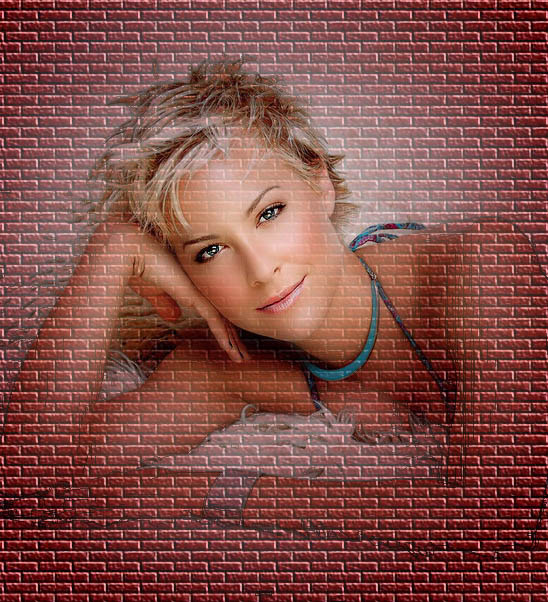
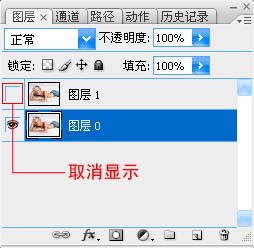
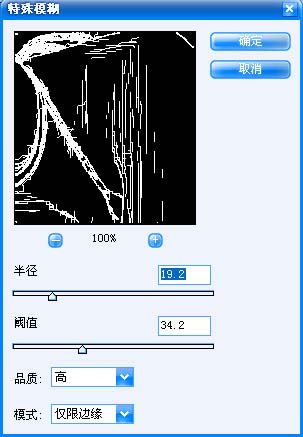
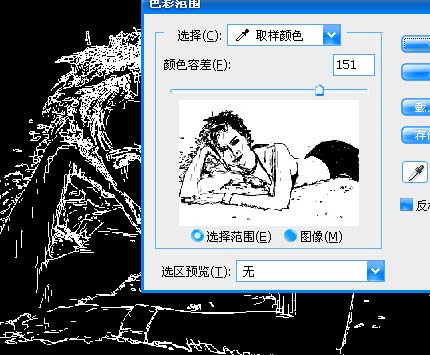

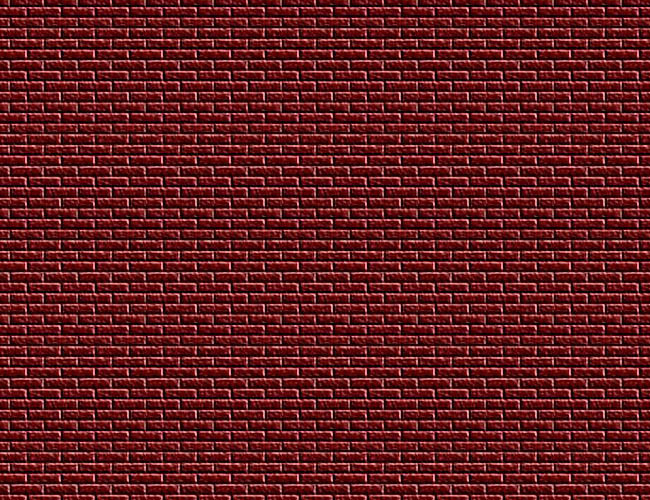


![]()


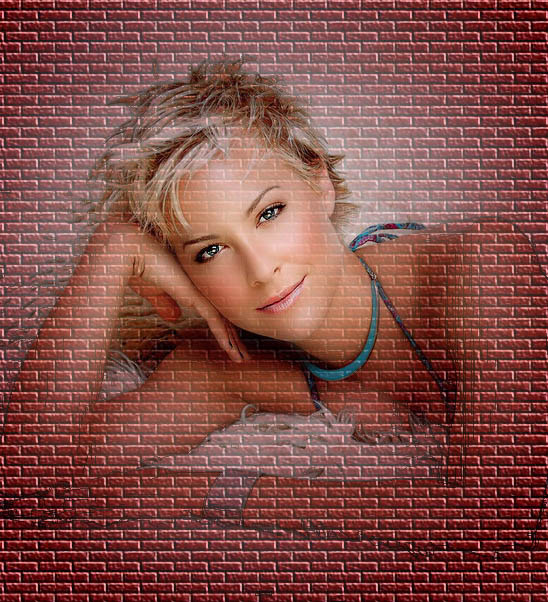

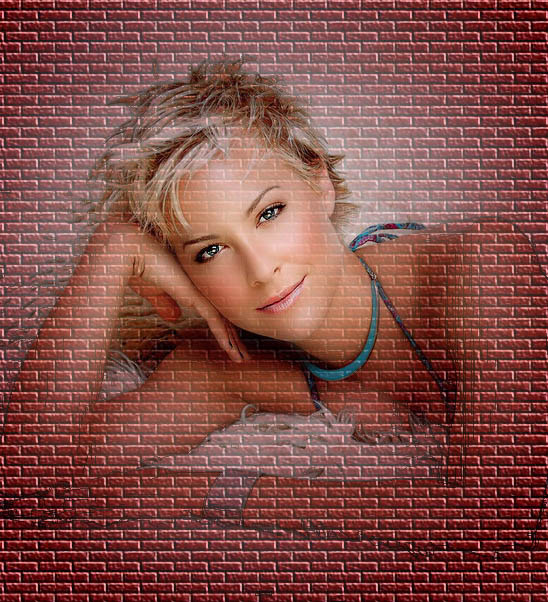
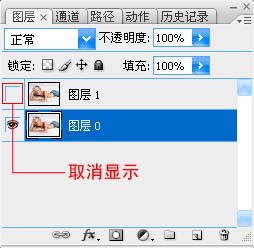
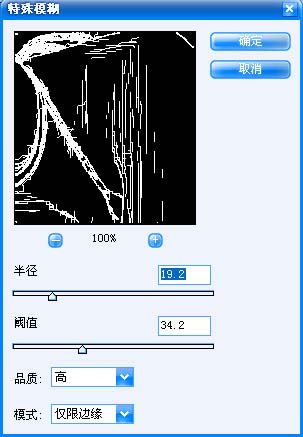
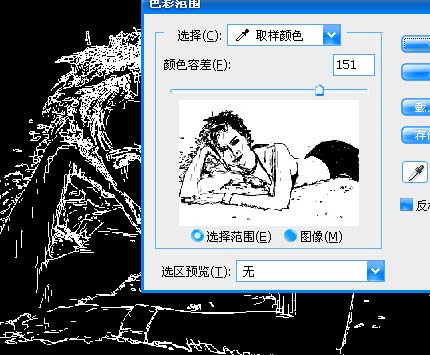

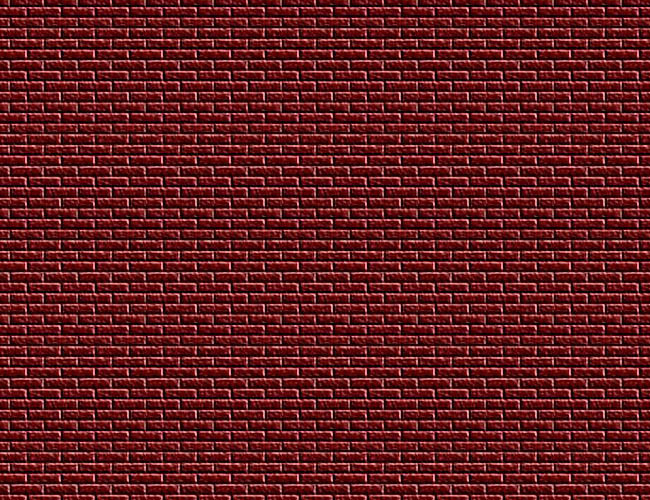


![]()