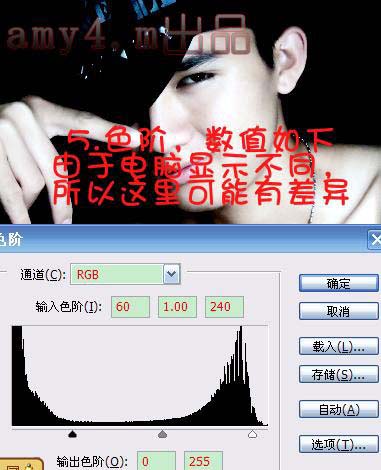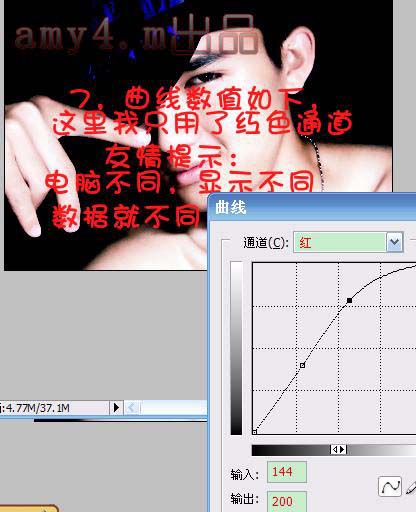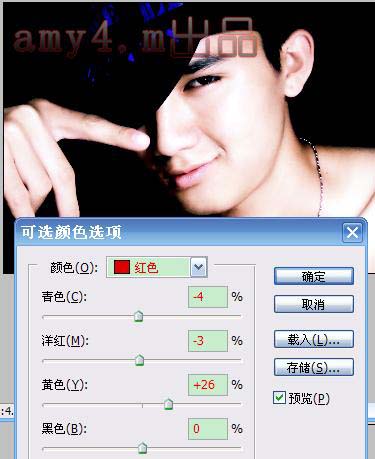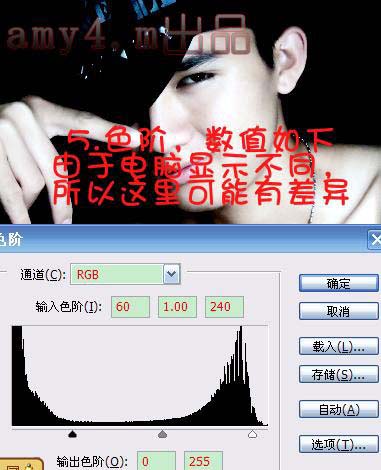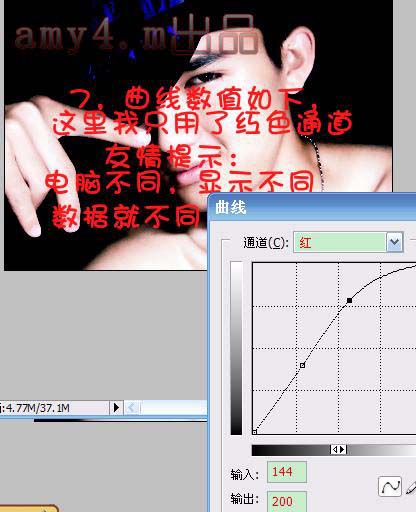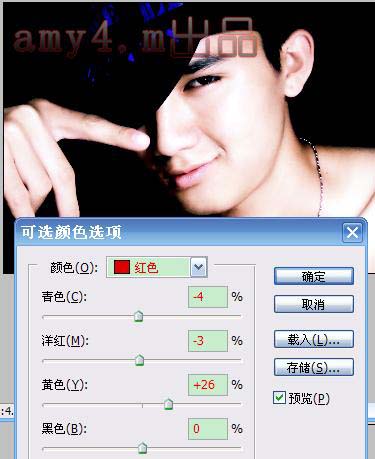goushidabendan
2016-02-01 22:34
关注图老师电脑网络栏目可以让大家能更好的了解电脑,知道有关于电脑的更多有趣教程,今天给大家分享Photoshop给暗背景男生磨皮及美化教程,希望对大家能有一点小小的帮助。
原图
最终效果
(本文来源于图老师网站,更多请访问http://m.tulaoshi.com/psxpcl/)1、打开原图素材。
2、用图章或者修补工具去豆豆,然后再磨皮。
3、按Ctrl + J把背景图层复制一层,图层混合模式改为“柔光”。
4、按Ctrl + Alt + ~调出高光选区,新建一个图层填充白色,然后把图层混合模式改为“柔光”。
5、创建色阶调整图层,参数设置如下图。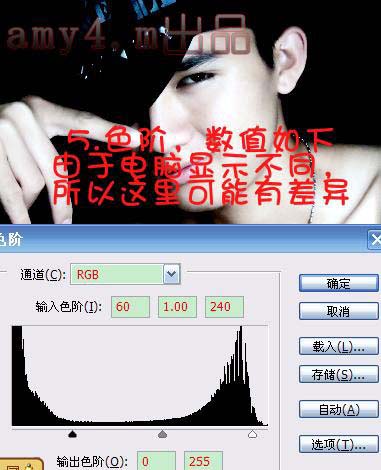
6、新建一个图层,图层混合模式改为“正片叠底”,把前景颜色设置为蓝色,用画笔把帽子部分涂蓝。
7、创建曲线调整图层,对红色进行调整,参数设置如下图。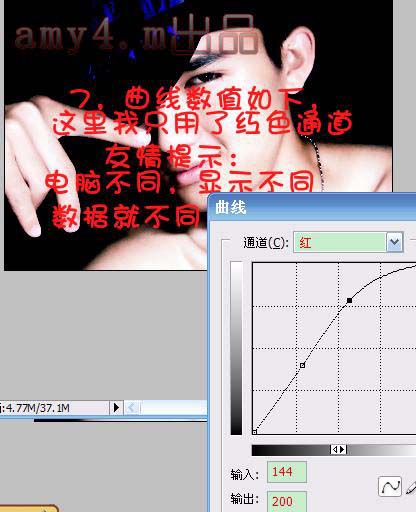
(本文来源于图老师网站,更多请访问http://m.tulaoshi.com/psxpcl/)8、创建可选颜色调整图层,参数设置如下图。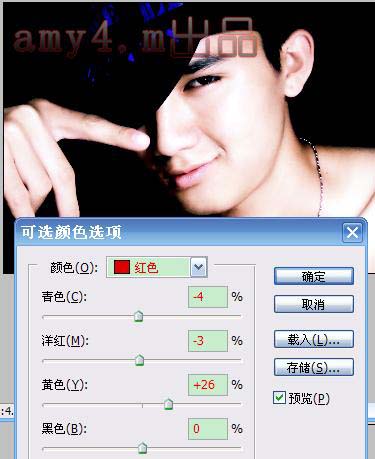
9、最后调整下细节,打上签名完成最终效果。
(本文来源于图老师网站,更多请访问http://m.tulaoshi.com/psxpcl/)