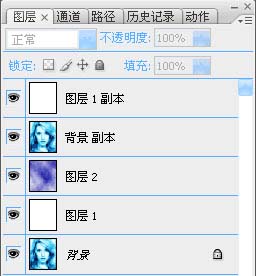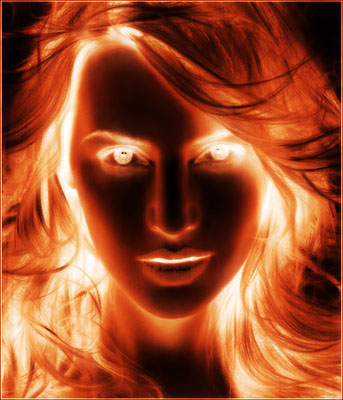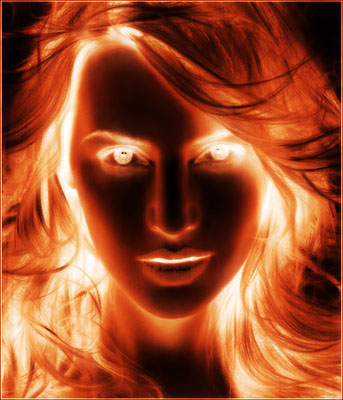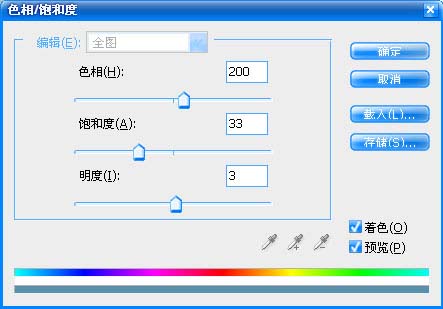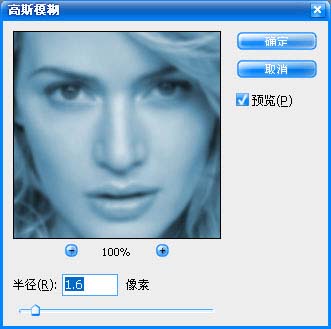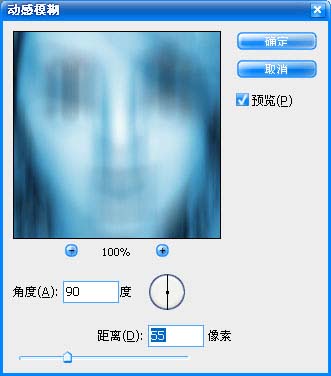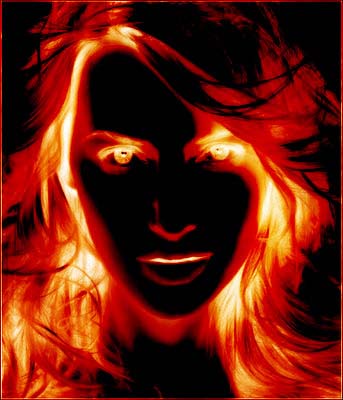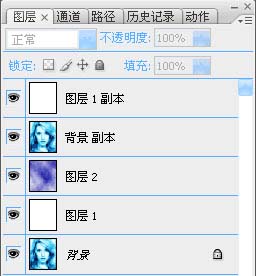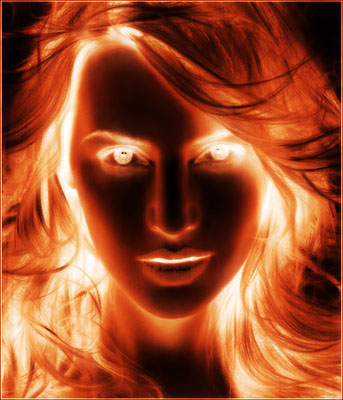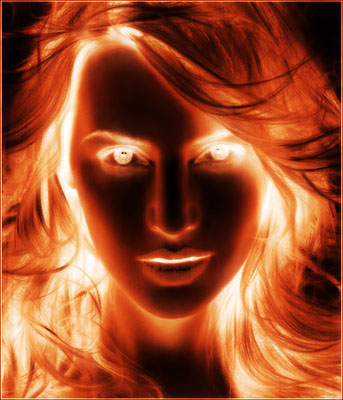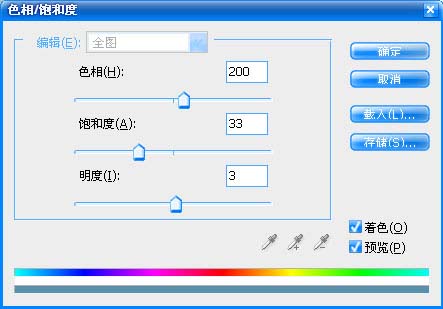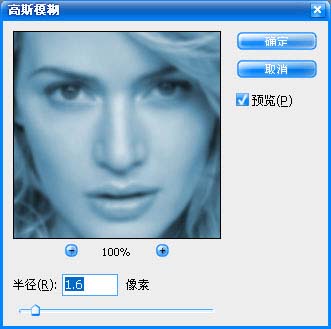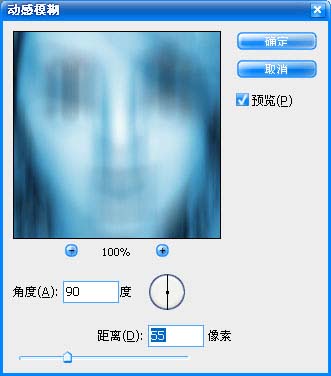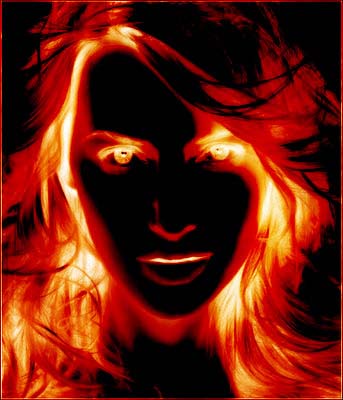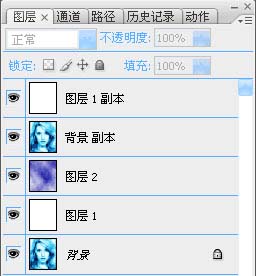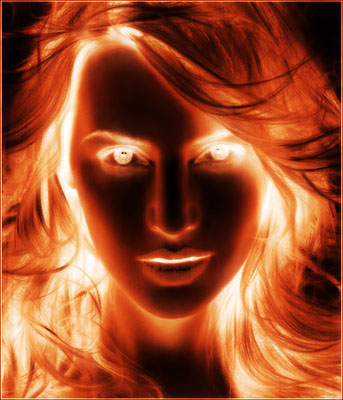lili890922xl
2016-02-01 22:30
下面图老师小编跟大家分享PS快速打造一张火焰人像,一起来学习下过程究竟如何进行吧!喜欢就赶紧收藏起来哦~
本教程制作方法比较特别,作者调色的时候并没有直接调成火焰的颜色,而是蓝色。适当加大蓝色的对比度,然后新建一个图层填充白色,再把图层混合模式改为“排除”,火焰的效果就出来了。
原图 
最终效果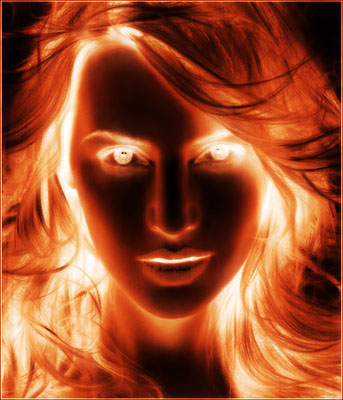
1、打开素材图片,按下Ctrl + U打开色相/饱和度窗口并按下图设置。得到如下效果。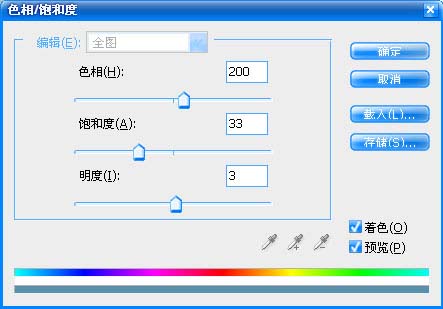

2、复制图层(Ctrl + J),执行:滤镜 模糊 高斯模糊。参数设置如下图。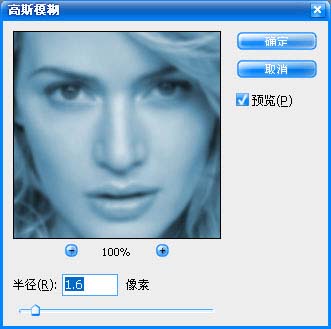
3、将图层混合模式设为“叠加”。
(本文来源于图老师网站,更多请访问http://m.tulaoshi.com/psxpcl/)4、合并图层(Ctrl + E),复制图层(Ctrl + J),滤镜 模糊 动感模糊。参数设置如下图。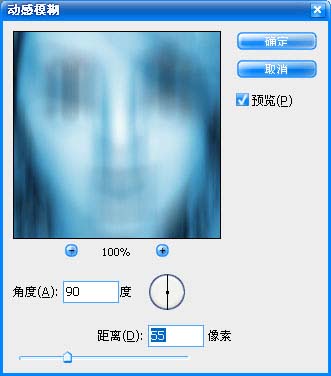
5、将图层混合模式设为“叠加”。
6、合并图层(Ctrl + E),创建新图层,并用白色填充,白色图层的混合模式设为“叠加”。
(本文来源于图老师网站,更多请访问http://m.tulaoshi.com/psxpcl/)7、创建新图层,将前景色设为#000099,背景色设为白色,滤镜 渲染 云彩,将图层混合模式设为“叠加”,图层不透明度设为60%。
8、创建新图层,并用白色填充,图层混合模式设为“排除”。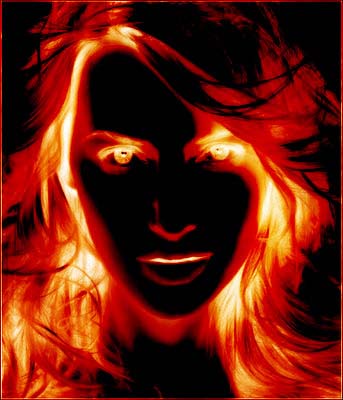
9、复制背景层,并将复制层置于云彩层上方,图层混合模式设为“变暗”得到最终效果,下图为图层参照及最终效果。