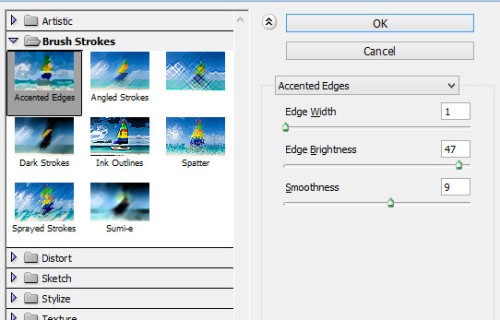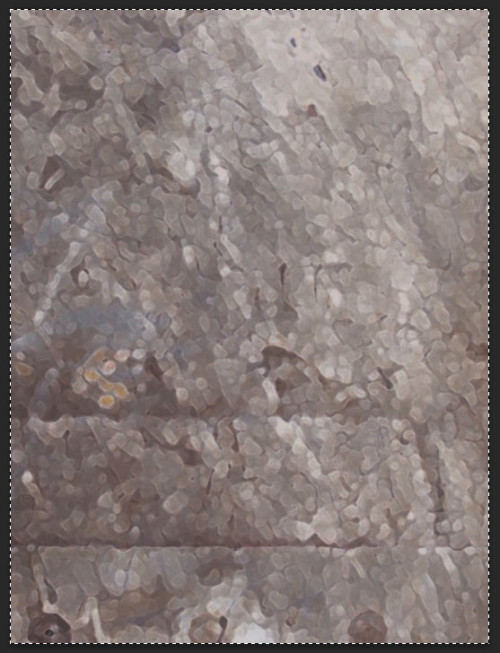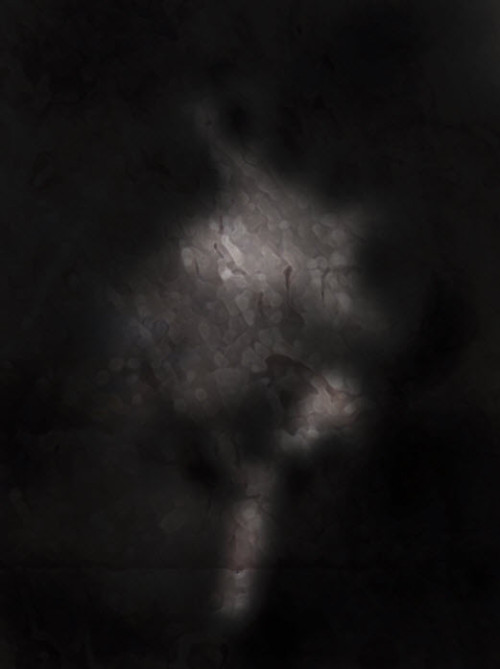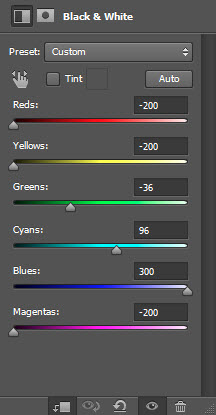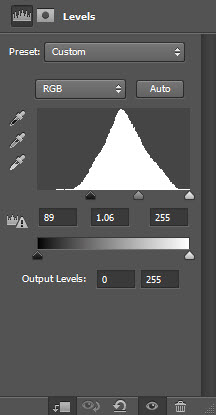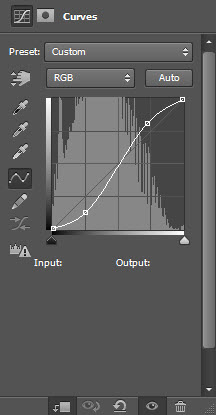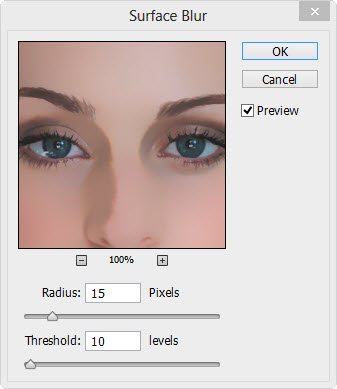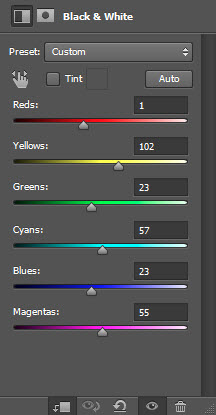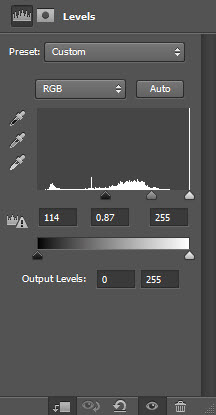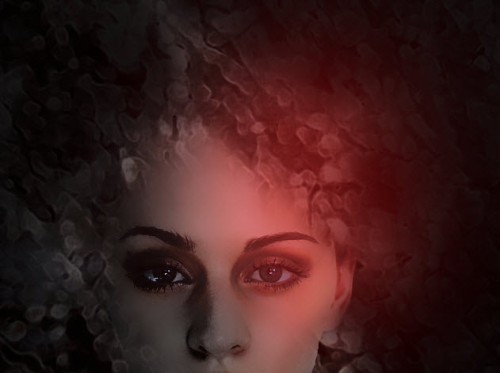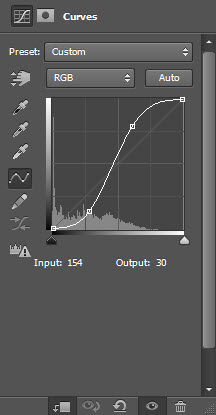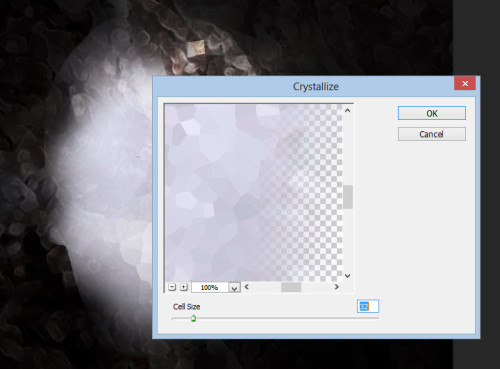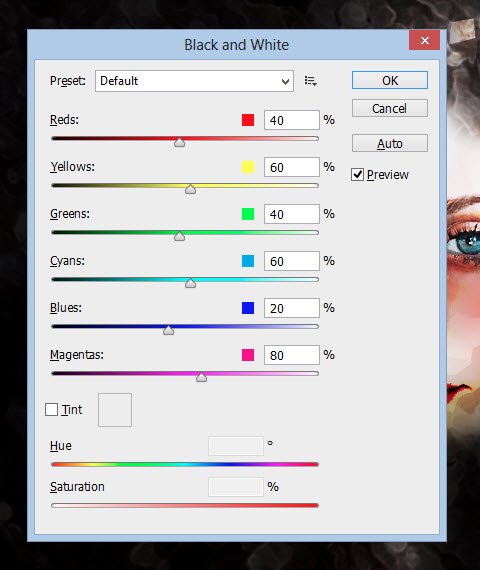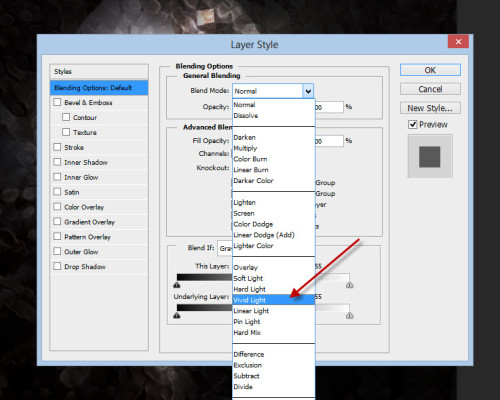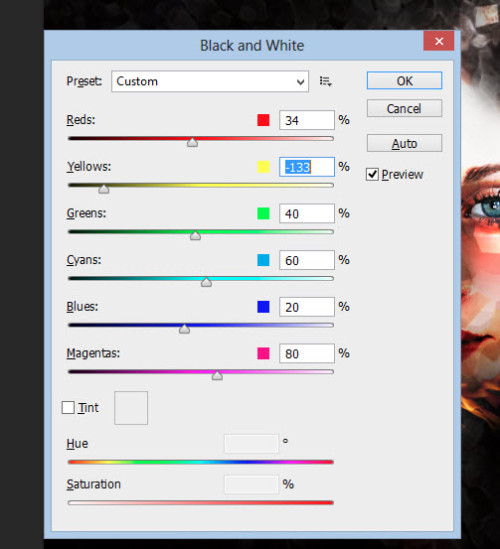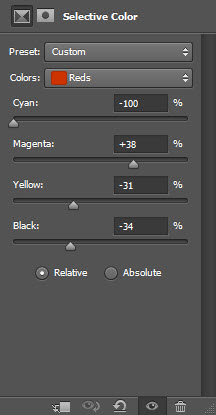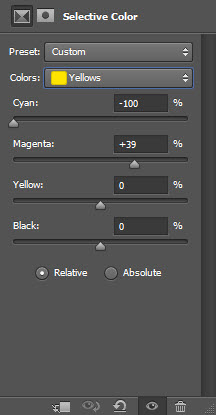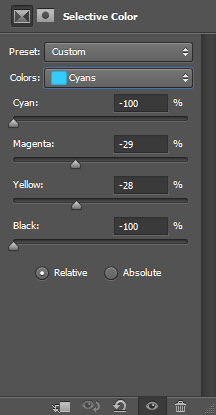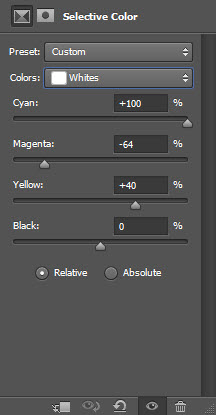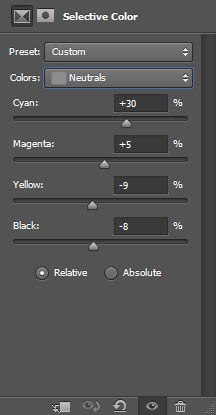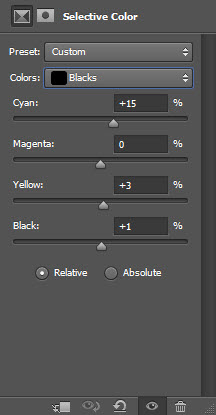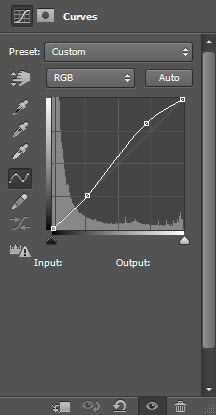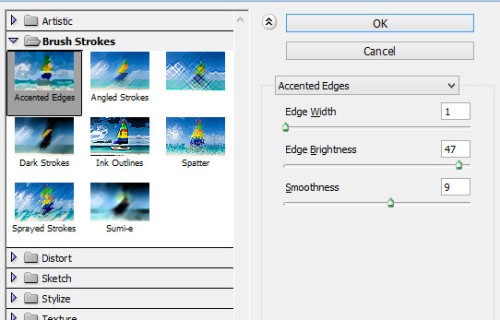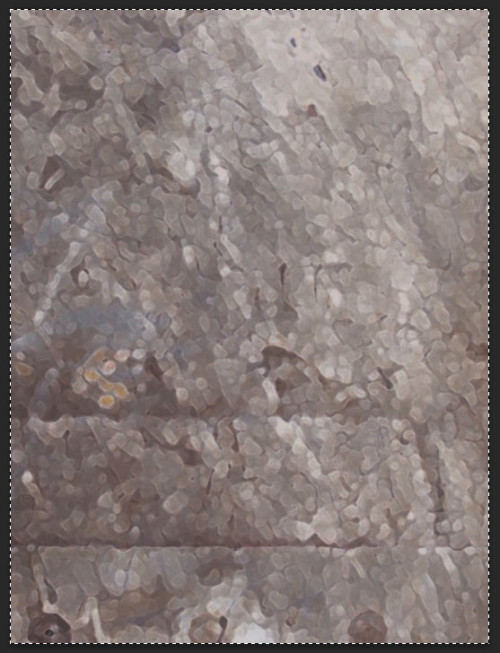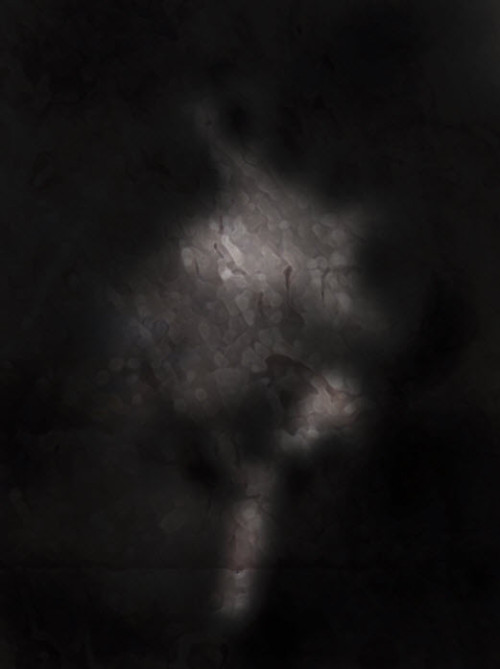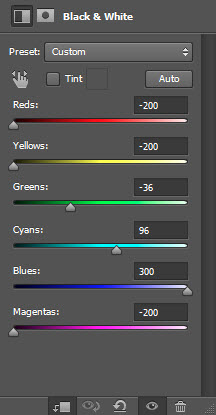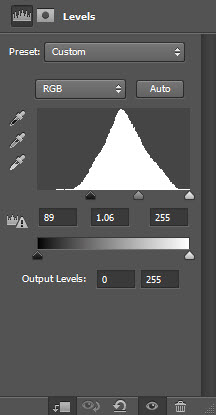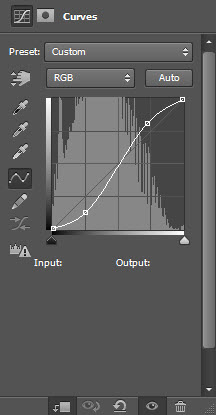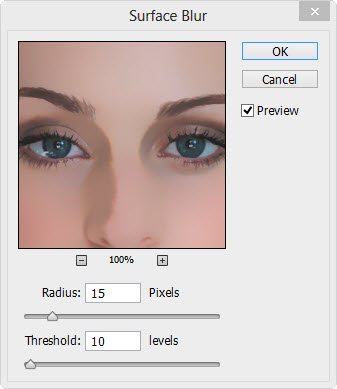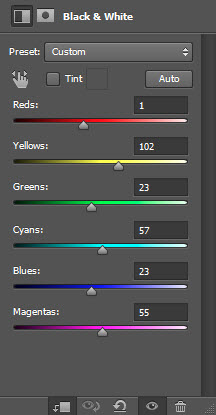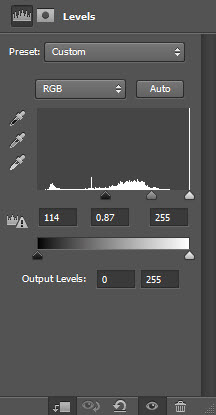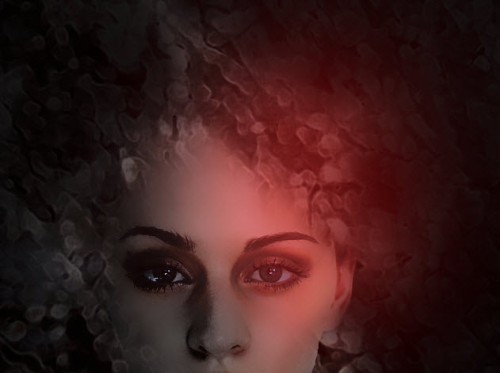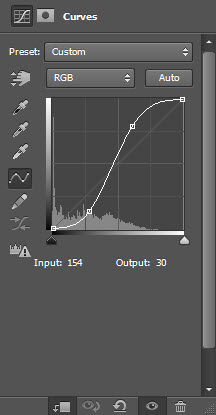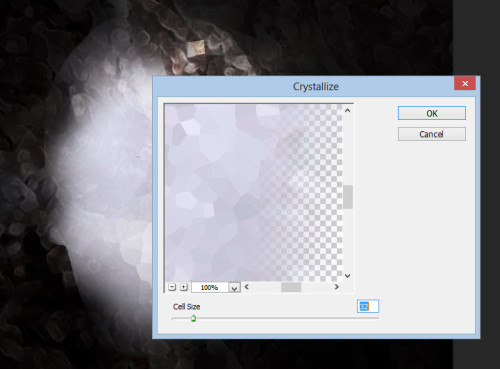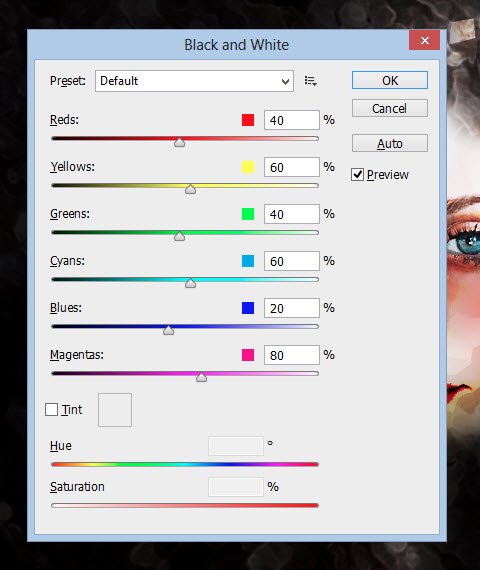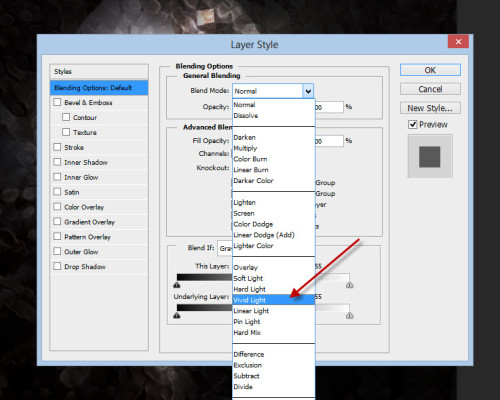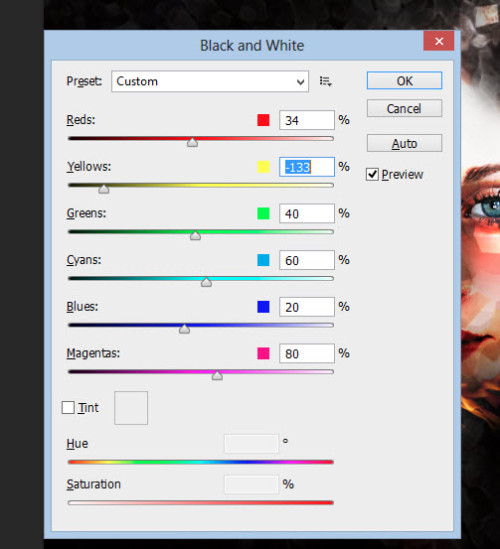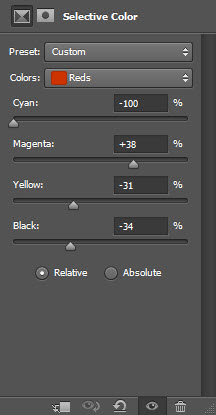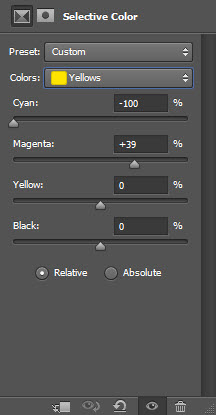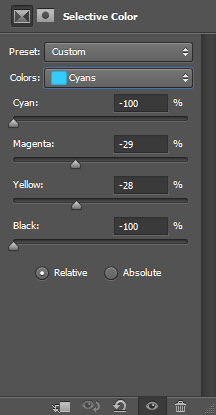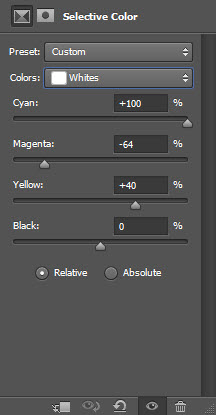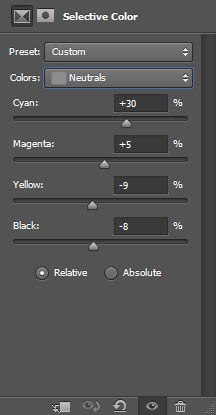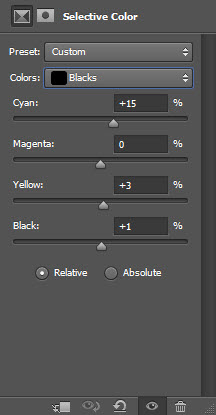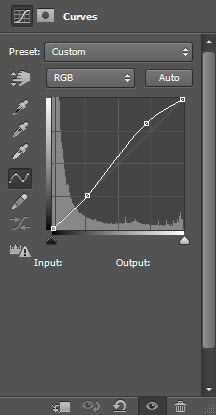huahua斯蒂芬
2016-02-01 22:22
下面图老师小编跟大家分享一个简单易学的Photoshop打造一张抽象的火焰脸谱教程,get新技能是需要行动的,喜欢的朋友赶紧收藏起来学习下吧!
火焰脸谱看似复杂,其实制作方法比较简单,需要自己多整理一些纹理素材,然后截取不同的纹理叠加到处理好的脸部上面,适当调整颜色及明暗即可。
原图
1、新建一个700 * 1000像素的文件,背景填充黑色,打开下图所示的纹理素材,用矩形相框工具选择下图所示的部分,按Ctrl + C 复制。

2、回到新建的文件,按Ctrl + V 把复制的纹理粘贴进来,然后执行:滤镜 画笔描边 强化的边缘,参数设置如下图。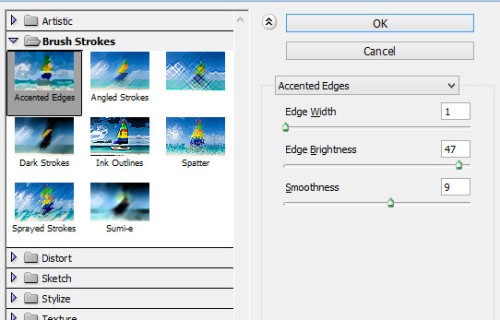
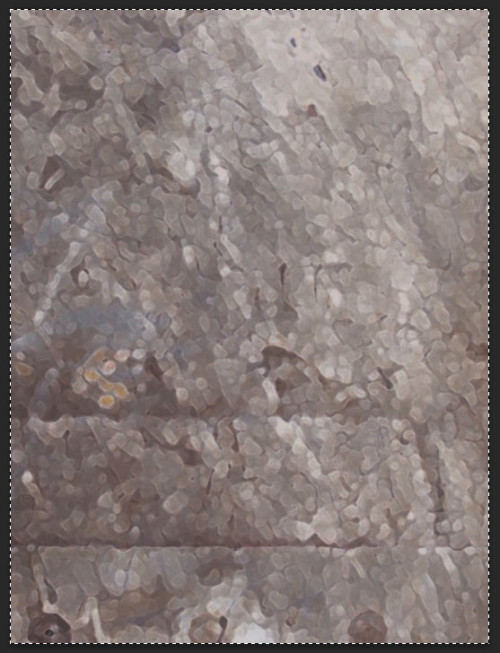
3、用柔角的橡皮擦掉不需要的部分,如下图。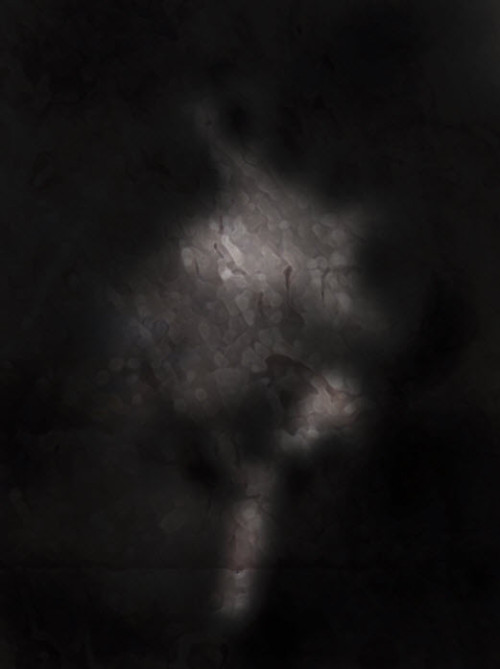
4、分别创建黑白、色阶、曲线调整图层,参数及效果如下图。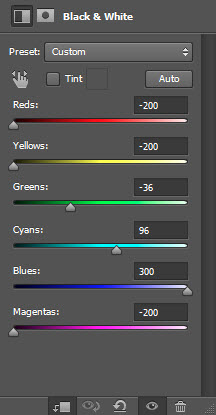
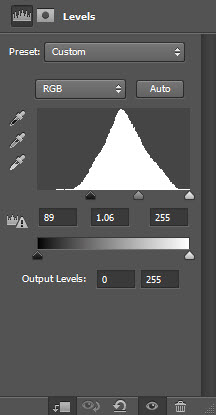
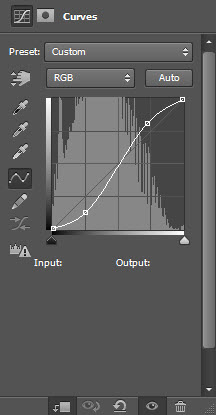

5、打开人物素材,用套索工具选区头像部分,拖进来。

6、执行:滤镜 模糊 表面模糊。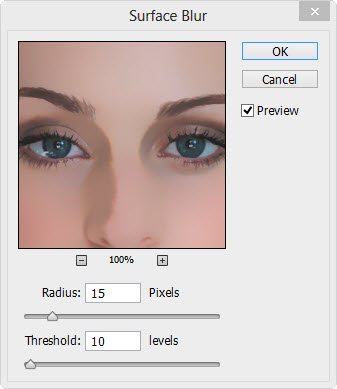
7、用柔角的橡皮擦拭边缘部分,效果如下图。
8、创建黑白调整图层,参数设置如下图,确定后按Ctrl + Alt + G 创建剪贴蒙版,用黑色画笔涂抹不需要调色部分。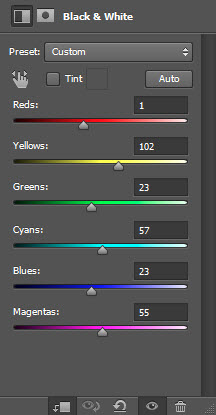

9、同样的方法以剪贴蒙版的方式创建色阶及曲线调整图层,参数及效果如下图。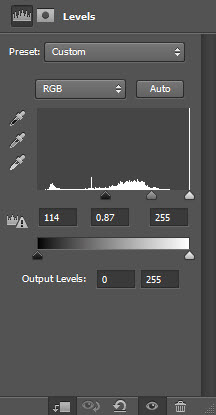
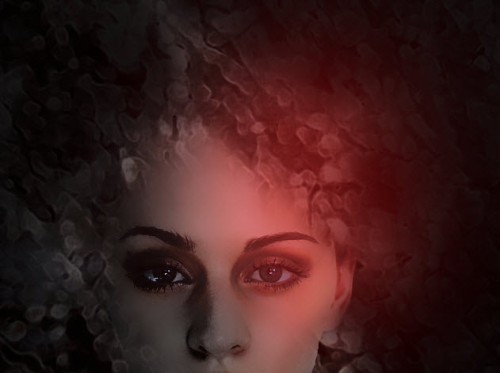
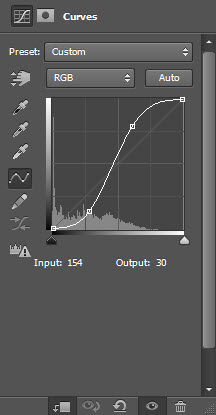
(本文来源于图老师网站,更多请访问http://m.tulaoshi.com)
10、打开冰块素材,用套索选取下图所示的区域。

11、把选好的冰块拖进来,按Ctrl + Alt + G 创建剪贴蒙版,如下图。
12、执行:滤镜 像素化 晶格化,参数设置如下图。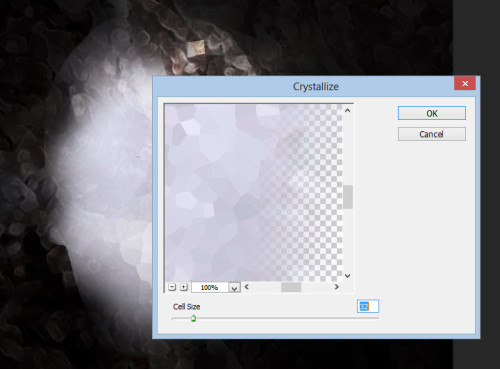
13、执行:图像 调整 黑白,参数设置如下图。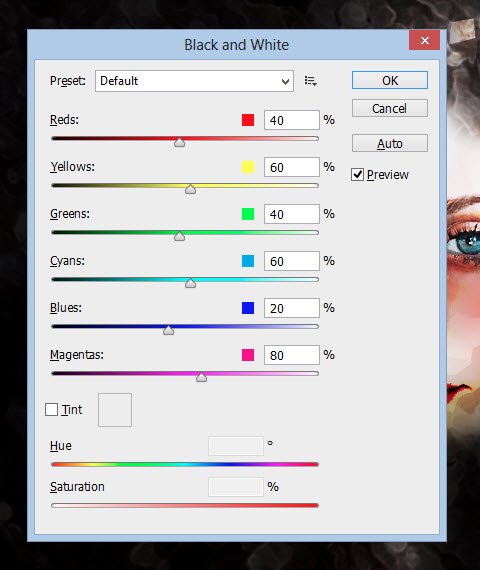
14、把混合模式改为“亮光”,效果如下图。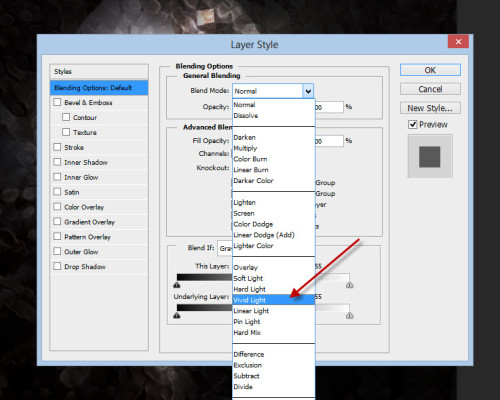

15、打开火焰素材,用魔术棒点背景后把选区反选。

16、把火焰素材拖进来移到背景图层上面,然后复制几份,分别调整好大小及位置。

17、把火焰素材合并,然后复制一层,执行:图像 调整 黑白,确定后用橡皮工具擦掉不需要的部分。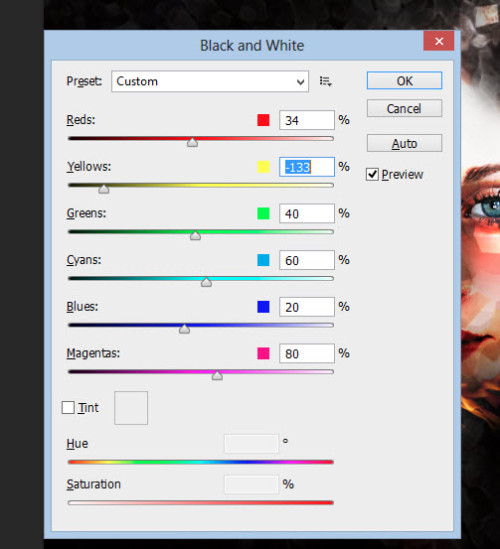


18、打开冰纹素材,用套索选取下图所示的部分,适当羽化边缘。

19、把冰块复制进来,混合模式改为“滤色”,适当调整好位置及大小,然后同样的方法做复制一些纹理放到不同的部位,效果如下图。
20、在图层的最上面创建可选颜色及曲线调整图层,参数设置如下图。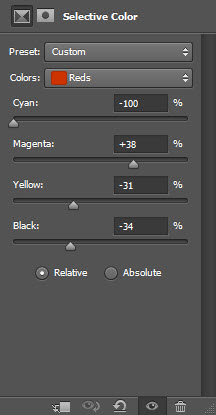
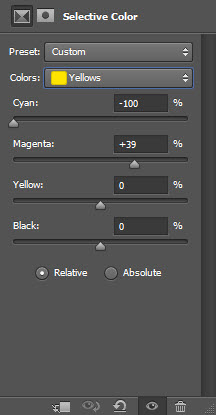
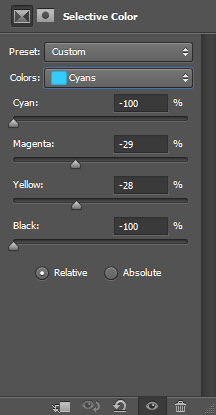
(本文来源于图老师网站,更多请访问http://m.tulaoshi.com)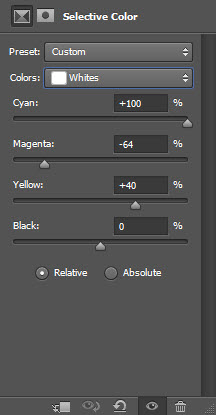
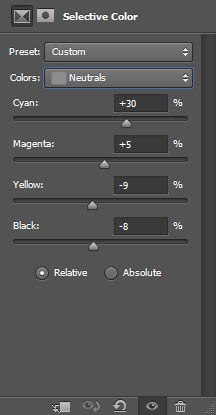
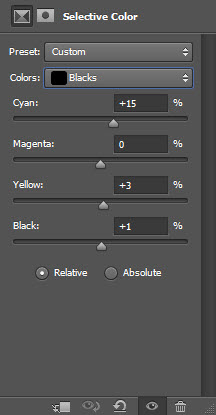
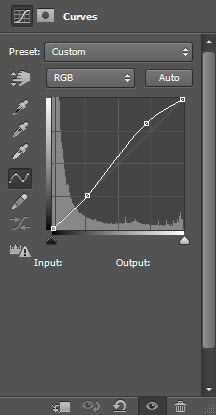
最终效果: