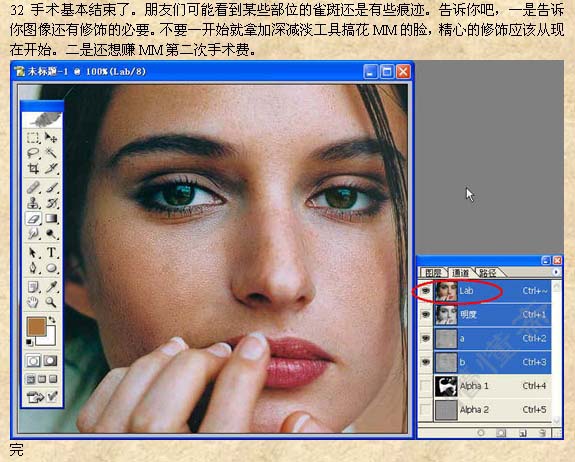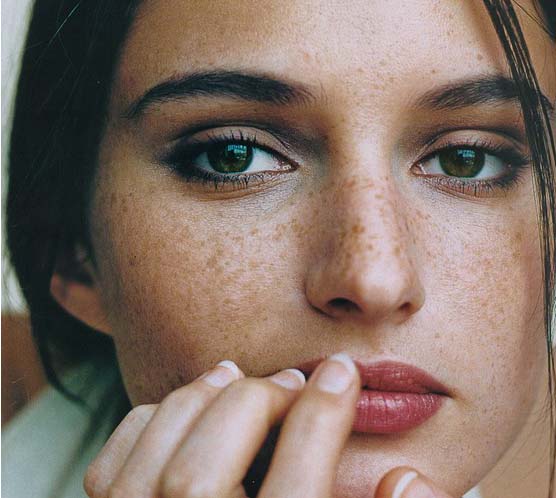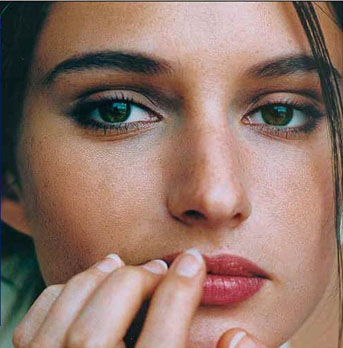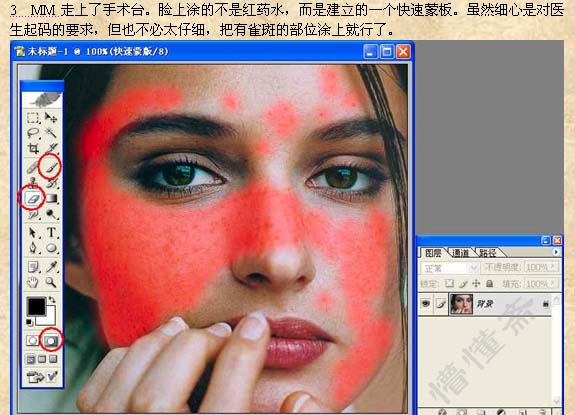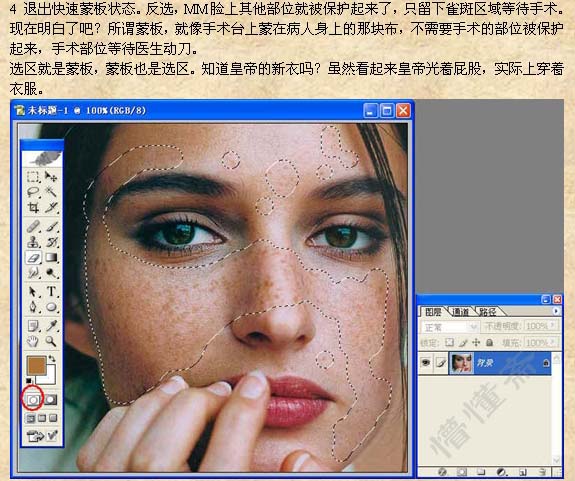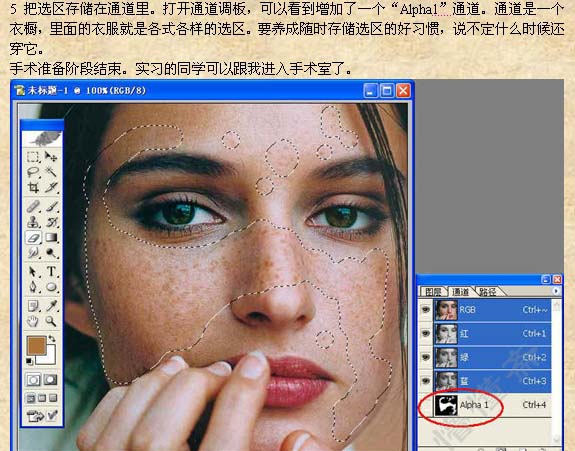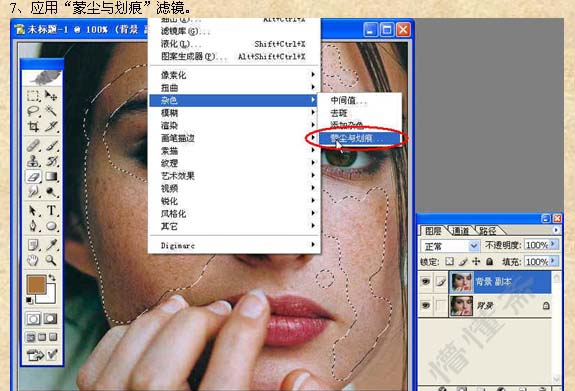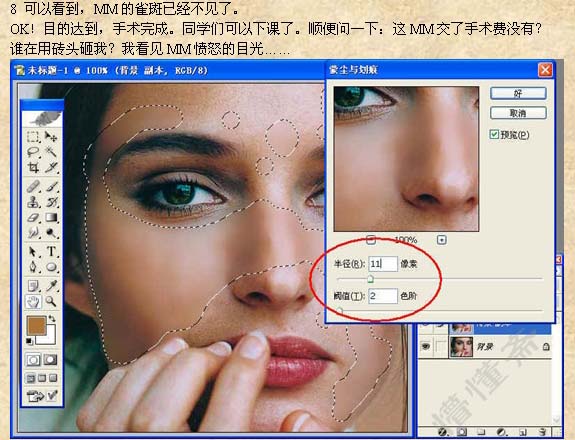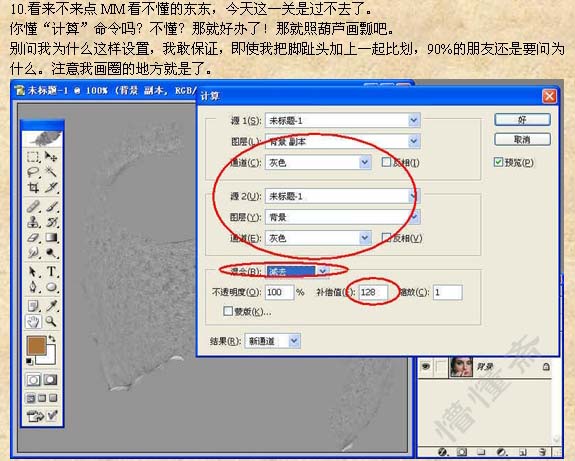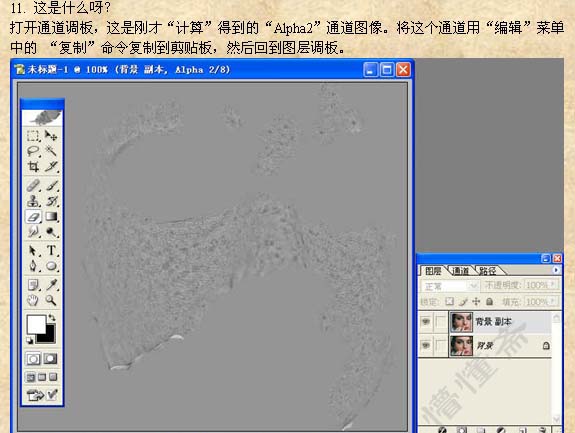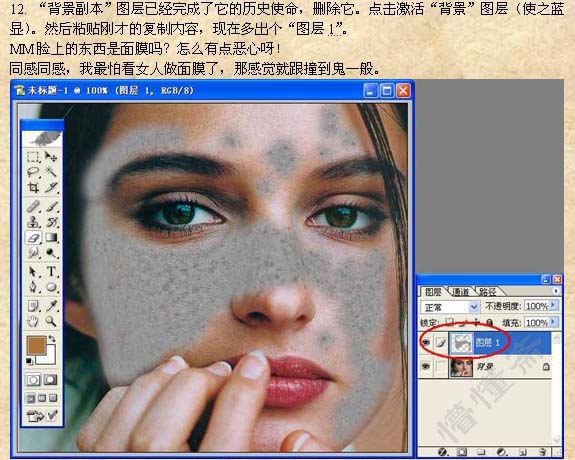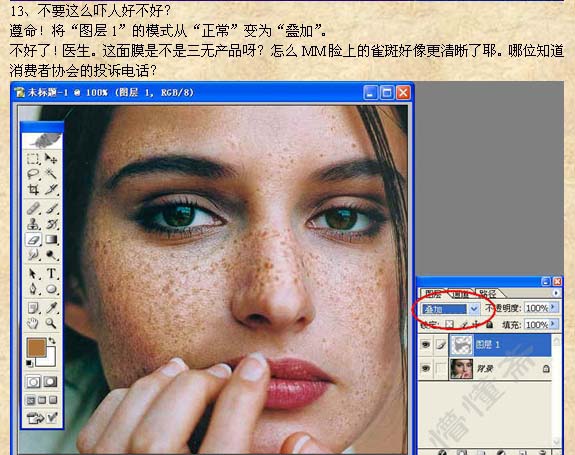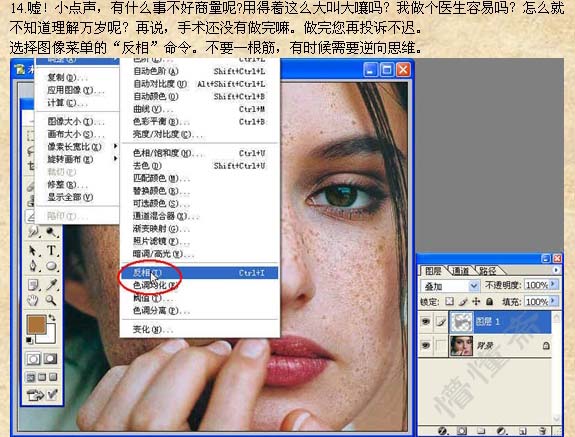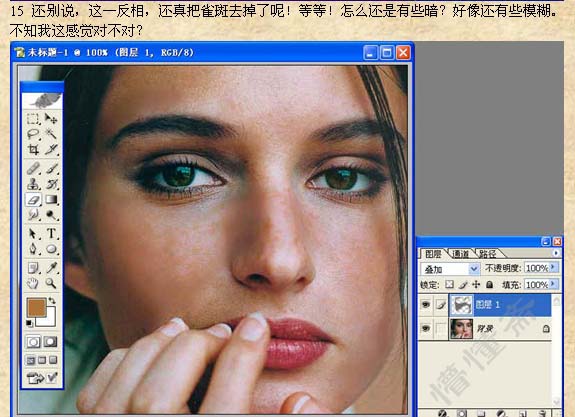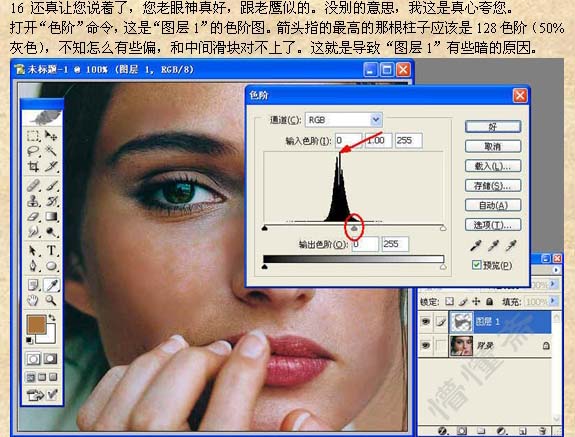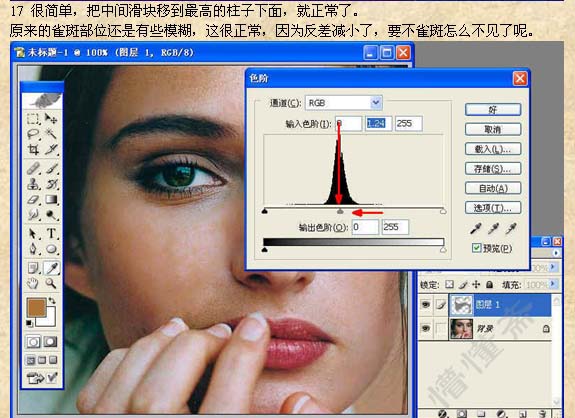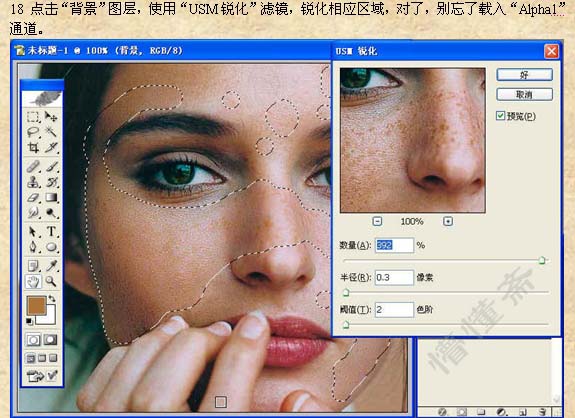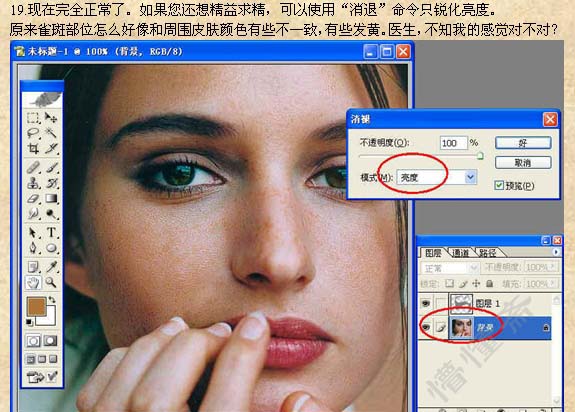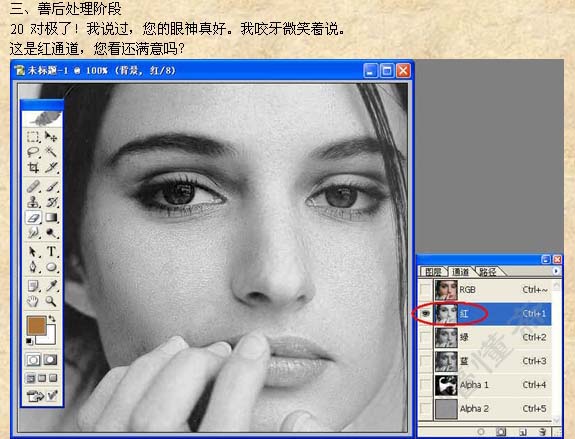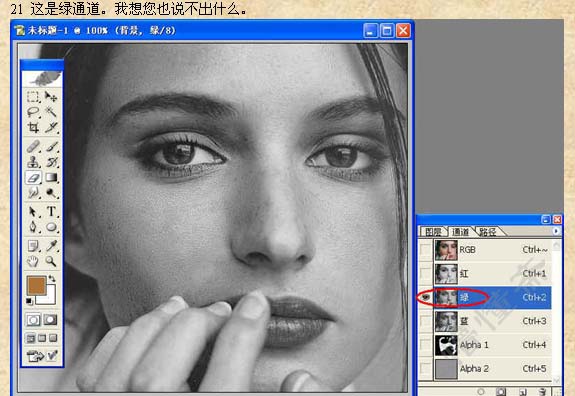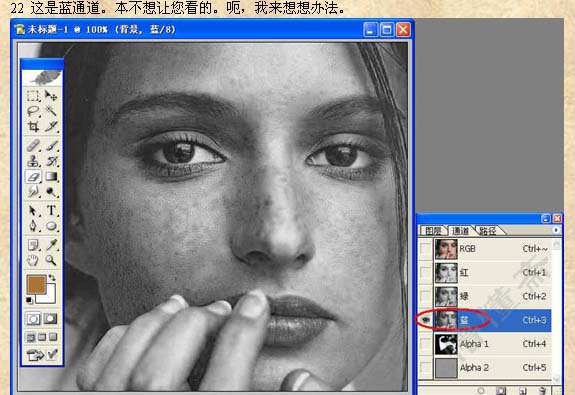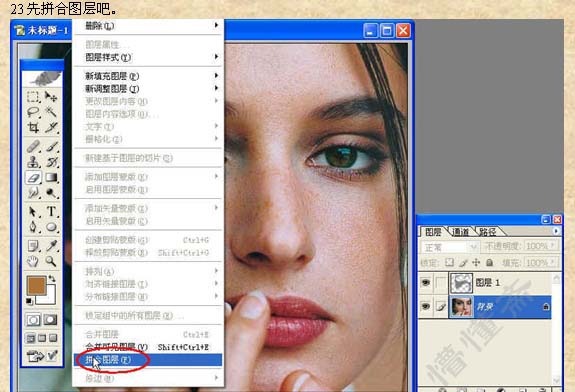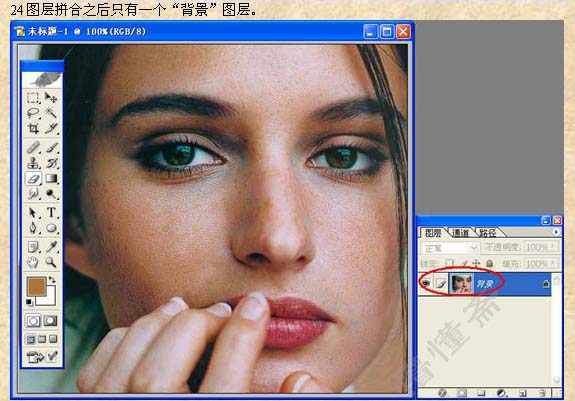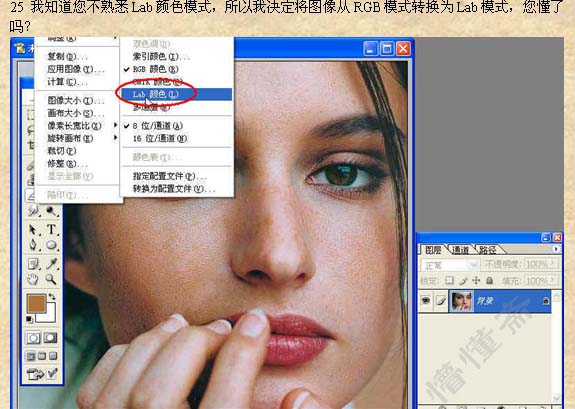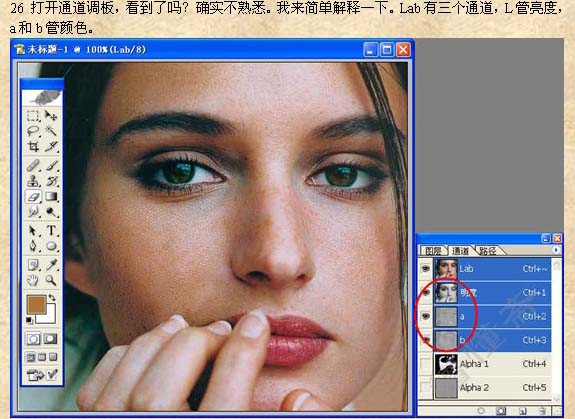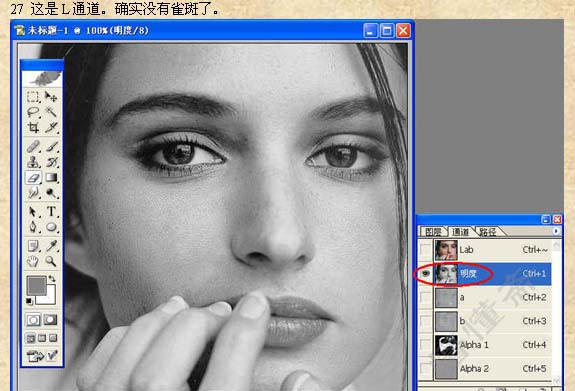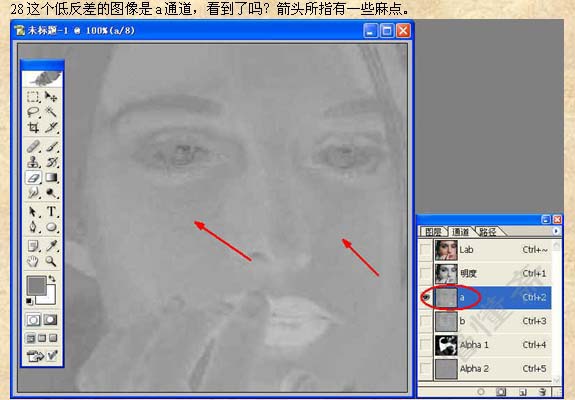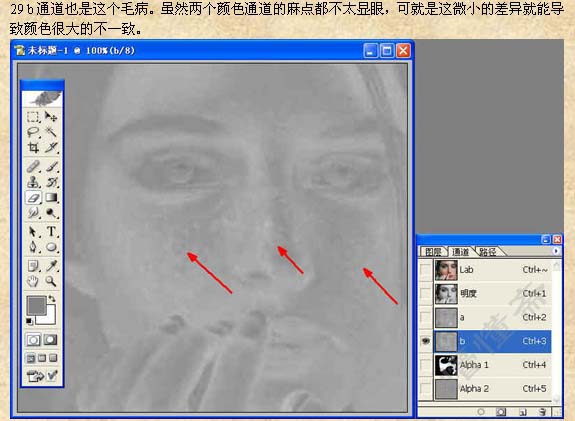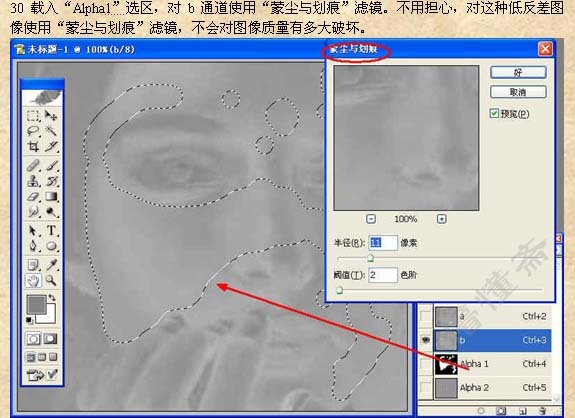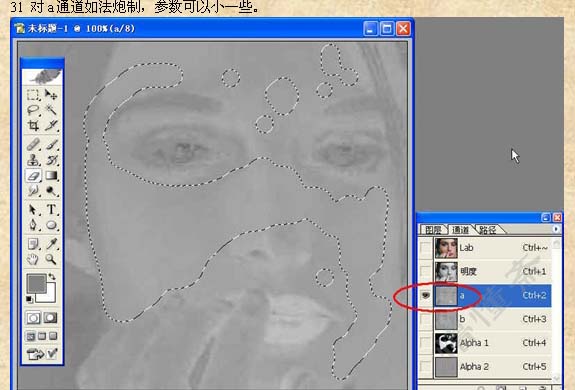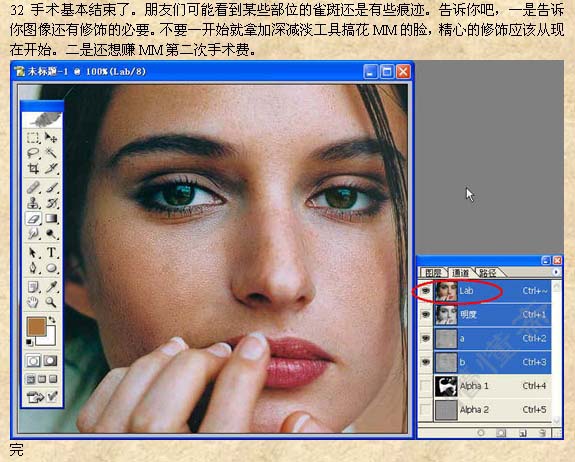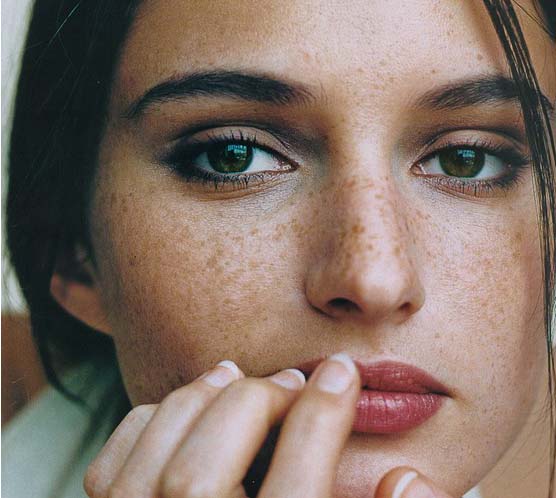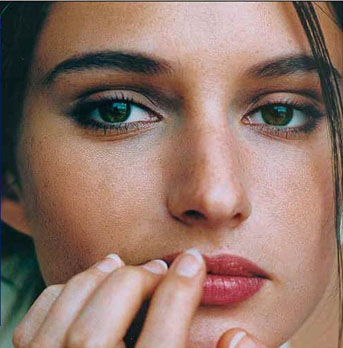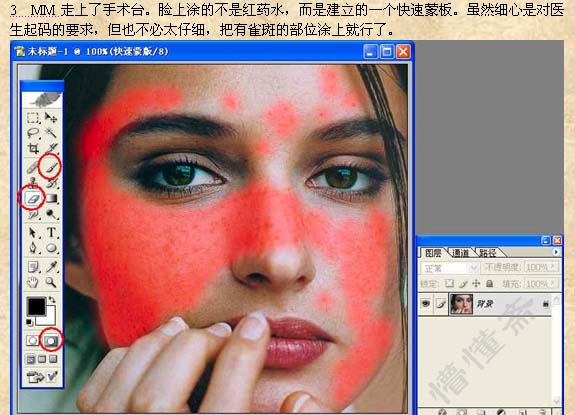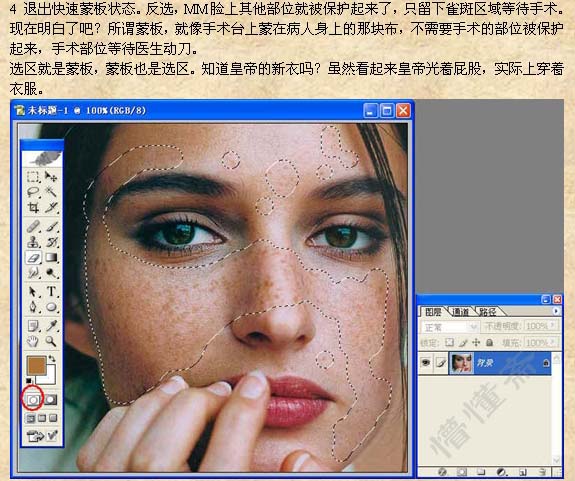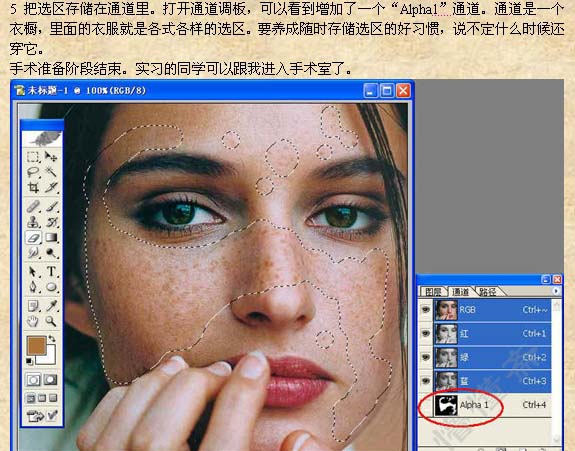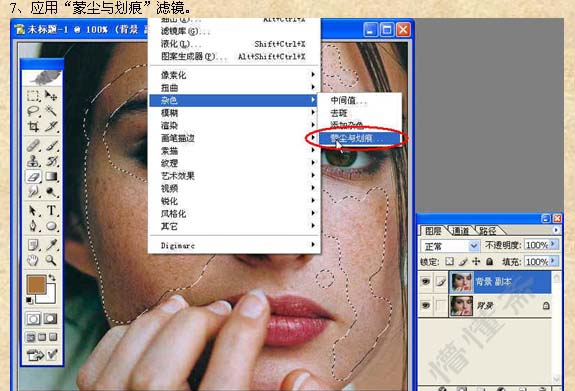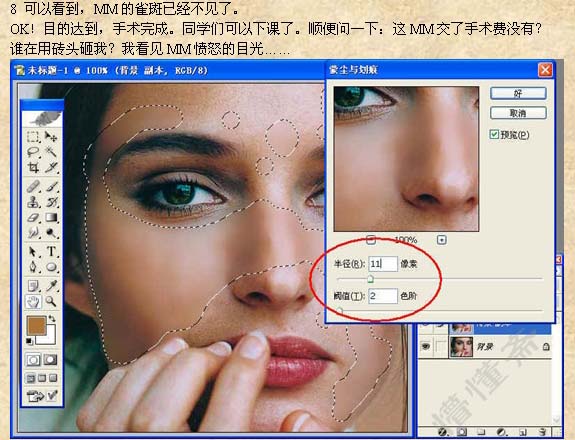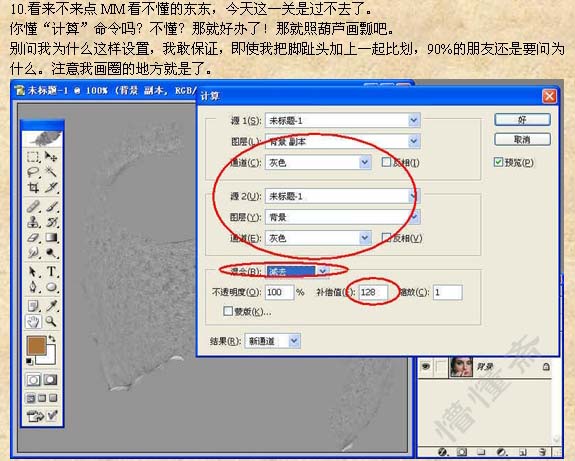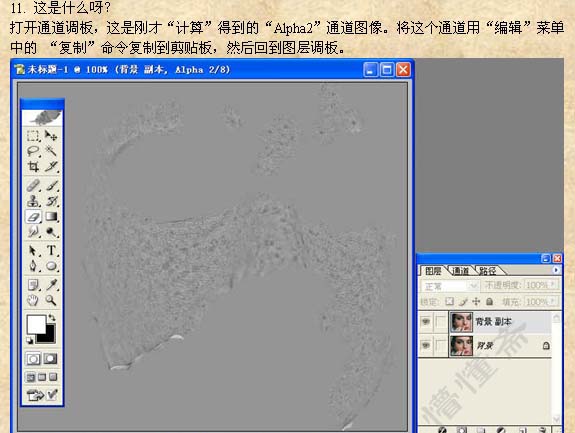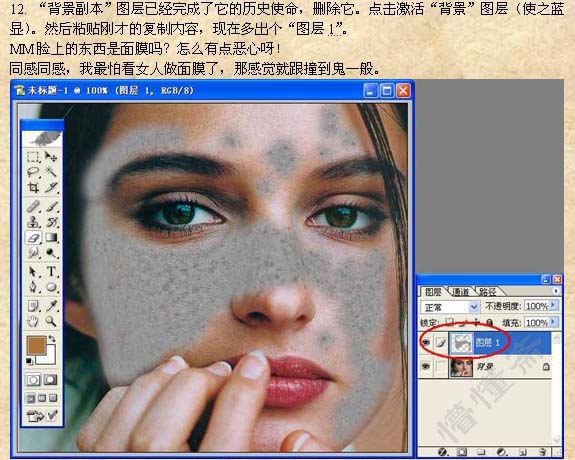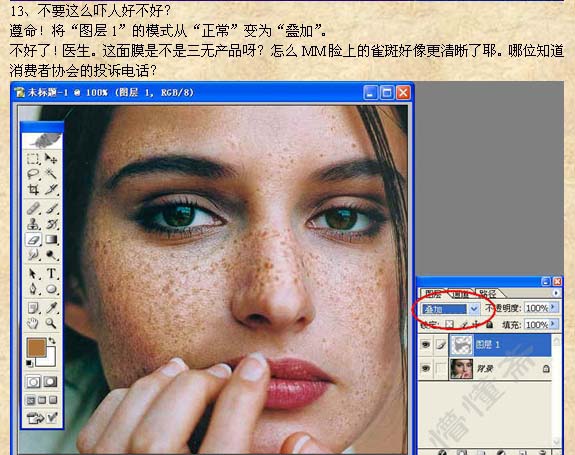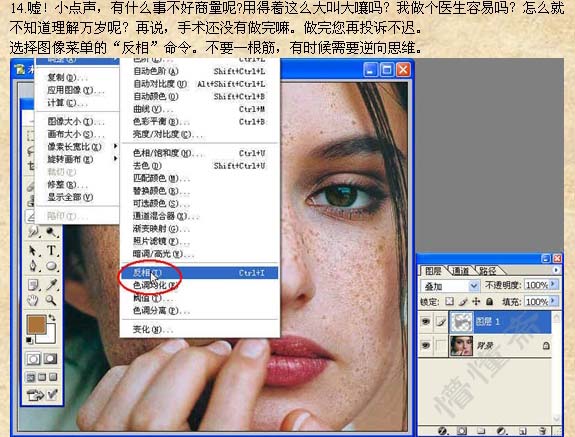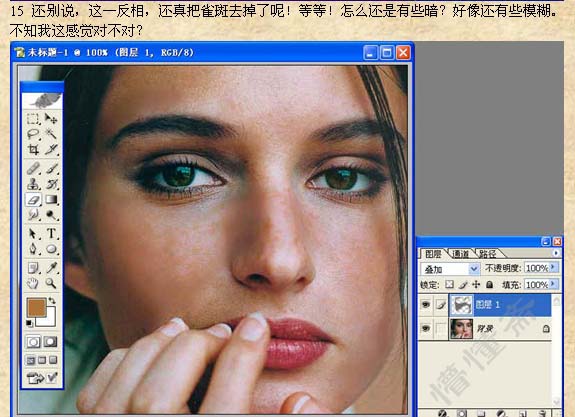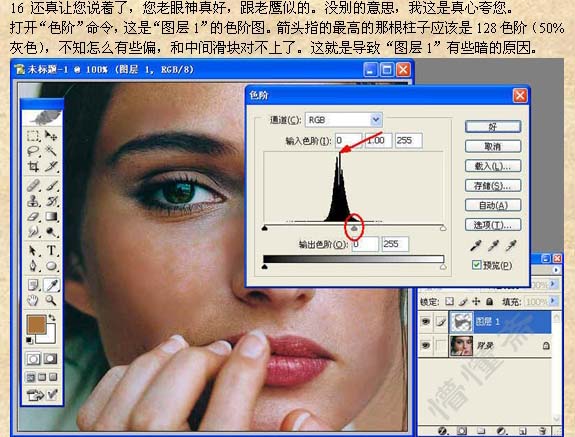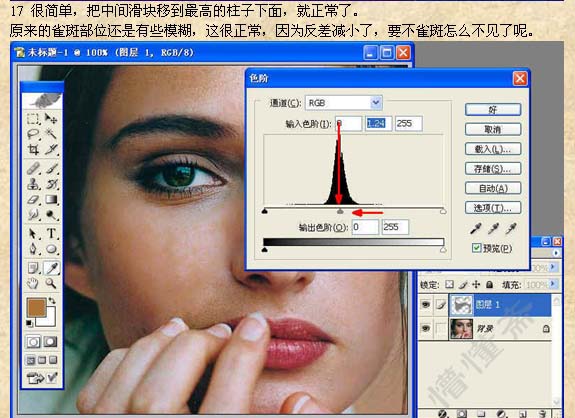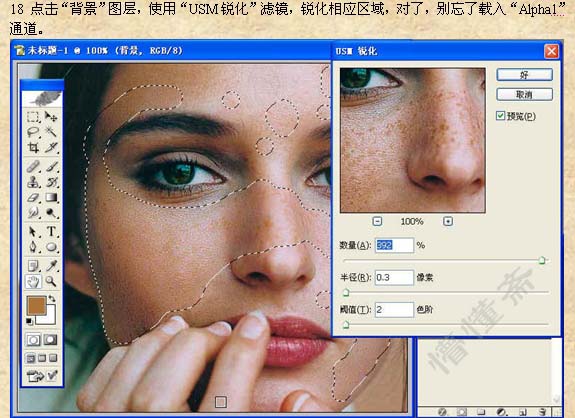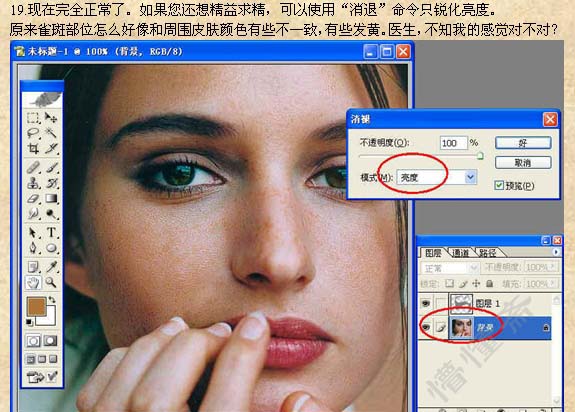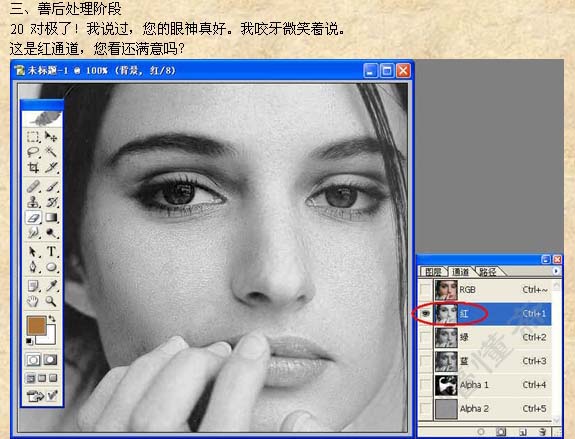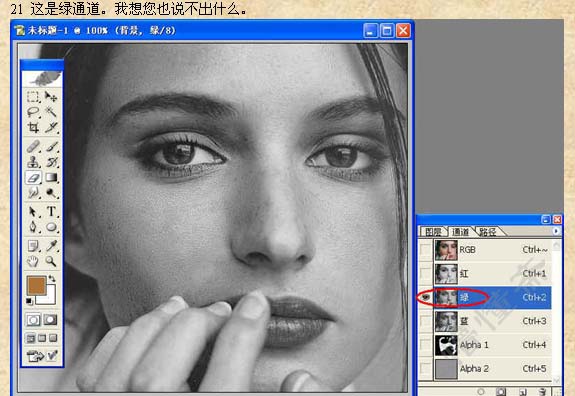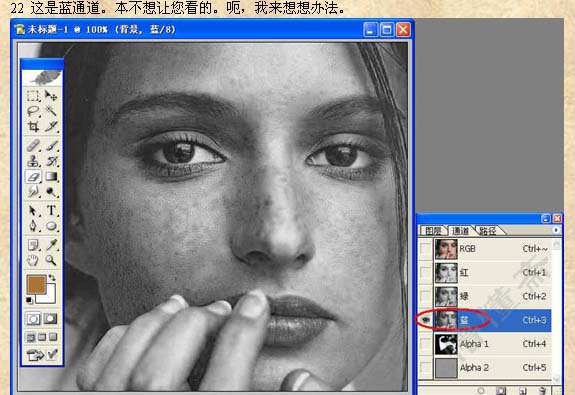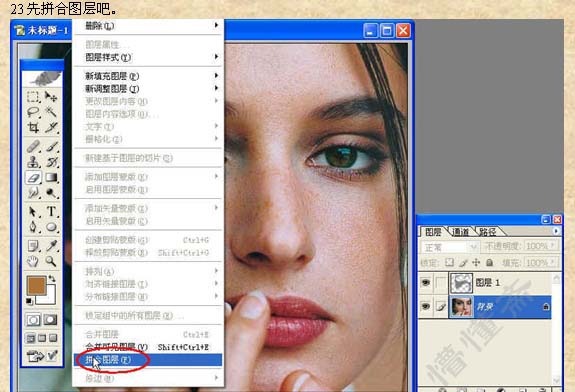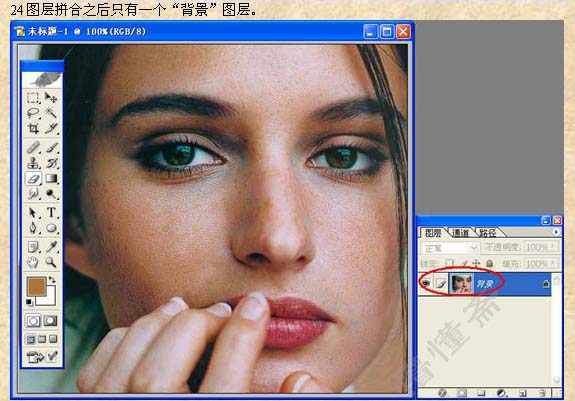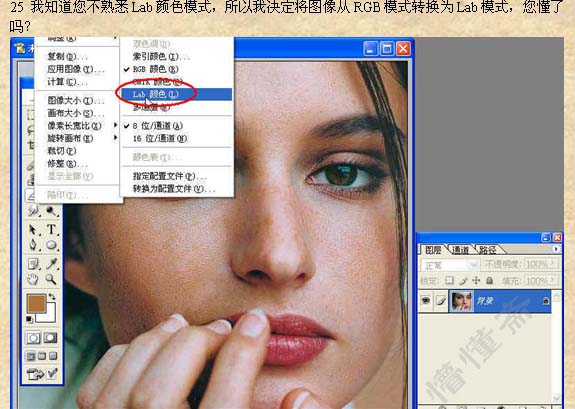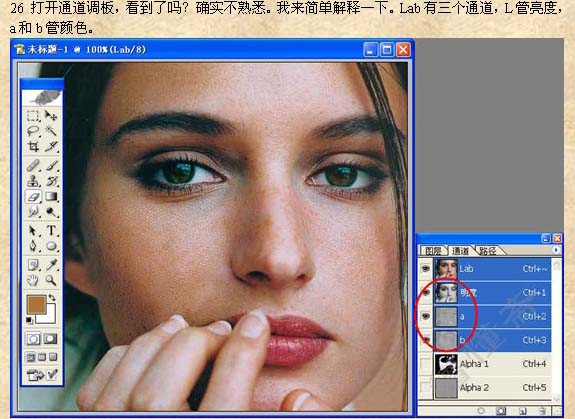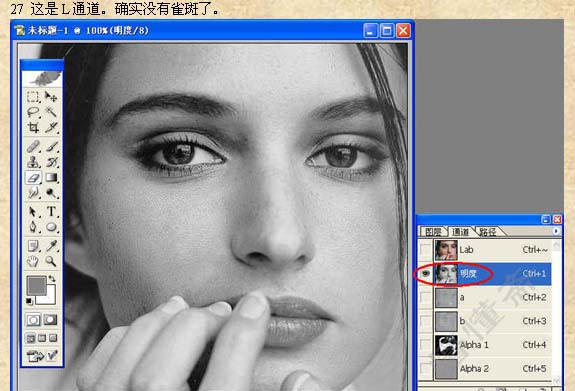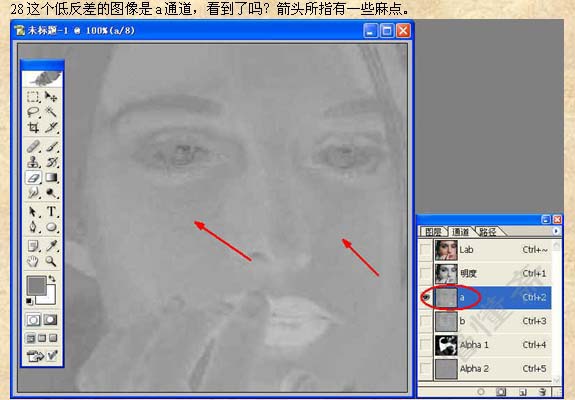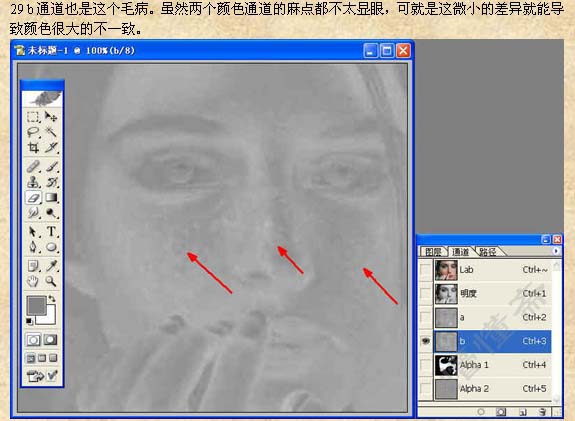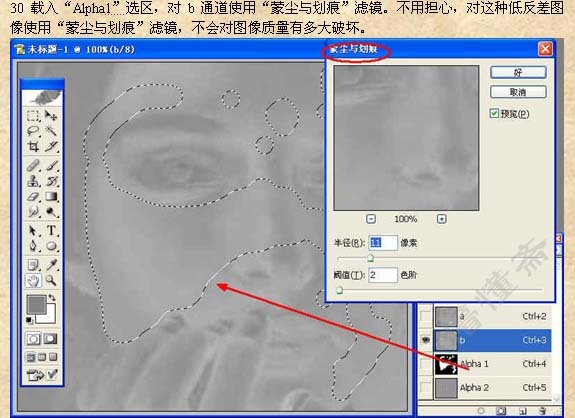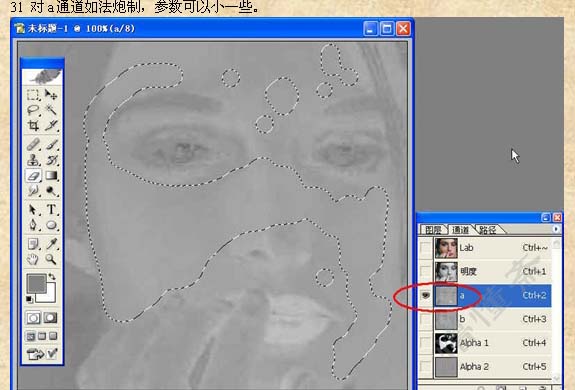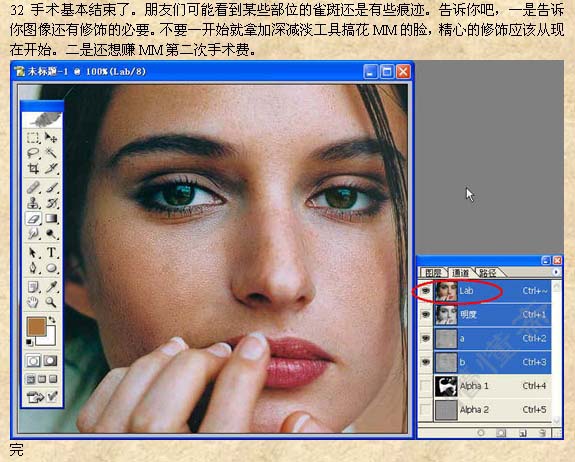下面是个简单易学的快速消除人物脸部雀斑并还原皮肤质感教程,图老师小编详细图解介绍包你轻松学会,喜欢的朋友赶紧get起来吧!
本教程的祛斑方法有点复杂,不过原理大致相同。先把雀斑的大致区域选取出来,适当的模糊处理,然后利用通道及其它滤镜来制作质感。祛斑的方法也很多,可以使用自己的方法去做。
原图 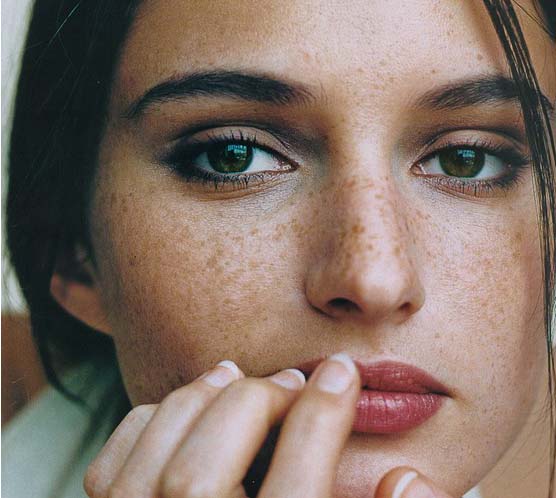
最终效果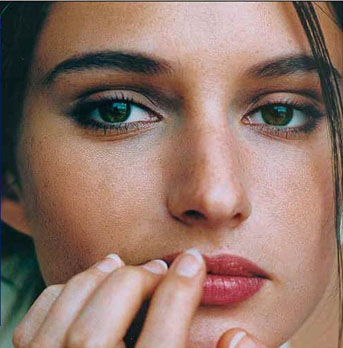
1、打开原图素材。
2、把背景图层复制一层。
3、按字母“Q”进入快速蒙版状态,然后用画笔涂抹人物脸部有雀斑的部分,涂得不好的部位可以用橡皮工具修改。 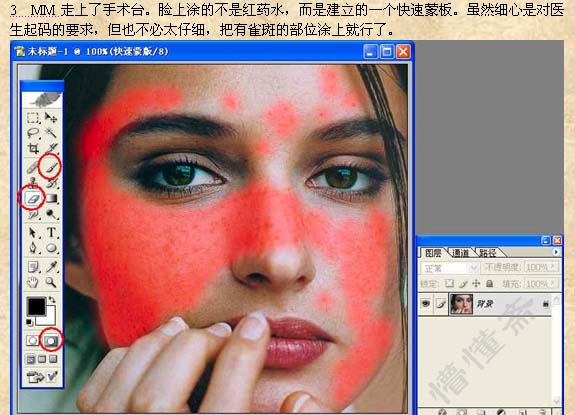
4、按字母“Q”退出快速蒙版状态,得到下图所示的选区,按Ctrl + Shift + I反选,得到雀斑区域选区。 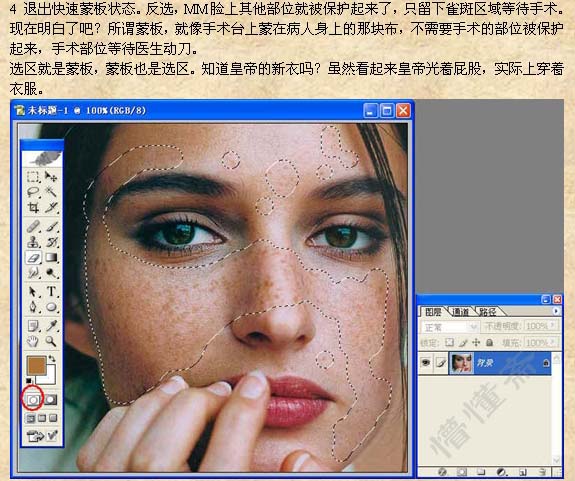
5、把选区储存在通道里,方法点通道面板,新建一个通道,然后填充白色即可。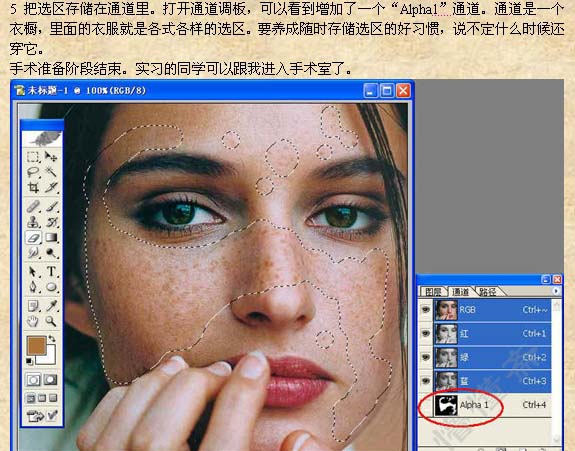
6、复制一个图层。
7、保持选区,执行:滤镜 杂色 蒙尘与划痕,数值自定。 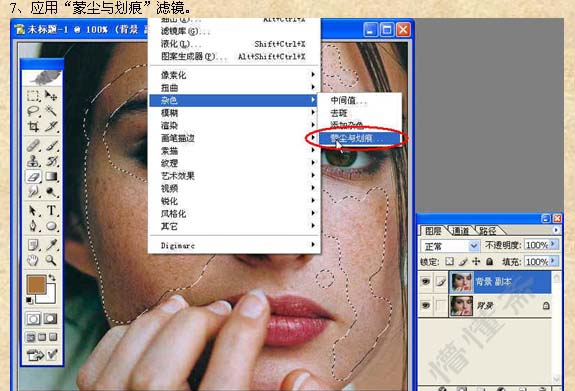
8、可以看到,人物脸部的雀斑不见了。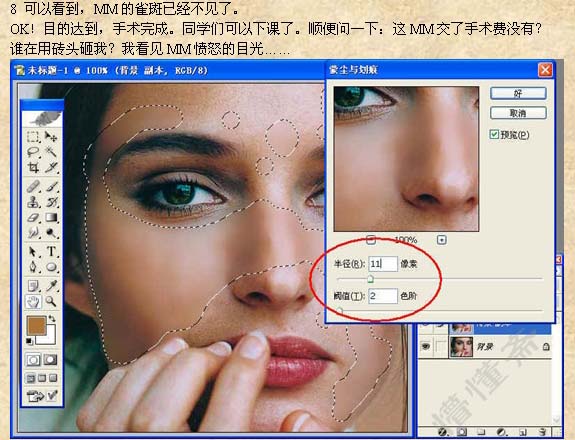
9、按Ctrl + H隐藏选区。 
10、执行:图像 计算,参数设置如下图。 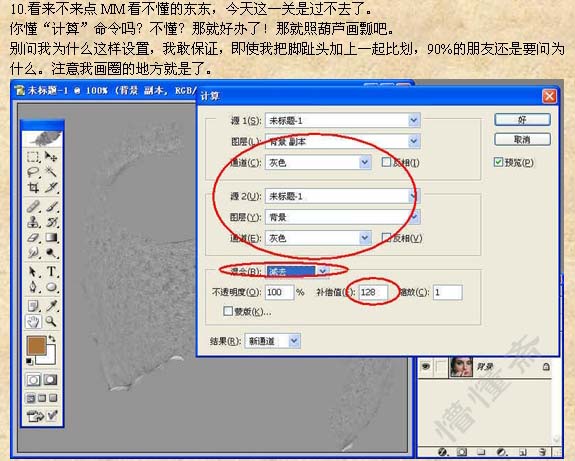
11、打开通道面板,得到“Alpha2”通道,将这个通道用编辑菜单中的复制命令复制到剪切板。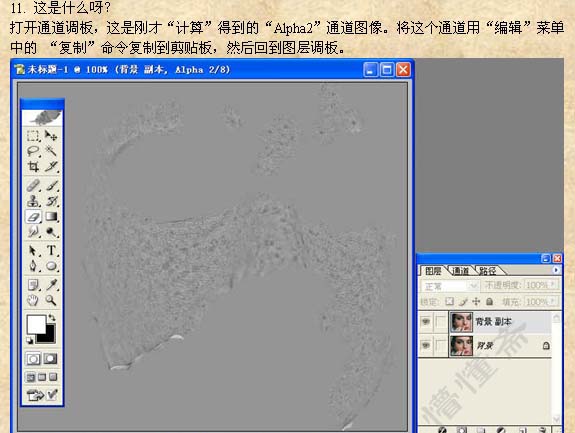
12、回到图层面板,新建一个图层然后粘贴刚才的复制内容。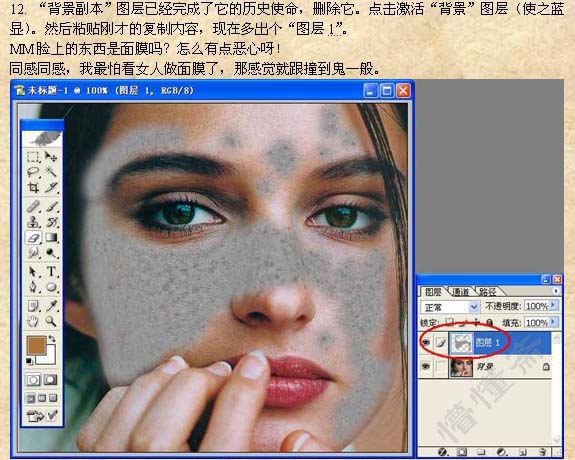
13、把复制的通道图层混合模式改为“叠加”。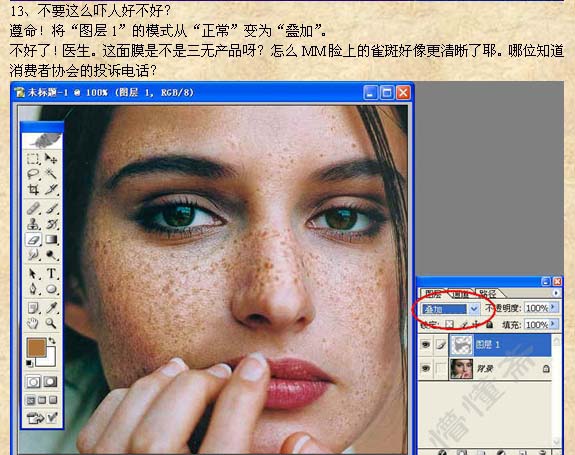
14、按Ctrl + I反相操作。 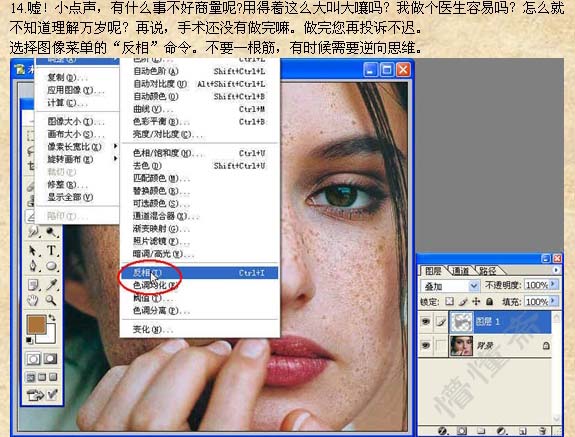
15、反相后的效果。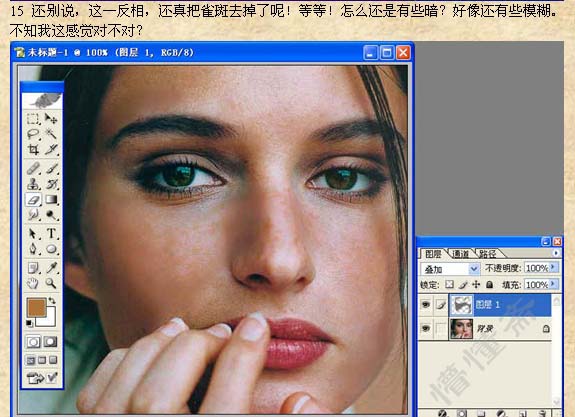
16、按Ctrl + L调整色阶,参数设置如下图。 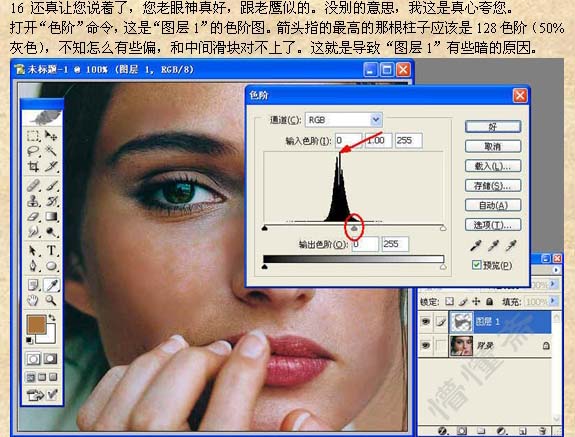
17、移动中间的滑块,如下图。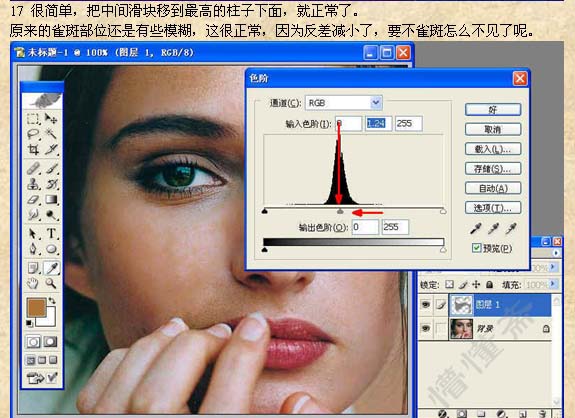
18、点击“背景”图层,载入“Alpha1”选区,执行:滤镜 锐化 USM锐化,参数设置如下图。 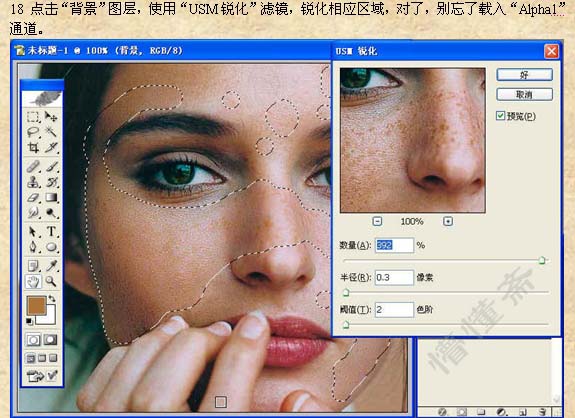
19、下载完全正常了,如果您还想精确一点,可以使用“消退”(Ctrl + Shift + F)命令锐化亮度。 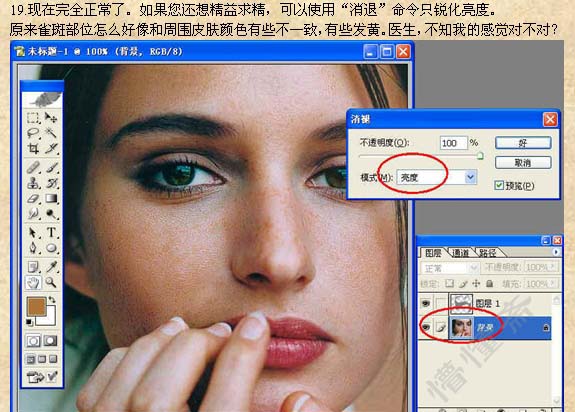
20、点通道面板,观察几个通道效果。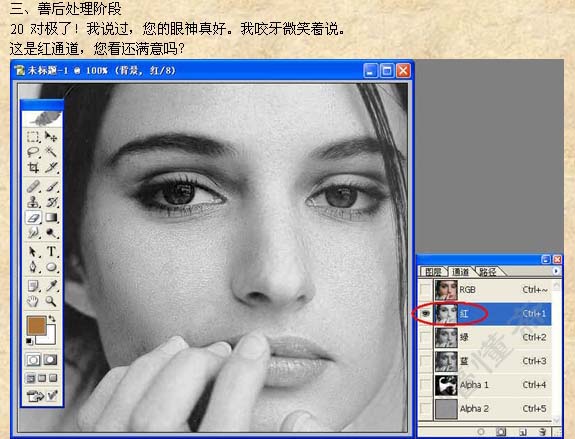
21、绿通道。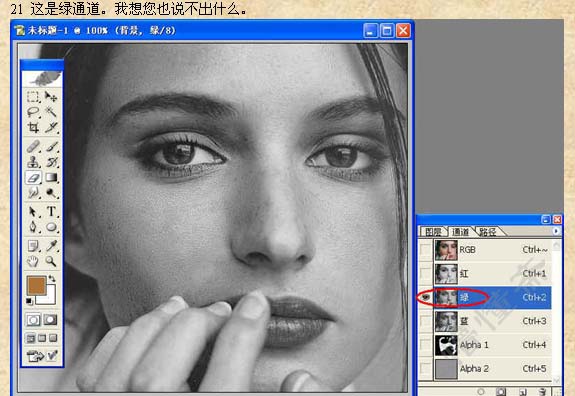
22、蓝通道。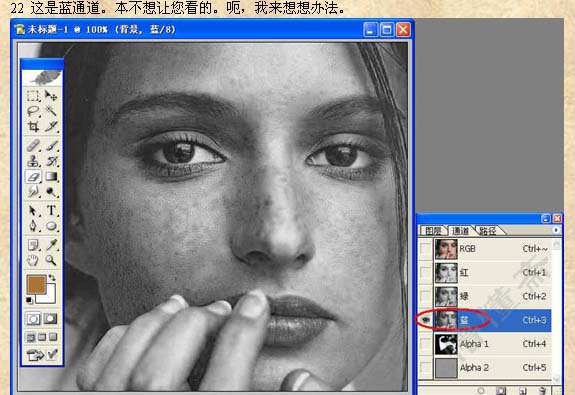
23、回到图层面板,合并所有图层。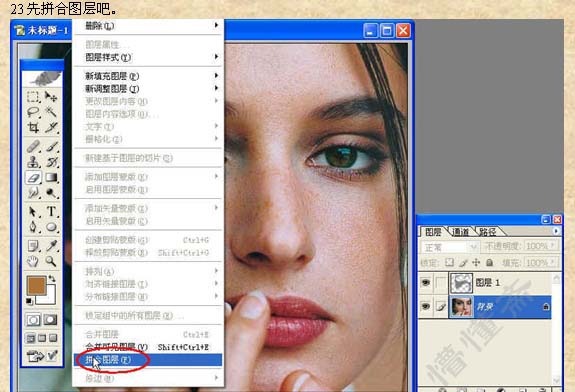
24、合并后只有一个背景图层。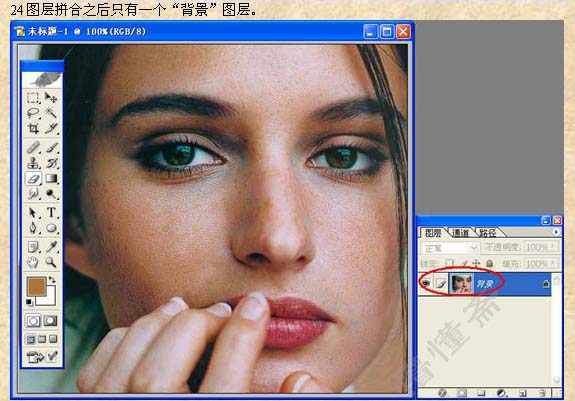
(本文来源于图老师网站,更多请访问http://m.tulaoshi.com/psxpcl/)25、选择菜单:图像 模式 Lab颜色。 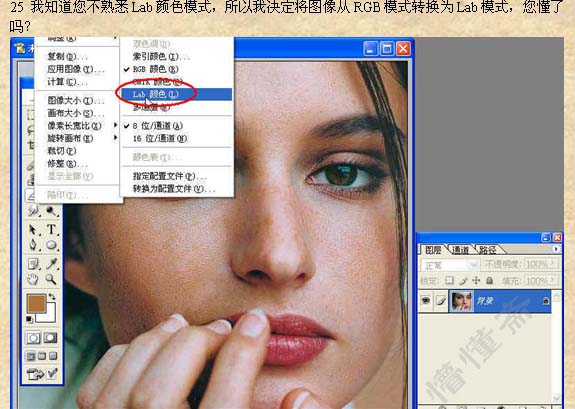
26、打开通道面板。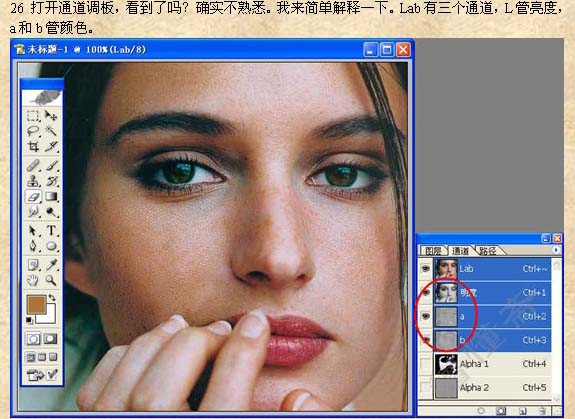
27、明度通道效果。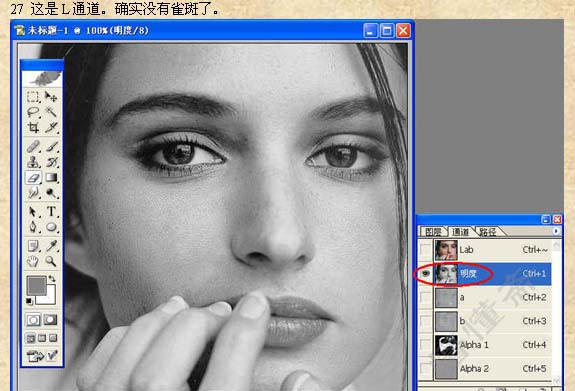
28、a通道效果。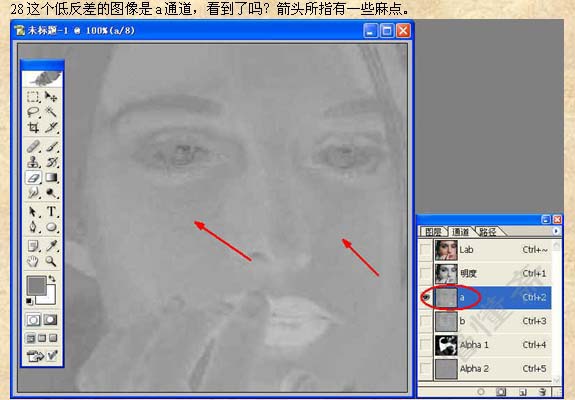
29、b通道效果。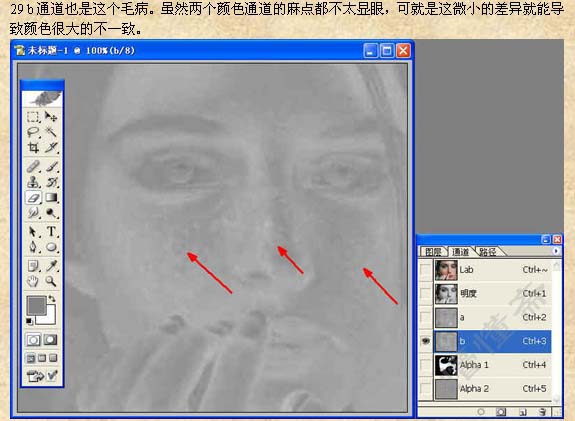
30、载入“Alpha1”选区,对b通道执行:滤镜 杂色 蒙尘与划痕,参数设置如下图。 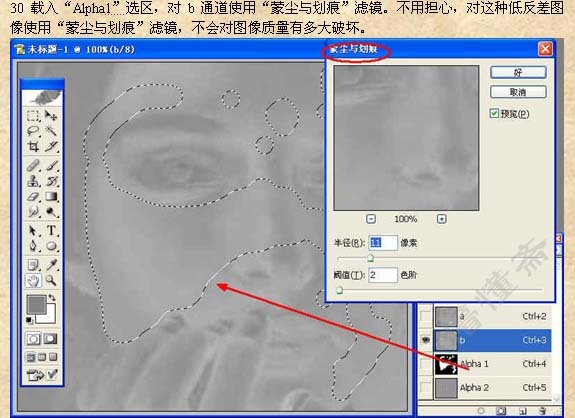
31、同样的方法处理a通道。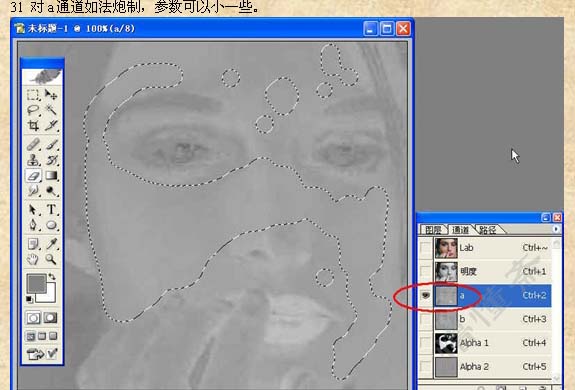
(本文来源于图老师网站,更多请访问http://m.tulaoshi.com/psxpcl/)32、回到图层面板,转为RGB颜色,完成最终效果。