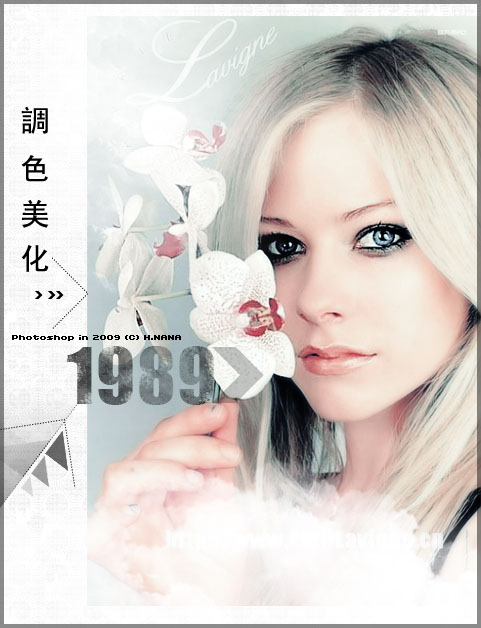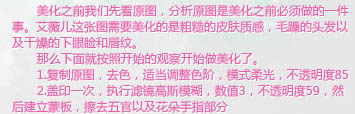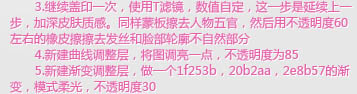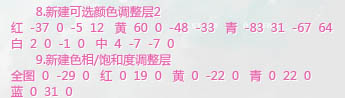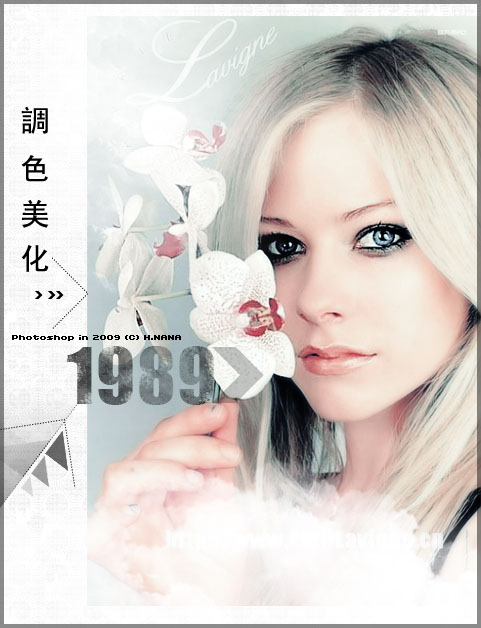下面请跟着图老师小编一起来了解下Photoshop给偏色的美女照片整体美化,精心挑选的内容希望大家喜欢,不要忘记点个赞哦!
美化之前我们先看原图,分析原图是美化之前必须做的一件事,本教程的原图素材需要美化的是粗糙的皮肤质感,散乱的头发以及干燥的下眼睑和指纹。
原图 
最终效果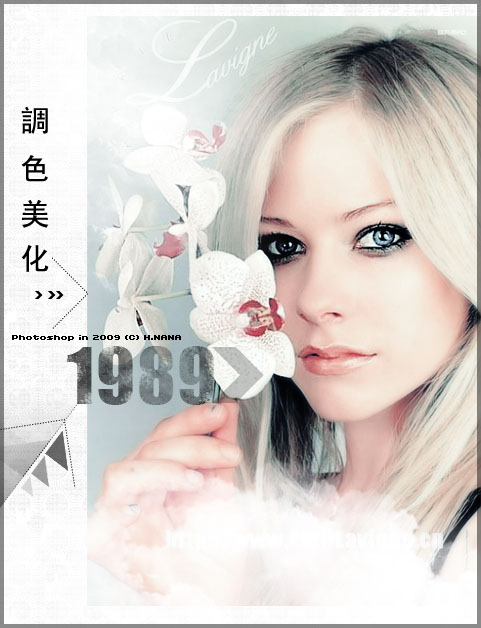
(本文来源于图老师网站,更多请访问http://m.tulaoshi.com/psxpcl/)1、打开原图素材,把背景图层复制一层,按Ctrl + Shift + U 去色,适当调整色阶,然后把图层混合模式改为“柔光”,不透明度改为:85%。
2、新建一个图层按Ctrl + Alt + Shift + E 盖印图层,执行:滤镜 模糊 高斯模糊,数值为3,确定后把图层不透明度改为:59%,加上图层蒙版擦去五官以及花朵手指部分。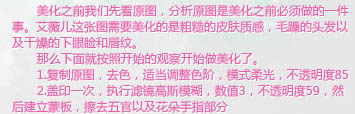
3、新建一个图层,盖印图层,使用Topaz滤镜适当锐化一下,数值自定,这一步是延续上一步,加深皮肤质感。同样加上图层蒙版擦去人物五官,然后用不透明度为:60%左右的橡皮擦擦去发丝和脸部轮廓不自然部分。
4、创建曲线调整图层,将图层调亮一点,不透明度改为:85%。
5、创建渐变映射调整图层,颜色设置为:#1f253b--#20b2aa--#2e8b57的渐变,确定后把图层混合模式改为“柔光”,不透明度改为:30%。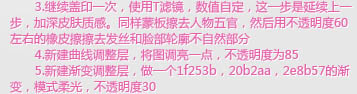
6、创建可选颜色调整图层,颜色设置如下图:红:-67/-9/-24/19;黄:72/-17/-55/-14;青:100/-73/87/72;蓝:90/-59/69/19;白:19/-3/-6/-1;中:17/-9/-16/-18;黑:0/0/0/31。
7、创建照片滤镜调整图层,选择水下,浓度8。 
(本文来源于图老师网站,更多请访问http://m.tulaoshi.com/psxpcl/)8、创建可选颜色调整图层2,颜色设置如下图:红:-37/0/-5/12;黄:60/0/-48/-33;青:-83/31/-67/64;白:2/0/-1/0;中:4/-7/-7/0。
9、创建色相/饱和度调整图层:全图:0/-29/0;红:0/19/0;黄:0/-22/0;青:0/22/0;蓝:0/31/0。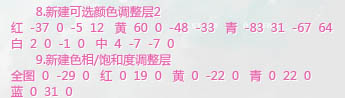
10、新建一个图层,盖印图层,然后在盖印图层上用涂抹工具涂抹嘴唇,让嘴唇稍微柔和一点。
11、用锐化工具适当锐化人物五官部分以及头发,让发丝稍微清晰一点,最后合并图层,完成最终效果。
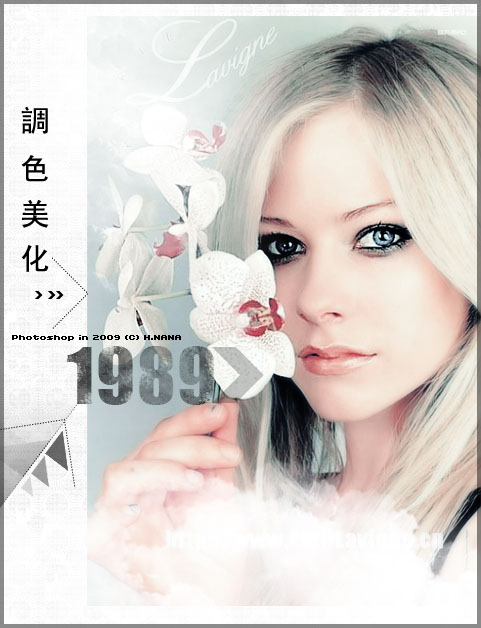
(本文来源于图老师网站,更多请访问http://m.tulaoshi.com/psxpcl/)