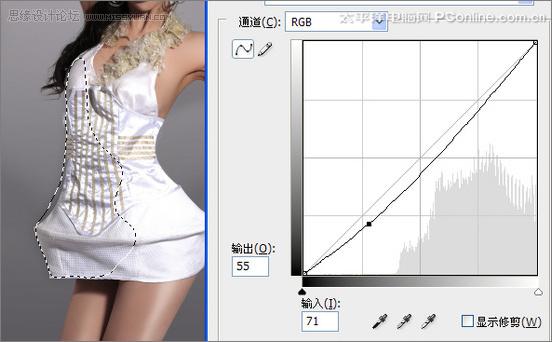原图


抠图:由于背景右端凌乱,我们第一步先抠图换背景(至于换背景的方法有很多,每个人习惯也不一样,用你自己常用的方式抠换背景)。
磨皮:用仿制图章工具或修补工具祛斑、纠正眼袋,然后根据图片适量磨皮。
2、由于原照片有点过亮,我们先用曲线(Ctrl+m)整体调暗相片。


加光部位一般为手臂、臀部、大腿、小腿等。不同的图片有不同的需要,要活学活用哦!小手部分也要加高光,不过由于手的面积较小,建议用“减淡工具”(柔边笔刷)直接擦出效果。

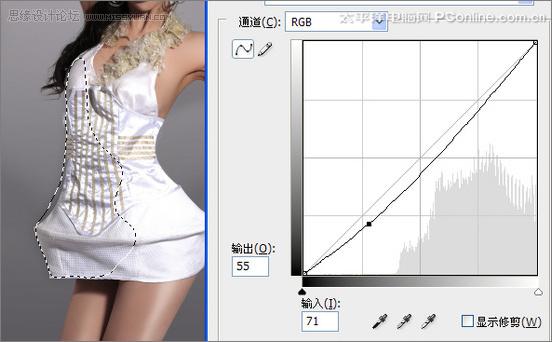





抠图:由于背景右端凌乱,我们第一步先抠图换背景(至于换背景的方法有很多,每个人习惯也不一样,用你自己常用的方式抠换背景)。
磨皮:用仿制图章工具或修补工具祛斑、纠正眼袋,然后根据图片适量磨皮。
2、由于原照片有点过亮,我们先用曲线(Ctrl+m)整体调暗相片。


加光部位一般为手臂、臀部、大腿、小腿等。不同的图片有不同的需要,要活学活用哦!小手部分也要加高光,不过由于手的面积较小,建议用“减淡工具”(柔边笔刷)直接擦出效果。