2422至3030
2016-02-01 21:46
在这个颜值当道,屌丝闪边的时代,拼不过颜值拼内涵,只有知识丰富才能提升一个人的内在气质和修养,所谓人丑就要多学习,今天图老师给大家分享Photoshop打造柔美的蓝色魅力签名,希望可以对大家能有小小的帮助。
效果图看上去非常有艺术感。作者的色调及画面构图都非常出色。用到的素材不多,不过都非常融合。淡淡的背景非常有层次,人物部分与画面非常融合,效果自然出众。
最终效果 
1、新建一个650 * 500像素的文件,背景填充颜色:#bec4d0。
2、新建一个图层,把前景颜色设置为白色,背景颜色设置为:#bec4d0,用渐变工具从左到右拉出渐变。然后把图层混合模式改为“叠加”,图层不透明度改为:38%。
3、新建一个图层,填充下图所示的图案(先打图案,选择菜单:编辑 定义图案,然后选择菜单:编辑 填充,选择刚才定义的图案),图层混合模式改为“正片叠底”,图层不透明度改为:5%。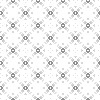

(本文来源于图老师网站,更多请访问http://m.tulaoshi.com/psxpcl/)4、新建一个图层,用矩形选框工具在中间选一个矩形选区,具体大小请对照效果图。填充颜色:#bec4do,图层混合模式改为“柔光”,不透明度改为:90%。执行:滤镜 像素化 碎片,2次。然后执行:滤镜 锐化 锐化。
5、打开人物素材,按Ctrl + L 调整色阶:RGB:28/1.39/255,确定后执行:图像 调整 可选颜色:红色:0/+15/0/0;黄:0/0/-100/-66。
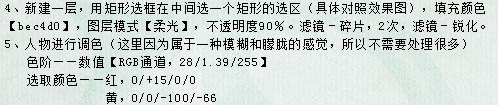
6、把处理好的人物拉到画布中,自由变换大小,放到合适位置,甜菜碱图层蒙版用黑色画笔把周围边缘部分擦掉。
7、打开下图所示的素材,放到合适的位置,把不需要的部分擦掉,图层混合模式改为“柔光”。 

8、拉入花朵素材,位置参考效果图,按Ctrl + L 调整色阶:RGB:32/1.81/232,注意这步是针对花朵调亮的,不要新建调整层。
9、拉入云彩素材,把人物脸部擦掉一些。 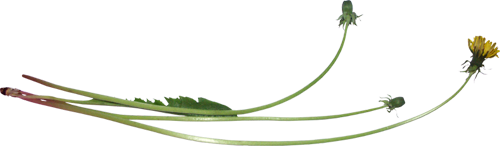
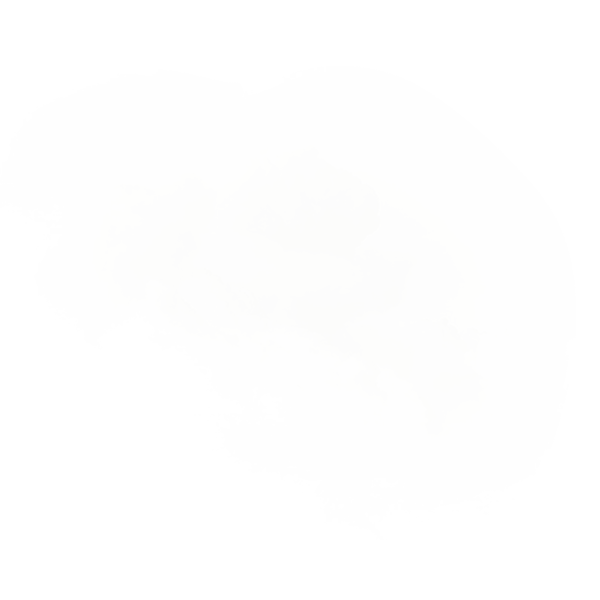

10、再新建一个图层,用钢笔勾2根线条,位置沿着花朵的走向,画笔描边,大小1像素,白色,混合选项勾选外发光,颜色为:#e7f0f4,其余均为默认数值,具体效果可以对比效果图。
11、新建一个图层,填充下图所示的抽丝图案,把人物周围多余的地方擦掉,然后把这层拉到人物层的下方,调整不透明度为:30%。

12、新建一个图层,设置前景色味:#3366cc,图层混合模式改为“滤色”,用500像素大的柔角画笔在画布中间位置点一下。这步类似自己做了个简单的高光效果。
13、添加装饰文字,完成最终效果。 
(本文来源于图老师网站,更多请访问http://m.tulaoshi.com/psxpcl/)

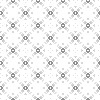


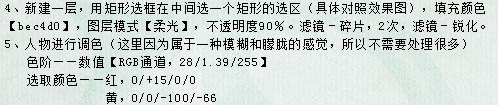


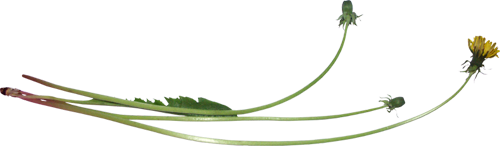
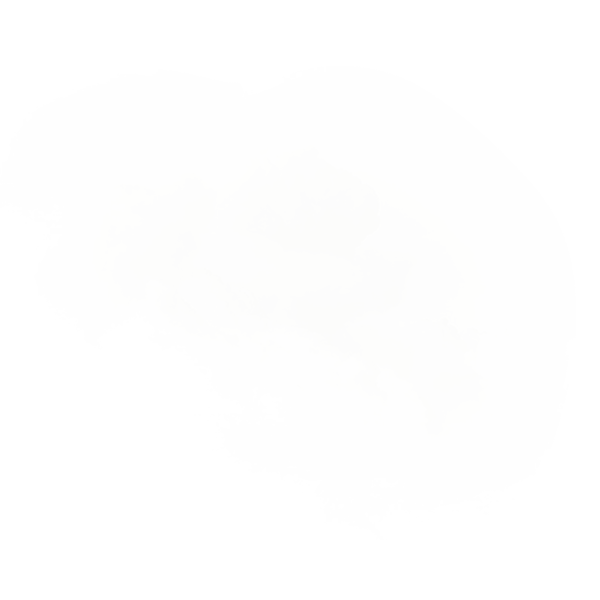

![]()













