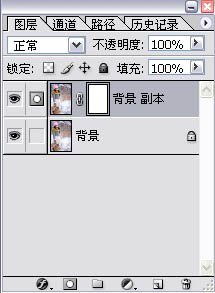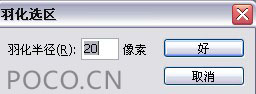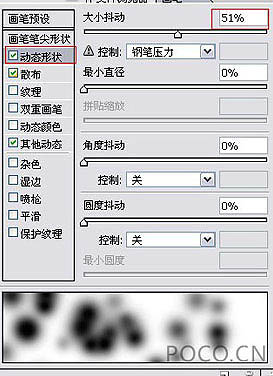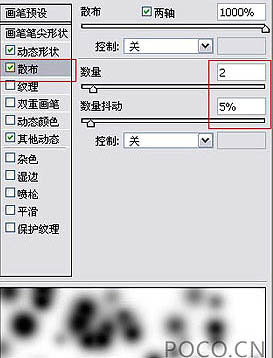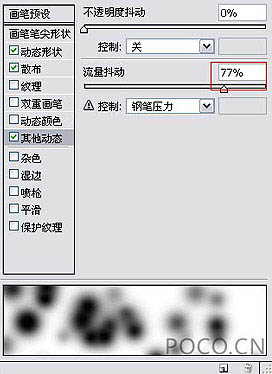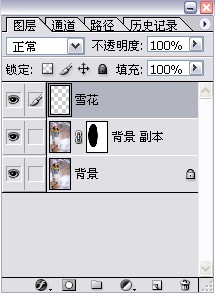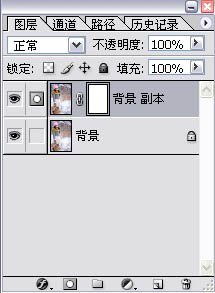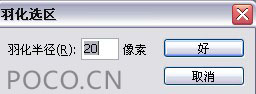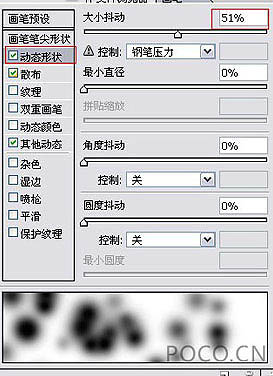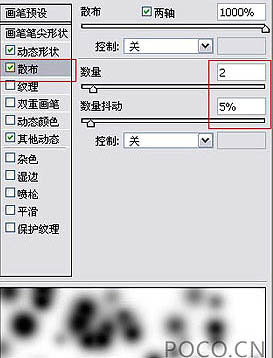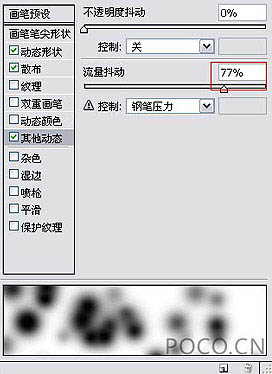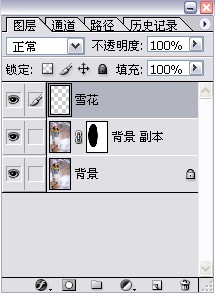人生本是一个不断学习的过程,在这个过程中,图老师就是你们的好帮手,下面分享的Photoshop巧为照片加上梦幻的装饰元素懂PS的网友们快点来了解吧!
本教程的效果比较适合外景照片,这类照片比较有层次感,处理的时候先把背景部分柔化处理,再适当润色。然后用画笔及滤镜装饰一些梦幻元素即可。
原图
最终效果
1、打开原图,复制背景图层,执行:滤镜 模糊 高斯模糊,数值为2,然后在背景副本层上添加蒙板。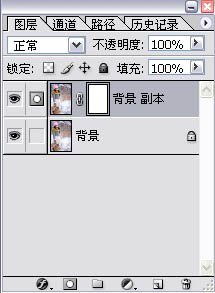
2、用椭圆选择工具圈出人物,然后羽化(这一步的目的是为了制造更大光圈的朦胧效果),数值为20。
(本文来源于图老师网站,更多请访问http://m.tulaoshi.com/psxpcl/)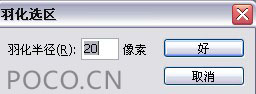
3、选中背景副本层上的蒙板,把选区部分填充黑色,如下图。
4、新建一个图层,选择画笔工具,调出画笔窗口,设置如下图。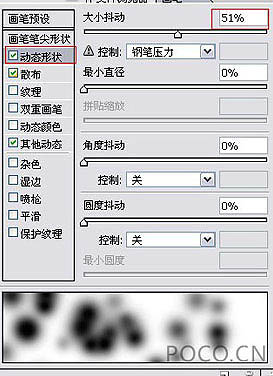
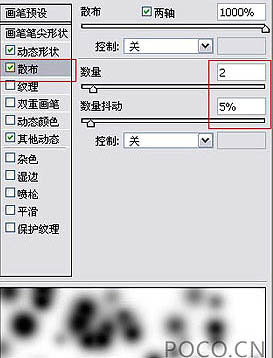
(本文来源于图老师网站,更多请访问http://m.tulaoshi.com/psxpcl/)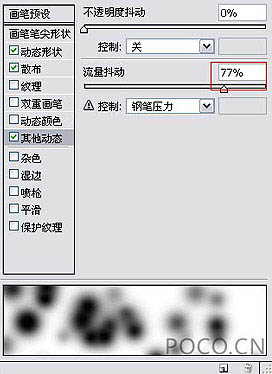
5、画笔颜色为白色,在新建图层上随意点出雪花(画笔的大小要随意变动)。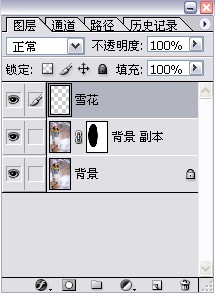

6、到了上面一步其实已经算是完成了,但由于雪是反光的,还可以再加上镜头的光斑效果和镜头的光晕效果!而光晕效果就直接选择:滤镜 渲染 镜头光晕,选择自己喜欢的镜头,确定后完成最终效果。