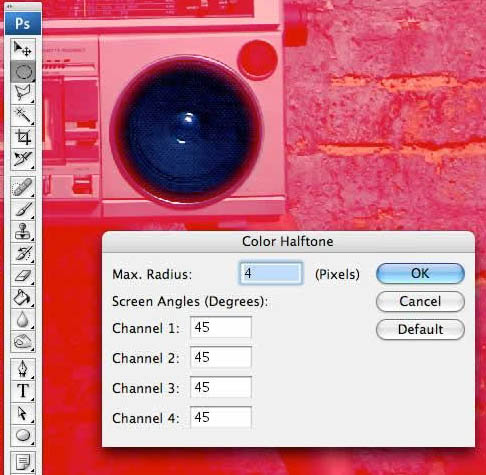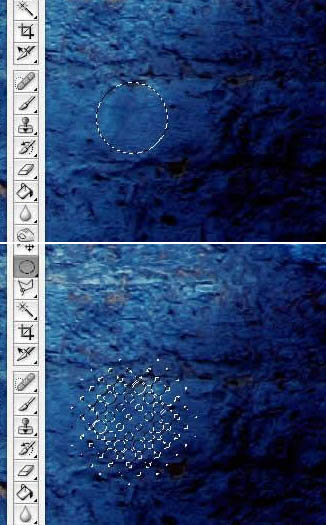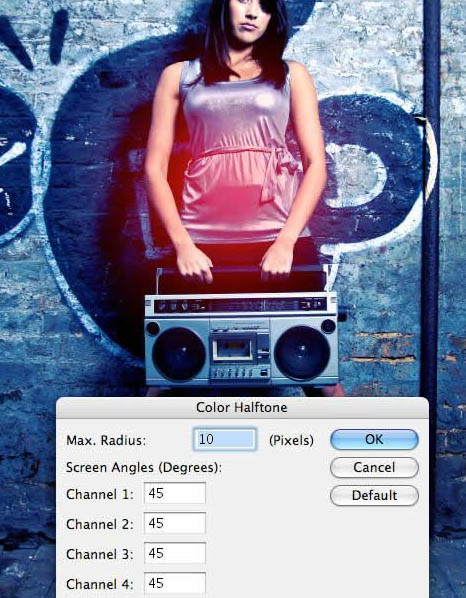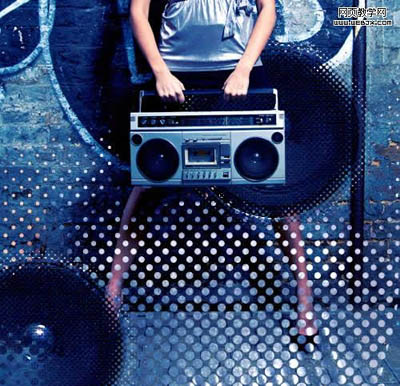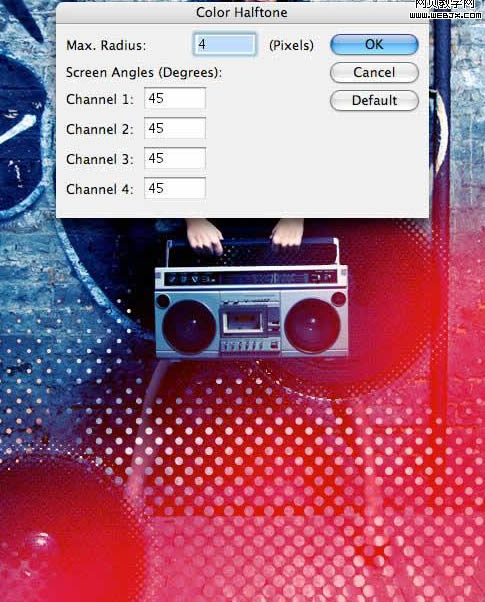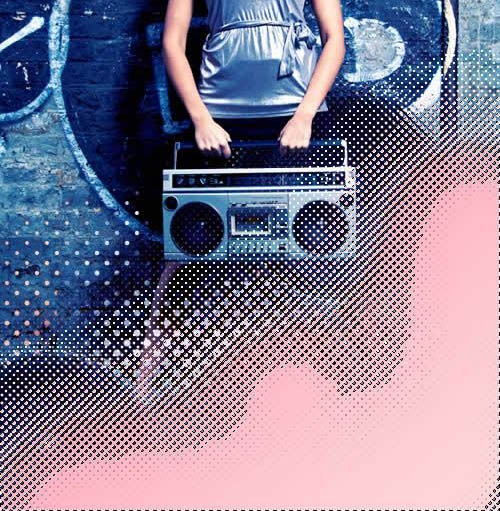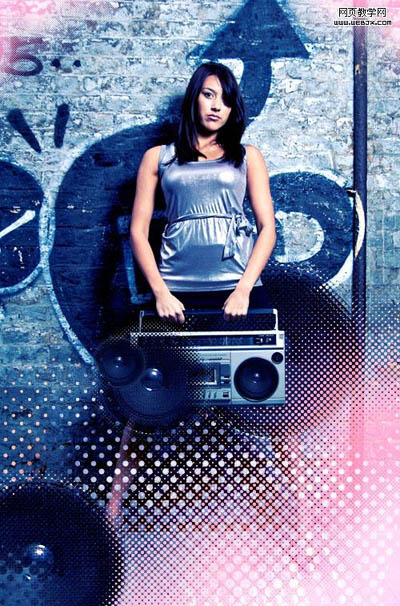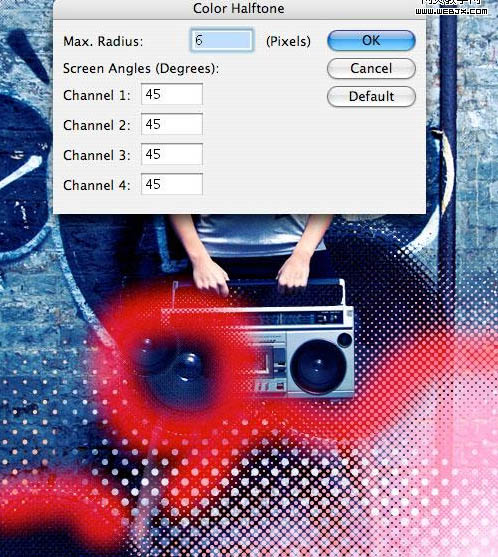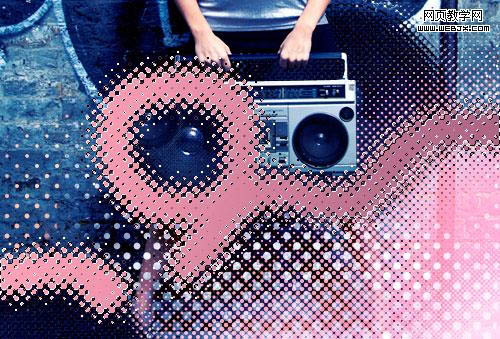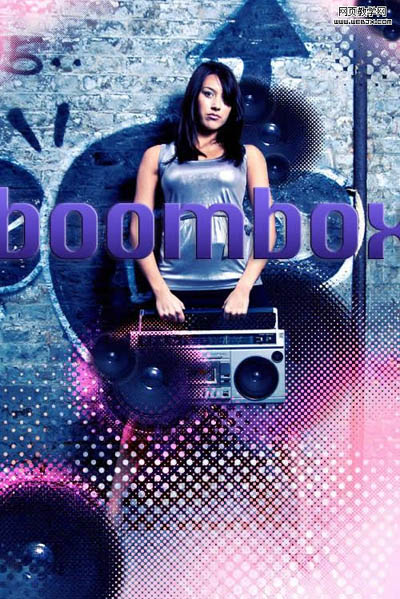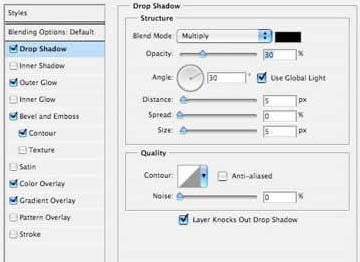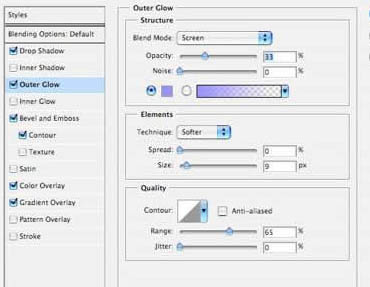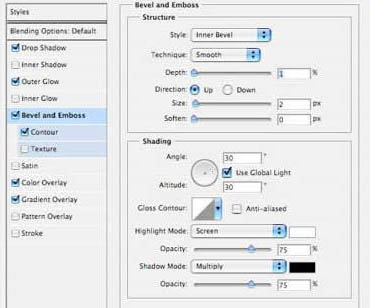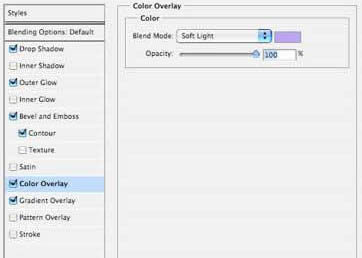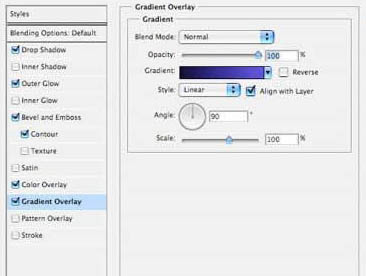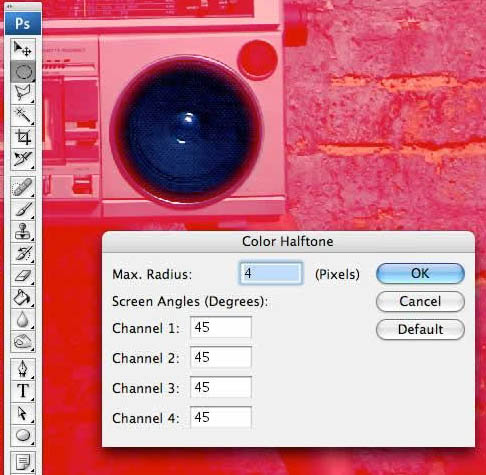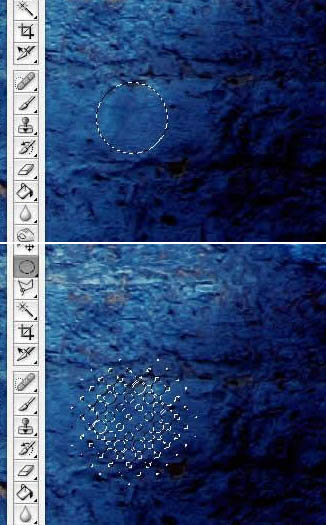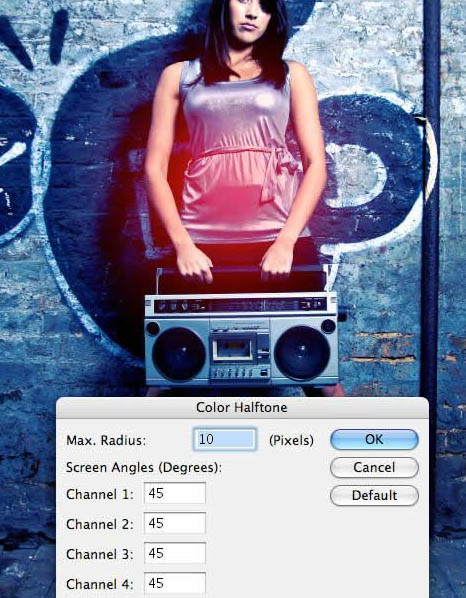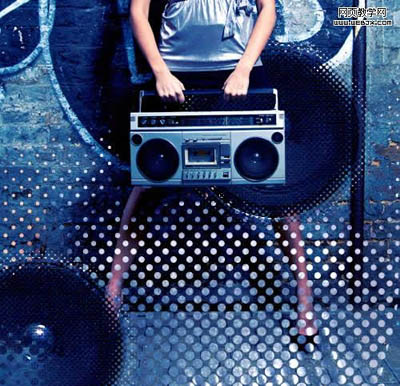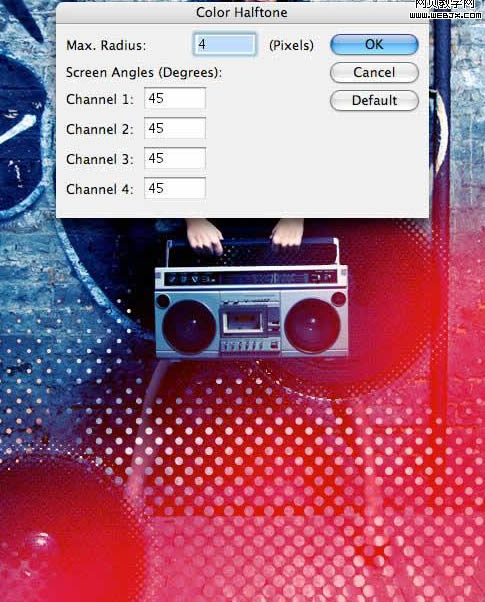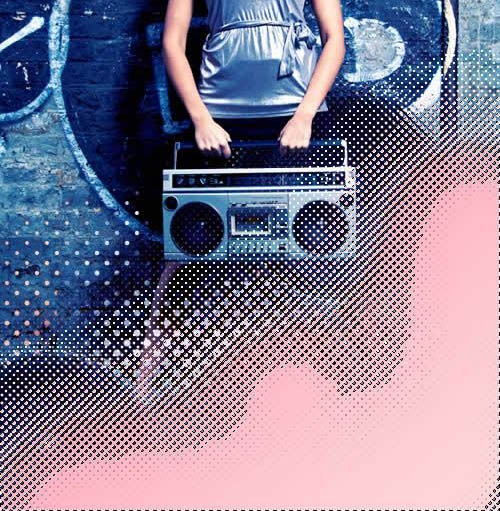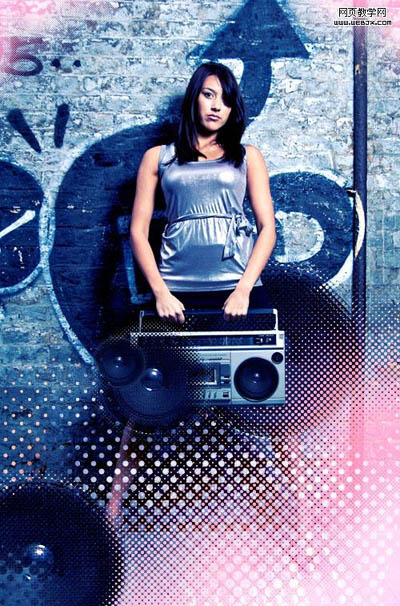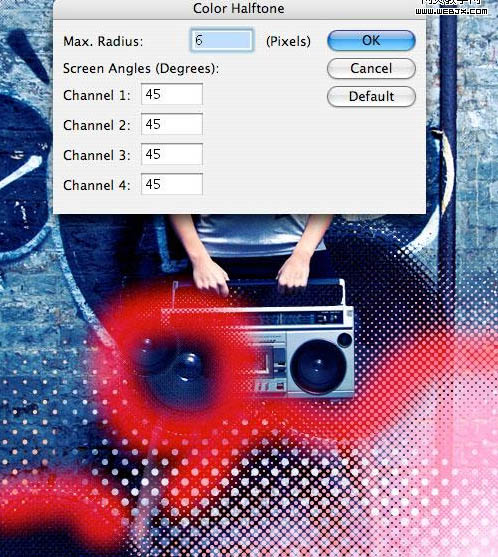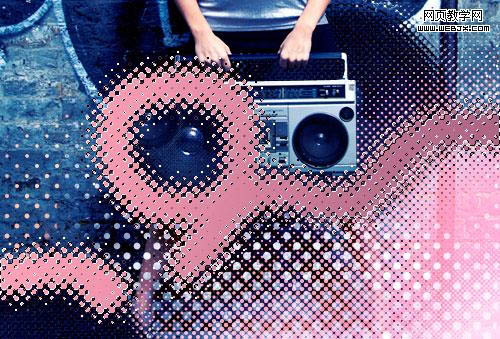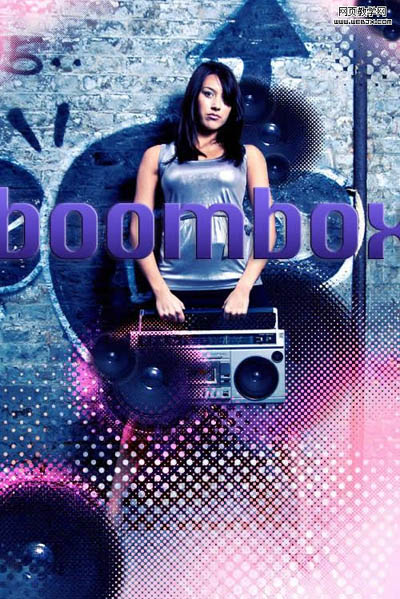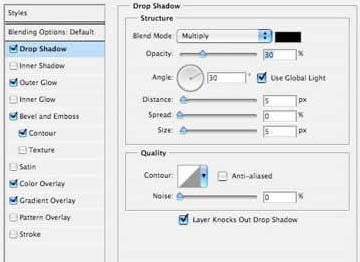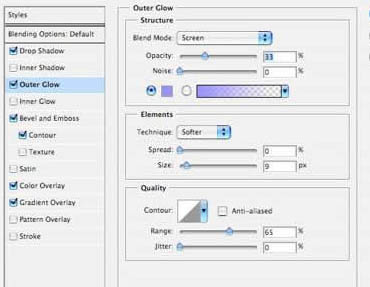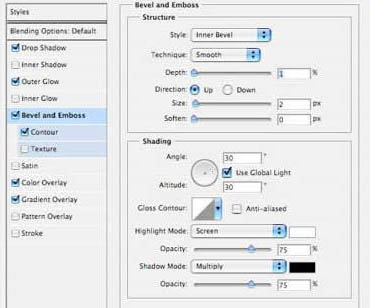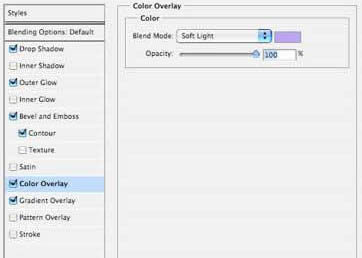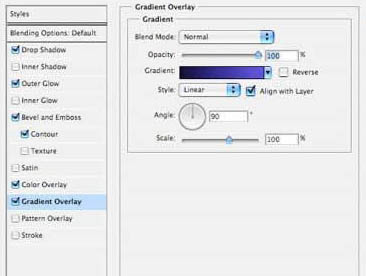最近很多朋友喜欢上PS,但是大家却不知道如何去做,别担心有图老师给你解答,史上最全最棒的详细解说让你一看就懂。
效果图看上去有很多潮流的装饰元素构成,这些不是用笔刷做的,而是用滤镜来做的。大致做法:先用选区把需要加效果的部分选区出来,然后加上快速蒙版。再对蒙版执行彩色半调滤镜得到半调选区,最后填色即可。
原图
最终效果
1、打开原图,分别把美女和音响抠取出来,分别放到不同的图层,隐藏背景层,效果如下。
2、回到背景图层,下面我们把音响的右侧的喇叭抠取出来,这里使用椭圆选区工具选择,然后定义羽化边缘。
3、按Q进行快速蒙板模式,然后执行:滤镜 像素化 彩色半调,设置如下。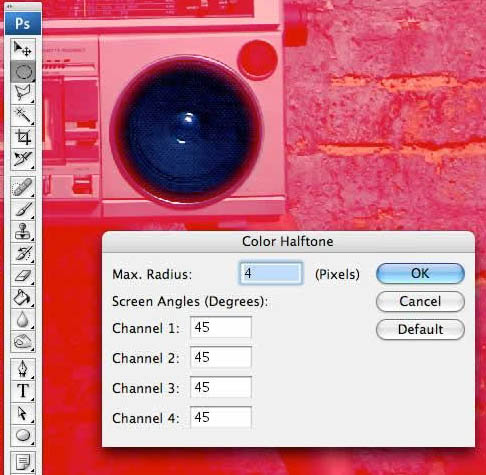
4、再按Q取消快速蒙板,复制选区。
5、然后粘贴到美女的左脚处。
6、同样方法我们制作其他纹理,选择一个圆形区域,然后定义羽化,羽化值为15像素,然后按Q进入快速蒙板,执行彩色半调滤镜设置半径为10像素,其他同上,按Q退出快速蒙板,复制选区,粘贴到制作图音响左下角的喇叭半调图上。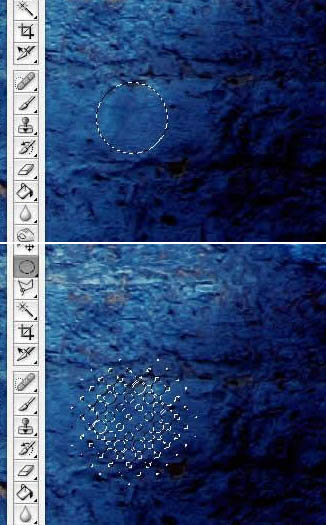
7、回到背景图层,然后使用主直径为900像素,硬度为0%画笔工具,按Q进入快速蒙板模式,单击图片的中间部分,然后执行:滤镜 像素化 彩色半调。 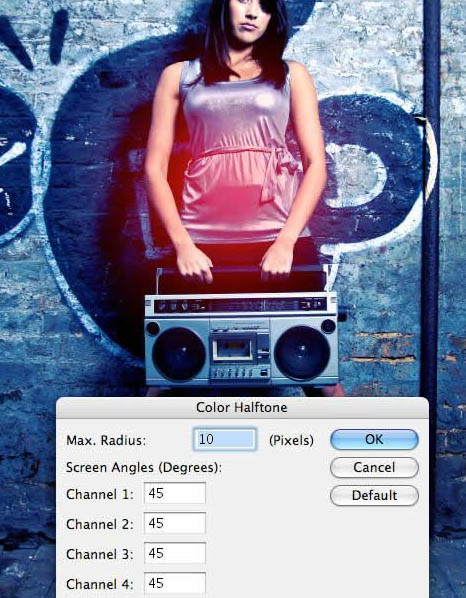
8、按Q退出快速蒙板,反选,然后复制选区。
9、粘贴选区到图层,图层模式改为变亮。复制之前做的喇叭图,放到女孩图层的下面,大点图层的上面。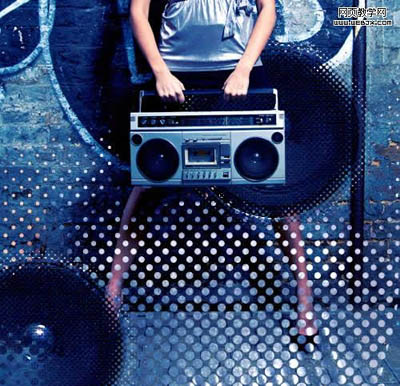
10、创建一个新图层,按Q进入快速蒙板,选择笔刷工具,设置主直径为300像素,硬度0%,在图像的底部单击,执行:滤镜 像素化 色彩半调。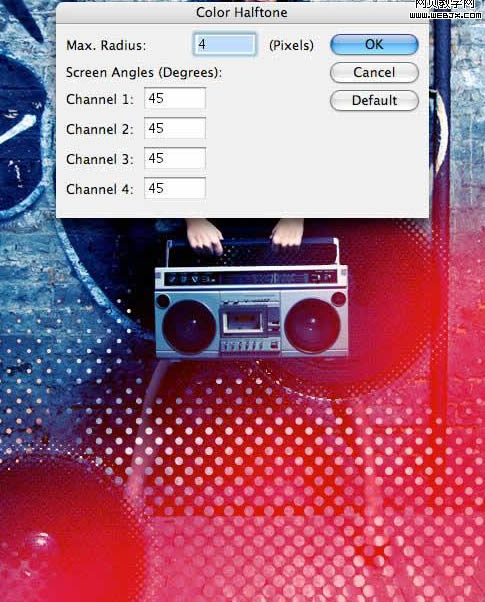
11、按Q退出快速蒙板,创建一个粉红色的渐变,并从图像左边沿底部向右画出如图所示的色块,将其放在喇叭图层的上方,音响图层的下方,图层模式改为滤色,效果如下。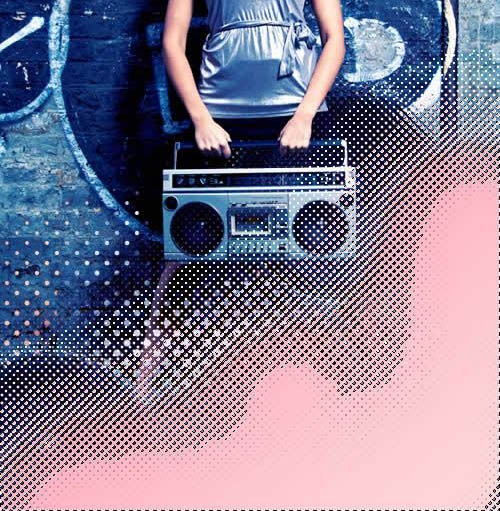
12、复制渐变层,用自由变换工具调整大小,放到右下角,粉红渐变图层的上方,图层模式仍为滤色;然后再复制一层,调整大小,旋转角度,放到图像的右上角,重复此步骤,放到图像的右上角。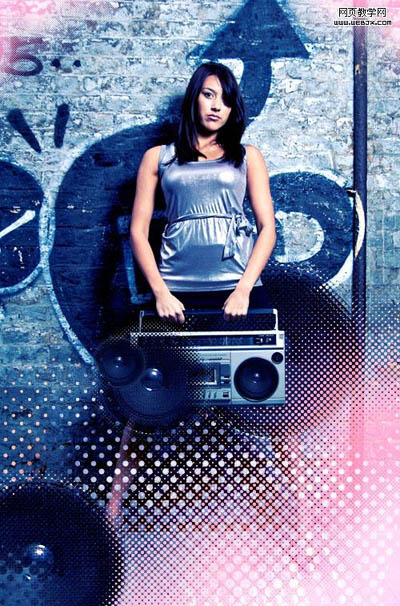
13、再做一些细节调整,这里把原来做的一个半调图案放到美女头部右侧。
14、创建一个新层,按Q进入快速蒙板,设置主直径为50像素,硬度为0的笔刷,如图所示在装饰元素边缘画一些线条执行:滤镜 像素化 彩色半调,设置如下图。 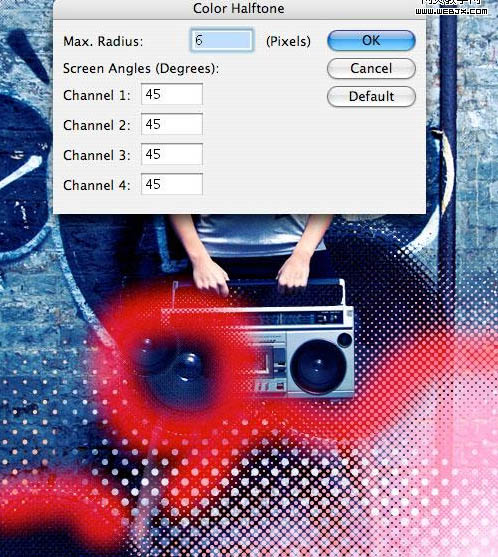
(本文来源于图老师网站,更多请访问http://m.tulaoshi.com/psxpcl/)15、按Q退出快速蒙板,填充粉红色渐变效果。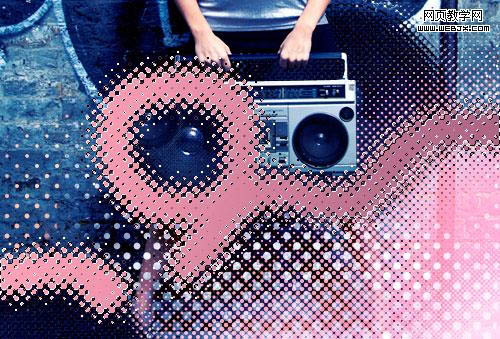
16、改变图层模式为亮光模式,效果如下。
(本文来源于图老师网站,更多请访问http://m.tulaoshi.com/psxpcl/)17、看前面的最终效果,我们最后操作了!添加文字。选择文字工具,输入文字,然后设置文字的图层样式。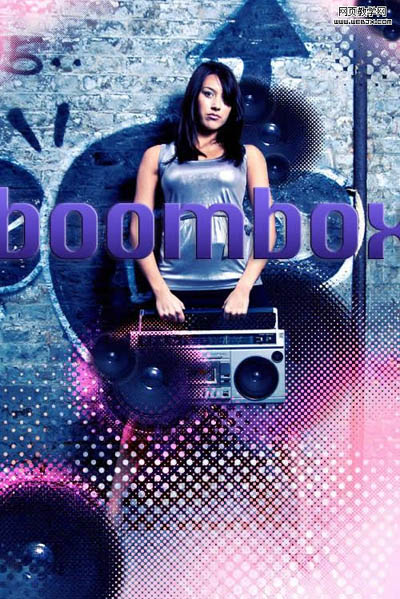
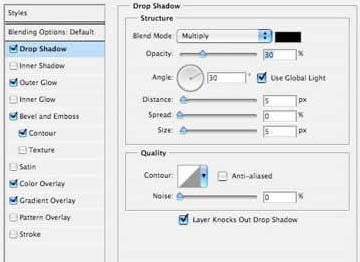
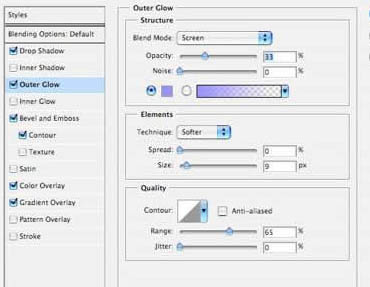
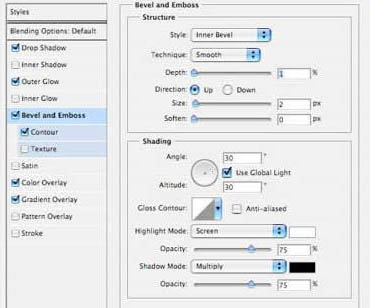
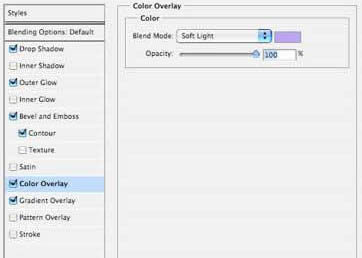
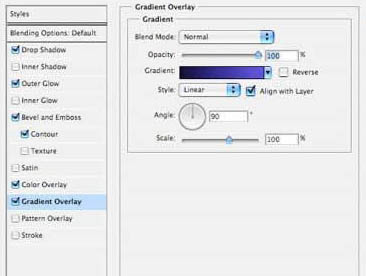
18、为了让效果更加好看,我们添加一些其它原色,这里主要添加一些字符,X,然后设置字母的渐变,添加样式,调整大小,复制,角度,放在音响周围,再做一些粉红色调的半调图案,最终效果如下。