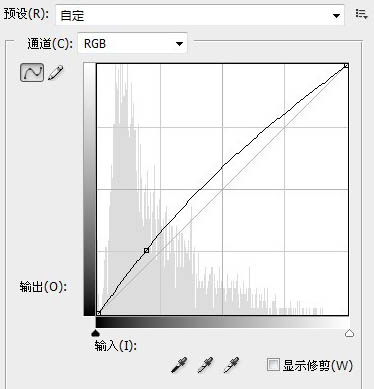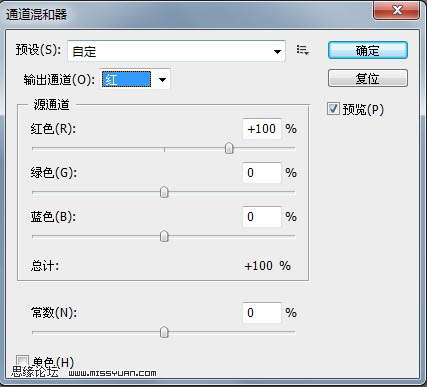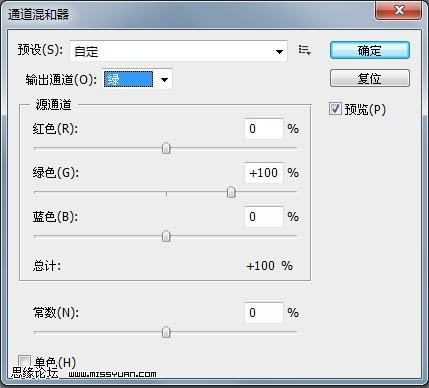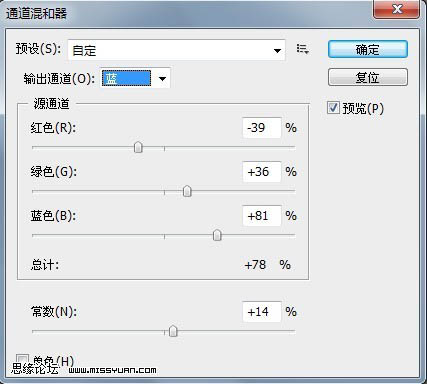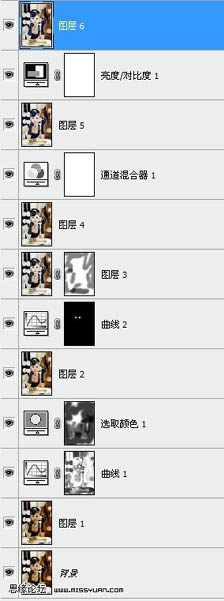原图


PS:处理好之后需要在图层蒙版使用用不透明度比较低的画笔在上面把周围原本暗色的区域擦拭一下,擦拭的部位看最后图层截图。
(本文来源于图老师网站,更多请访问http://m.tulaoshi.com/psxpcl/)参数中红色线和蓝色线分别为红通道和蓝通道下面的调整。
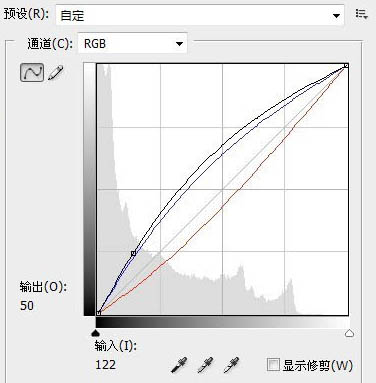
PS:和上一步一样,操作完之后要用画笔工具来擦拭一下图层蒙版,除了人物部分其他地方都需要擦拭一下。擦拭的部位看最后图层截图。



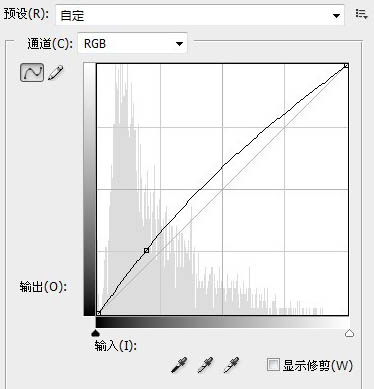


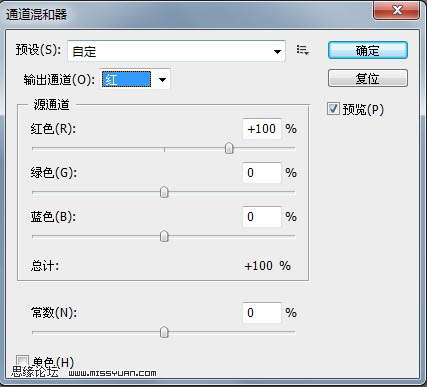
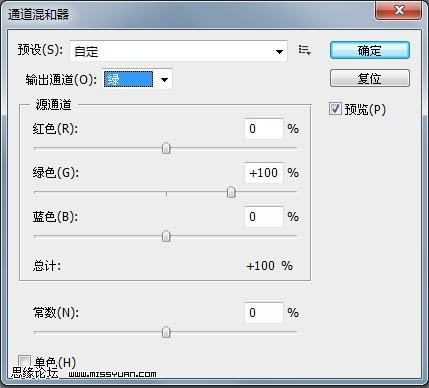
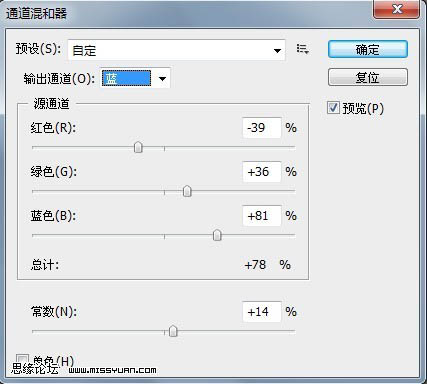


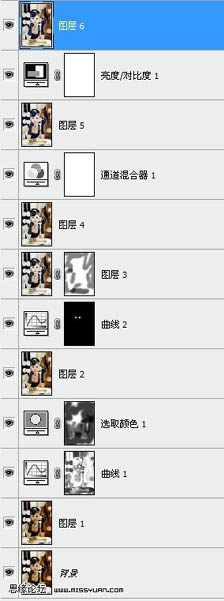



PS:处理好之后需要在图层蒙版使用用不透明度比较低的画笔在上面把周围原本暗色的区域擦拭一下,擦拭的部位看最后图层截图。
(本文来源于图老师网站,更多请访问http://m.tulaoshi.com/psxpcl/)参数中红色线和蓝色线分别为红通道和蓝通道下面的调整。
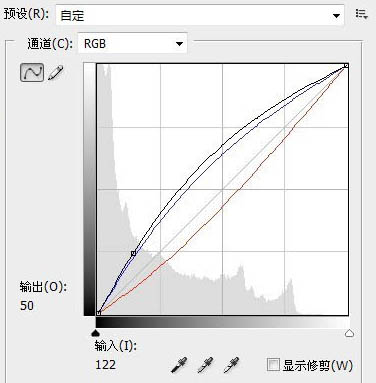
PS:和上一步一样,操作完之后要用画笔工具来擦拭一下图层蒙版,除了人物部分其他地方都需要擦拭一下。擦拭的部位看最后图层截图。