原图

最终效果

1、打开素材图片,创建可选颜色调整图层,对绿色进行调整,参数及效果如下图。这一步把图片中的绿色调暗一点。
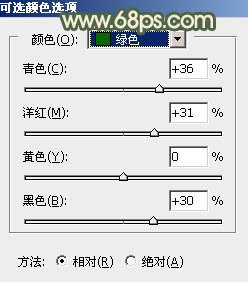
图1

图2 2、创建色相/饱和度调整图层,对黄色,绿色进行调整,参数设置如图3,4,效果如图5。这一步把图片中的黄绿色转为橙黄色。
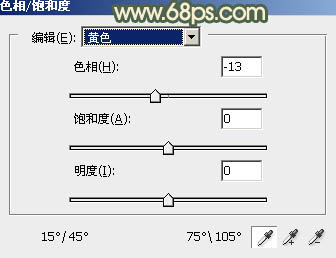
图3
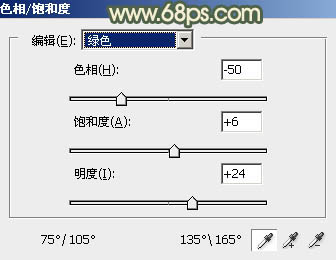
图4
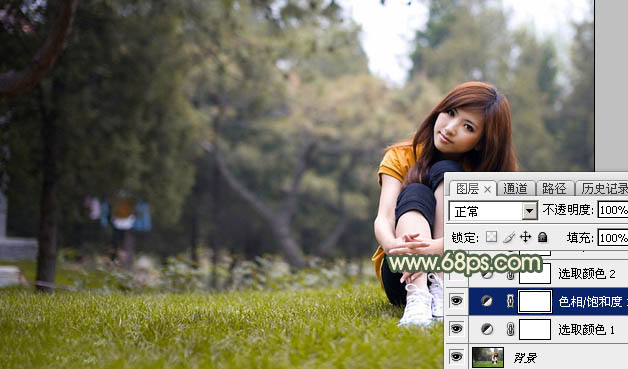
图5
3、创建可选颜色调整图层,对红、黄、白,中性色进行调整,参数设置如图6 - 9,效果如图10。这一步主要把图片中的暖色调淡一点。
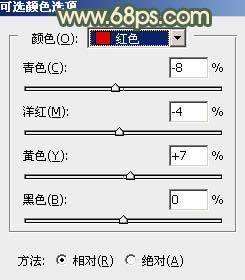
图6
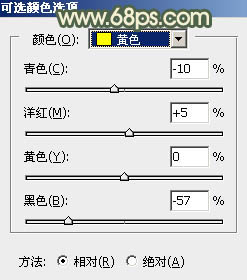
图7
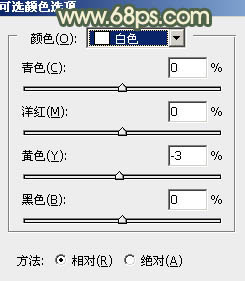
图8
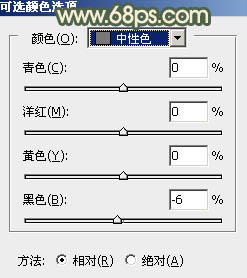
图9

图10 4、创建色相/饱和度调整图层,对黄色进行调整,参数及效果如下图。这一步把图片中的黄色转为黄褐色。
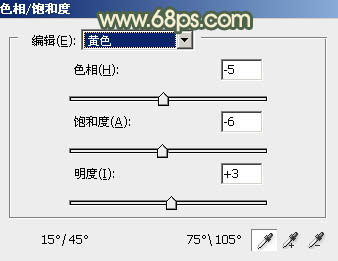
图11

图12
5、创建曲线调整图层,对RGB、红、绿,蓝通道进行调整,参数设置如图13 - 16,效果如图17。这一步把主色调淡一点。
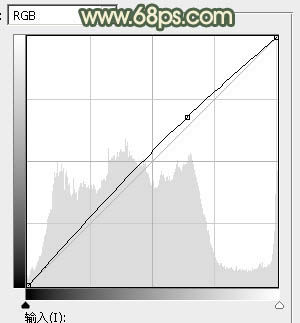
图13
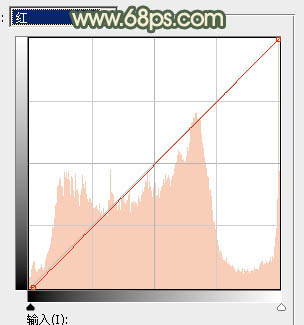
图14
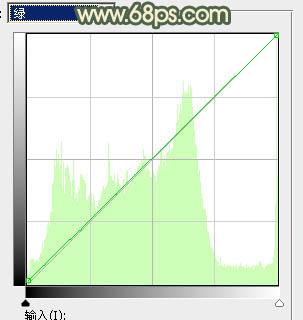
图15
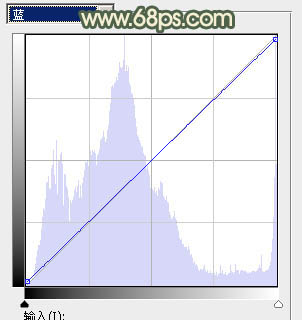
图16
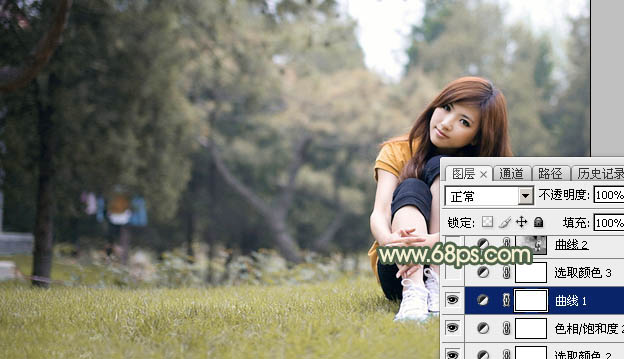
图17 6、创建可选颜色调整图层,对红、黄、白,中性色进行调整,参数设置如图18 - 21,效果如图22。这一步给图片增加淡黄色。
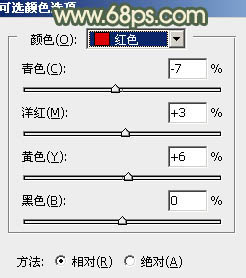
图18
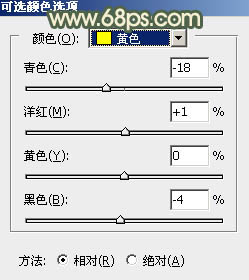
图19
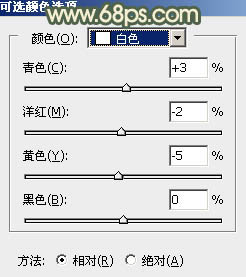
图20
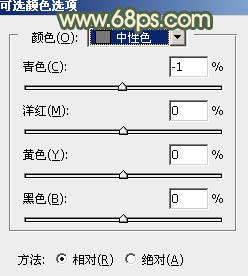
图21
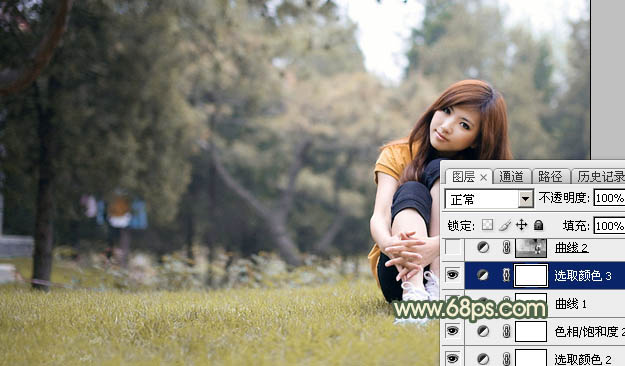
图22
7、按Ctrl + Alt + 2 调出高光选区,按Ctrl + Shift + I 反选,然后创建曲线调整图层,对RGB、红、绿,蓝通道进行调整,参数设置如图23 - 26,效果如图27。这一步把图片暗部颜色加深,并增加暗绿色。
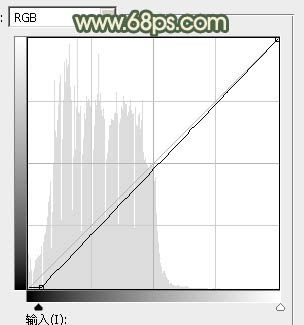
图23
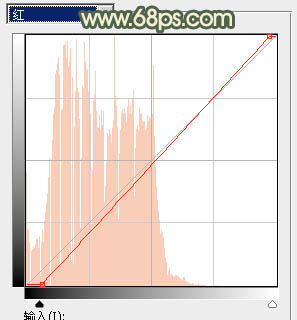
图24
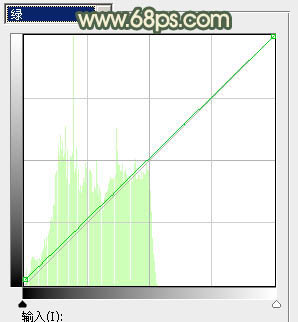
图25
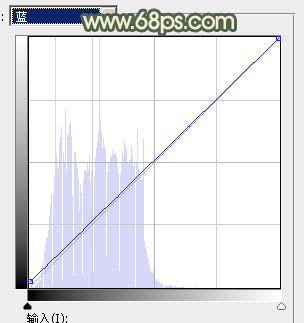
图26
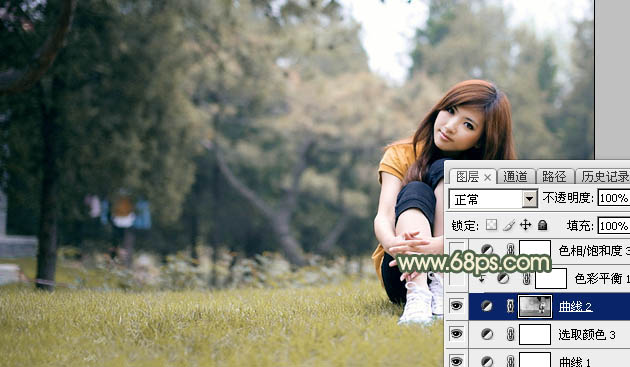
图27 8、创建色彩平衡调整图层,对阴影进行调整,参数设置如图28,确定后按Ctrl + Alt + G 创建剪切蒙版,效果如图29。这一步微调图片暗部颜色。
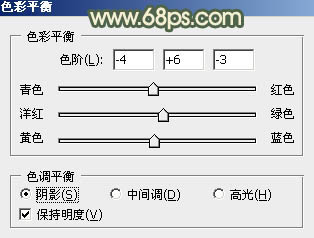
图28

图29
9、创建色相/饱和度调整图层,对黄色进行调整,参数及效果如下图。这一步给图片增加黄褐色。
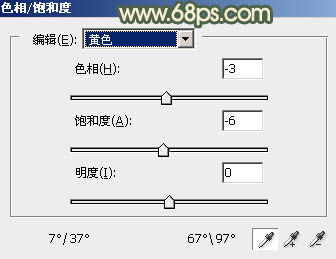
图30
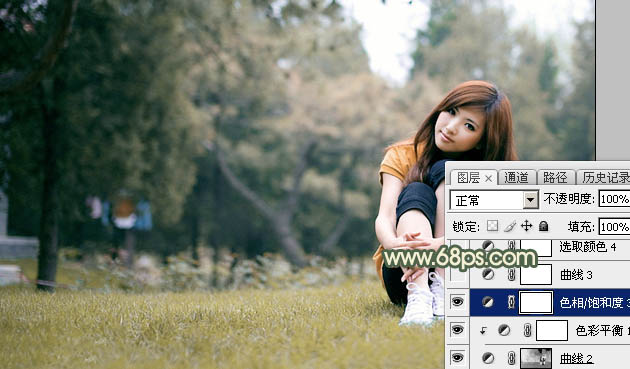
图31 10、创建曲线调整图层,对RGB、红,蓝通道进行调整,参数及效果如下图。这一步把图片颜色调淡一点,并增加淡黄色。
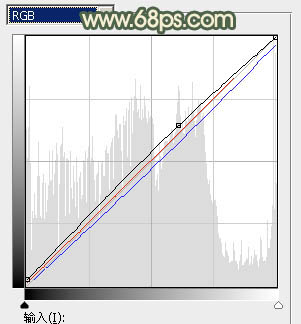
图32
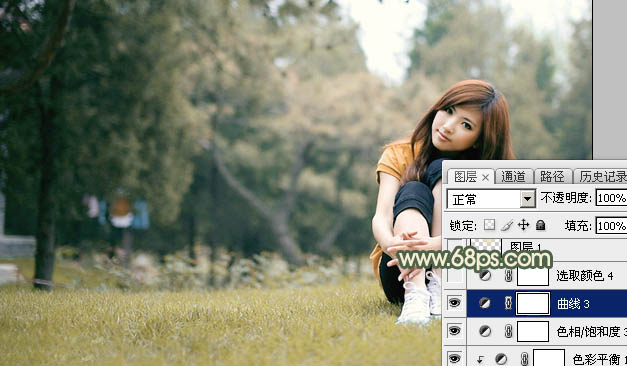
图33 11、创建可选颜色调整图层,对红、黄、白、中性,黑进行调整,参数设置如图34 - 38,效果如图39。这一步给图片增加暖色。
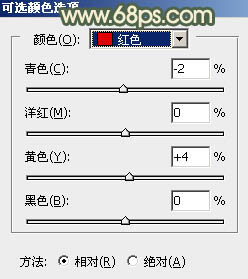
图34
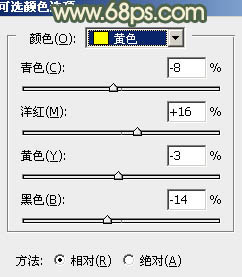
图35
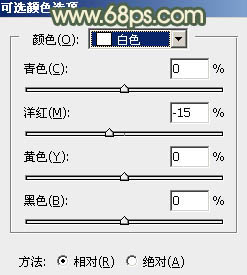
图36
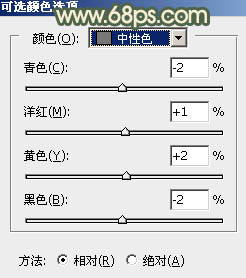
图37
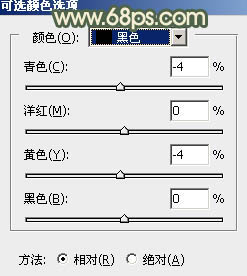
图38

图39 12、新建一个图层,用椭圆选框工具拉出下图所示的椭圆选区,羽化60个像素后填充淡黄色:#E7E0B6,混合模式改为“柔光”,效果如下图。
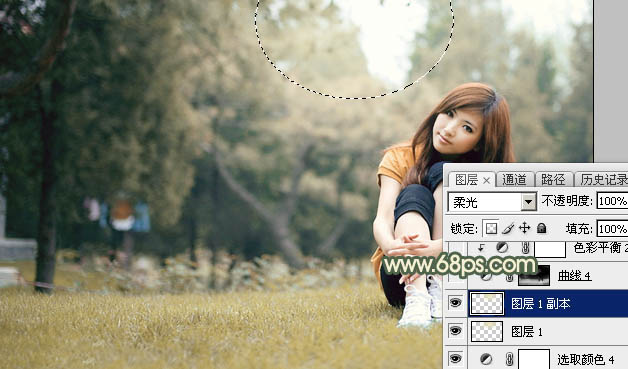
图40
13、创建曲线调整图层,对RGB,蓝色通道进行调整,参数设置如图41,确定后把蒙版填充黑色,用白色画笔把底部草地擦出来,效果如图42。这一步把草地颜色调淡一点。
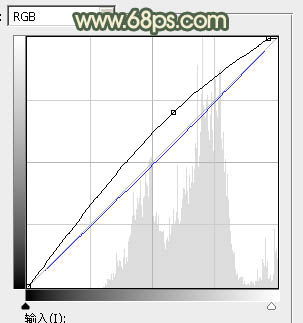
图41

图42 14、创建色彩平衡调整图层,对高光进行调整,参数设置如图43,确定后按Ctrl + Alt + G 创建剪切蒙版,效果如图44。这一步给草地增加淡黄色。
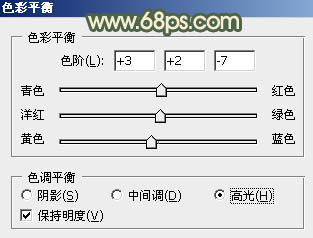
图43

图44 15、创建色彩平衡调整图层,对阴影,高光进行调整,参数及效果如下图。
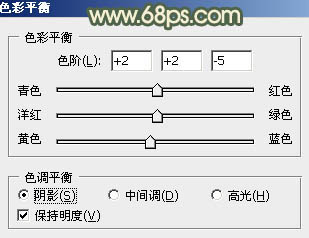
图45
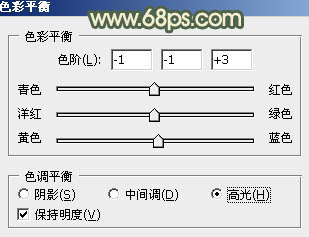
图46

图47 16、简单给人物磨一下皮,再把整体柔化处理,效果如下图。
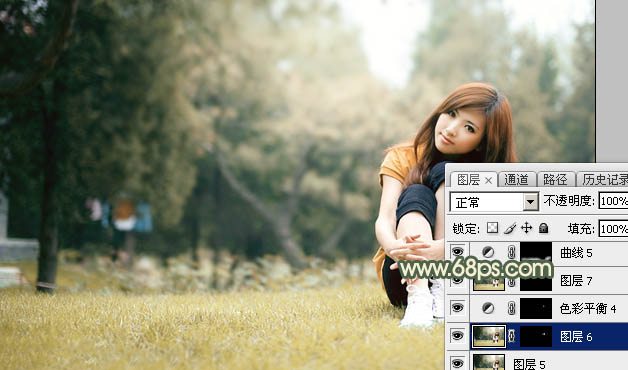
图48 最后微调一下颜色,完成最终效果。











