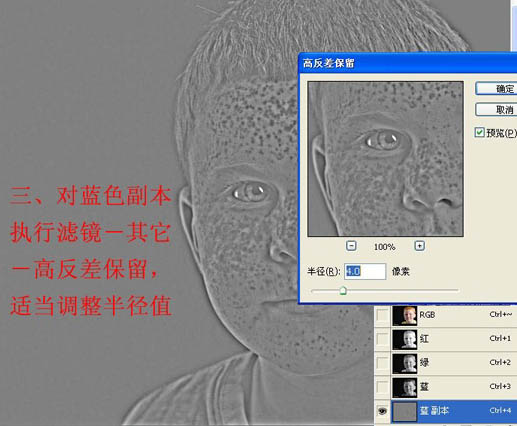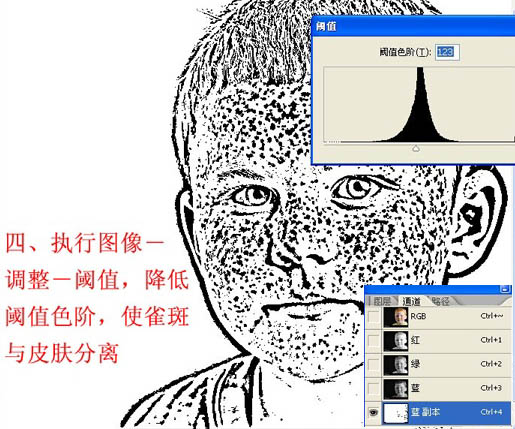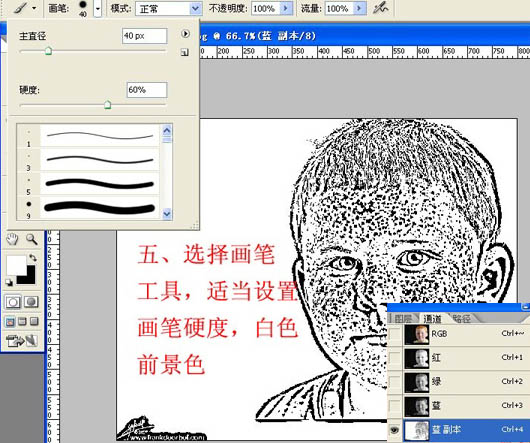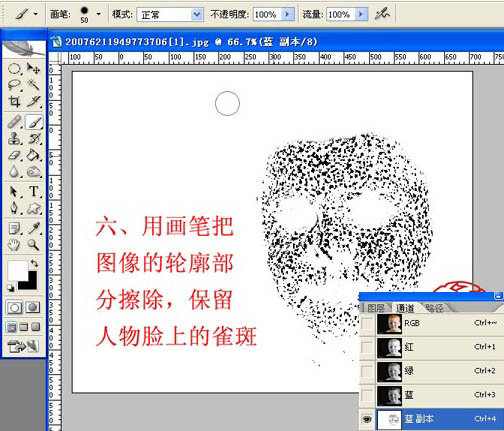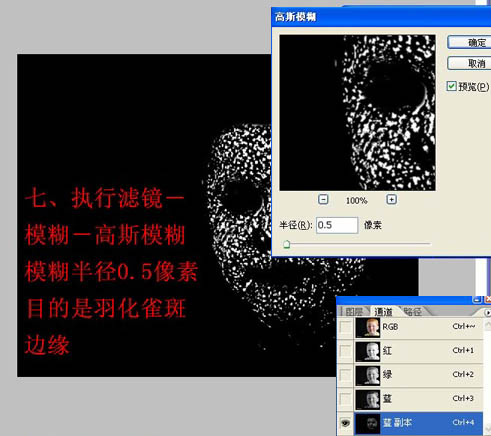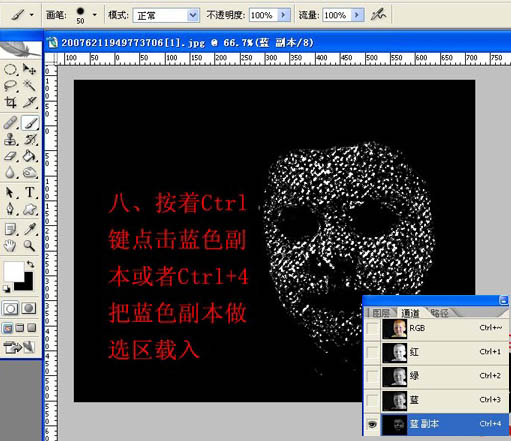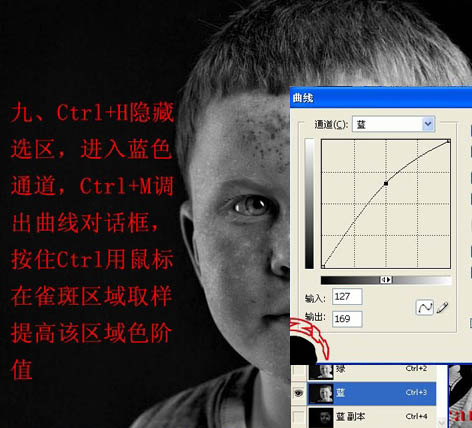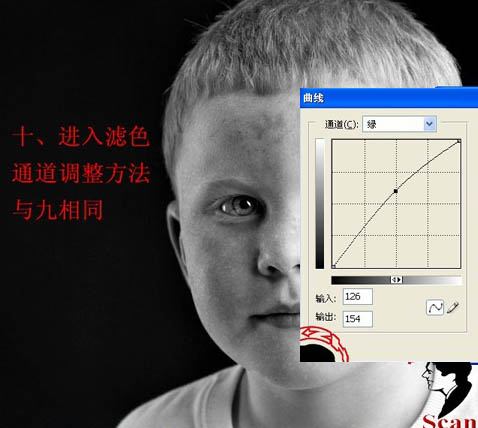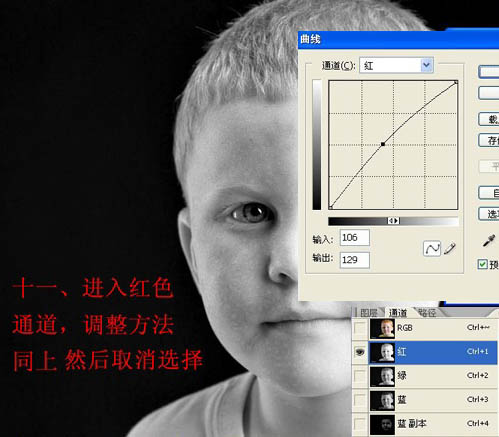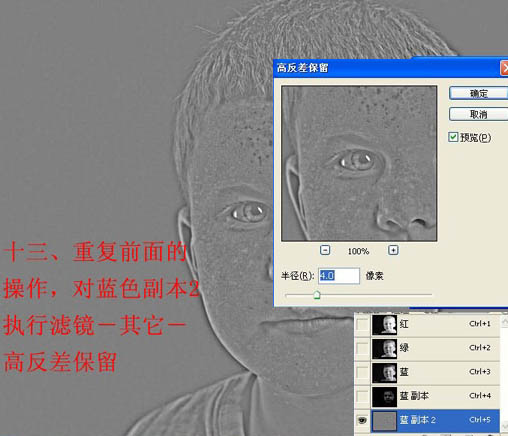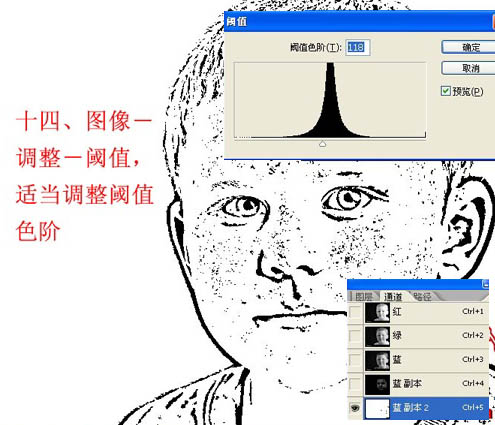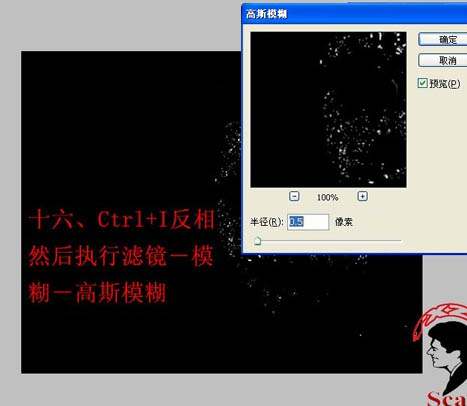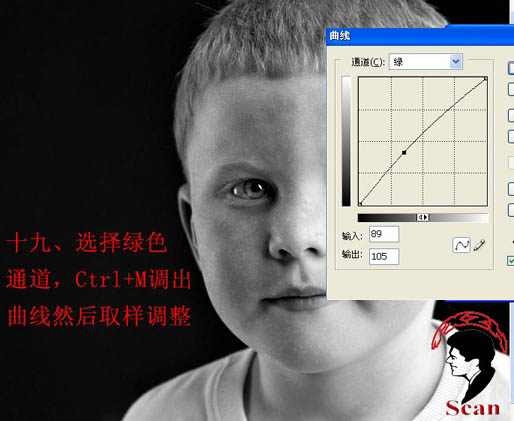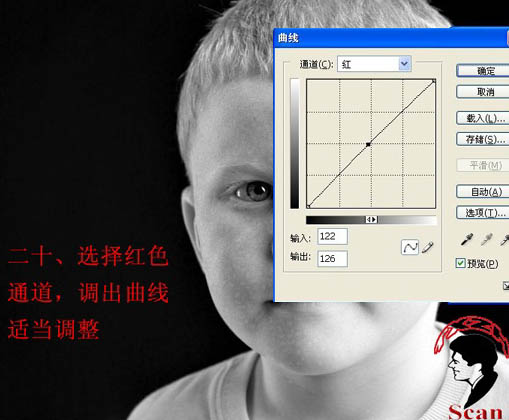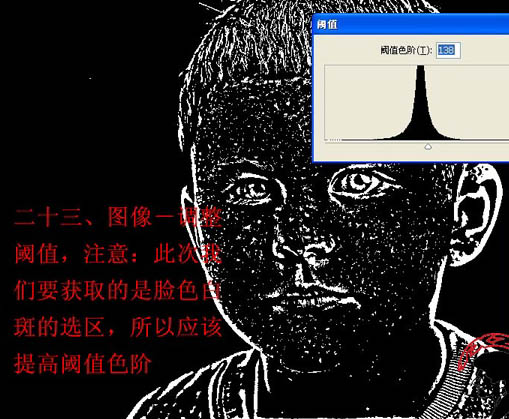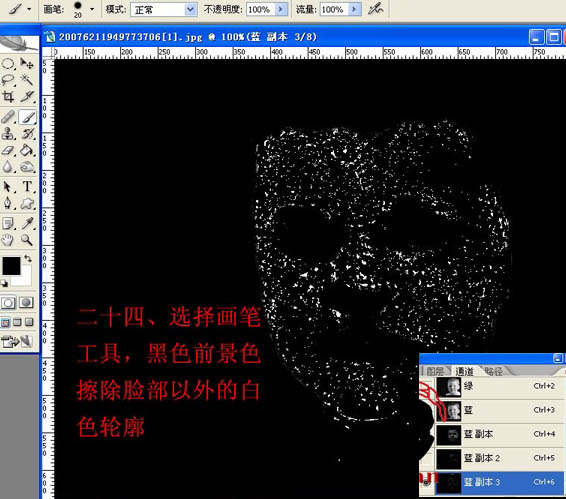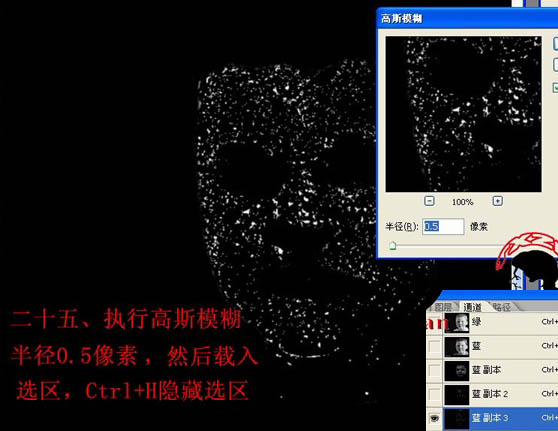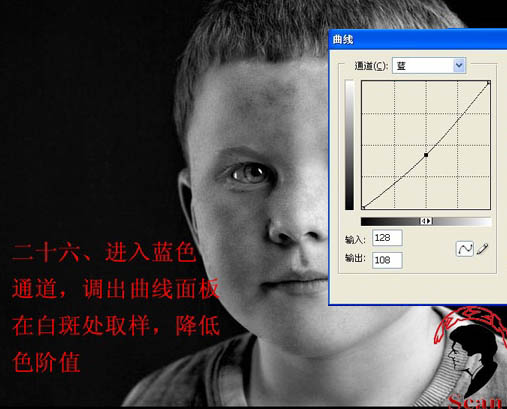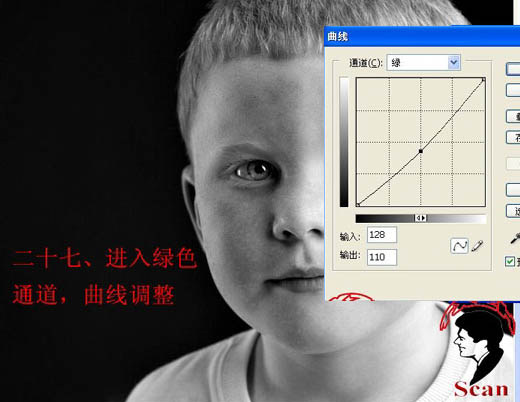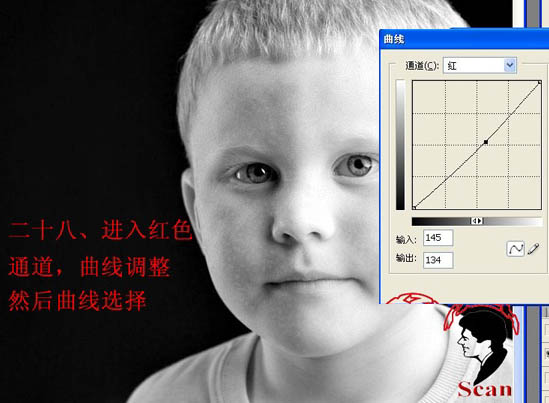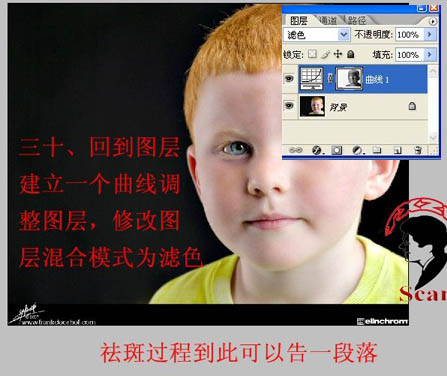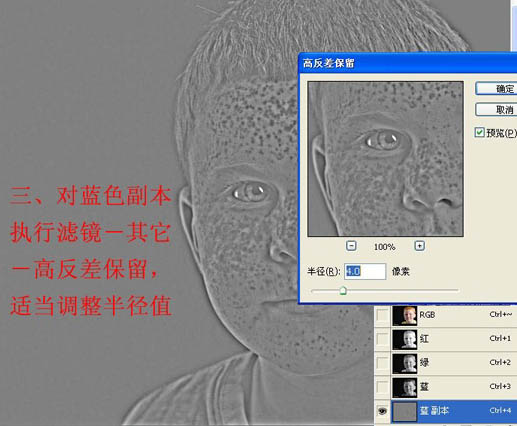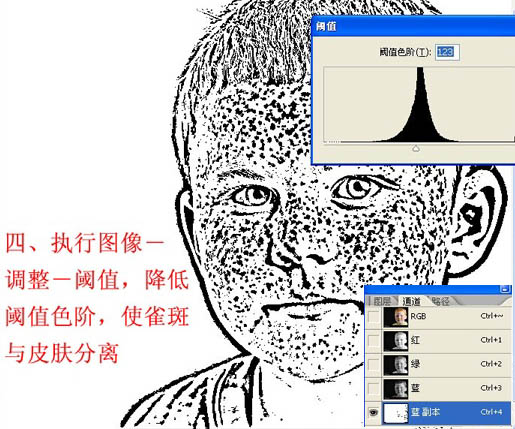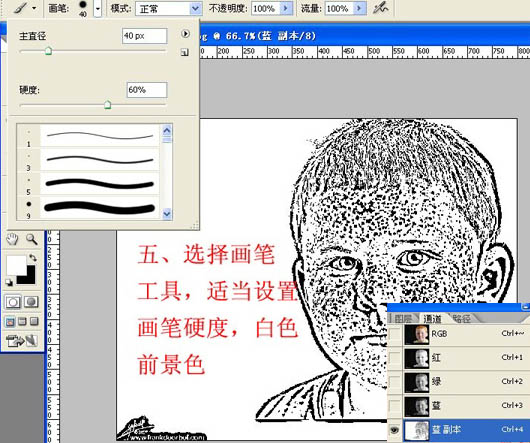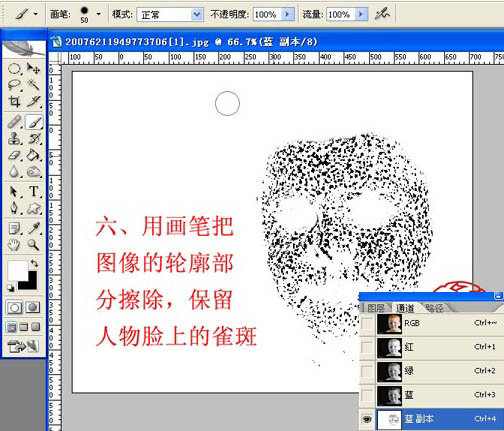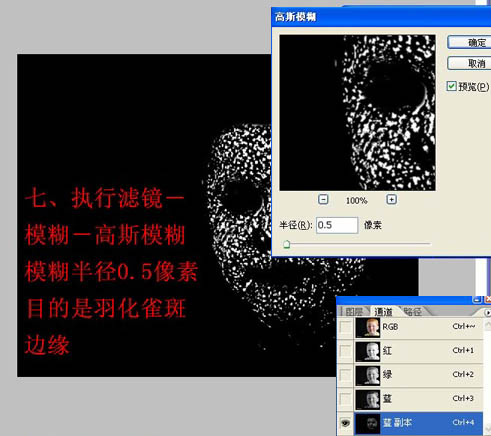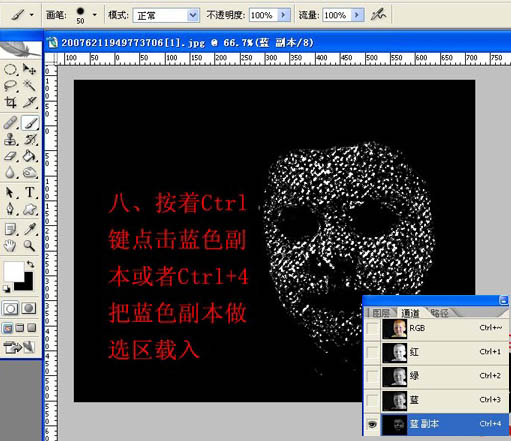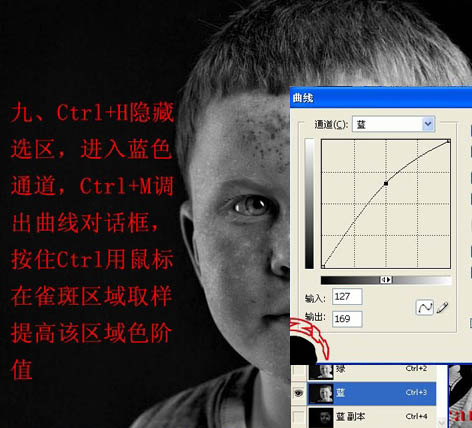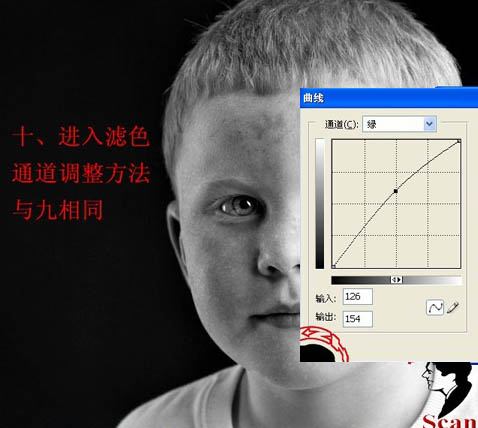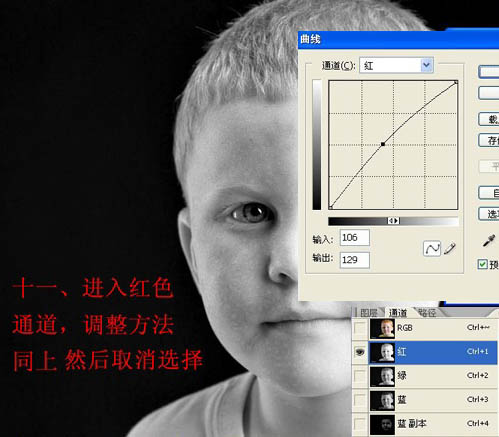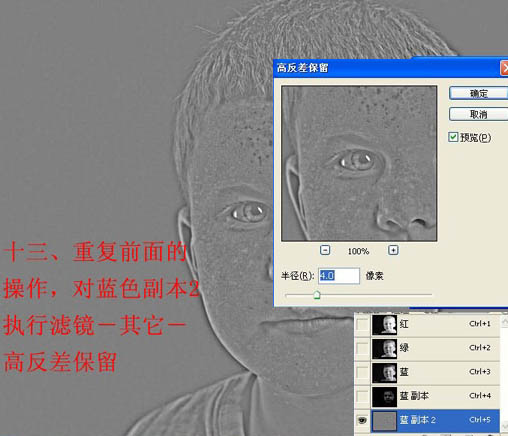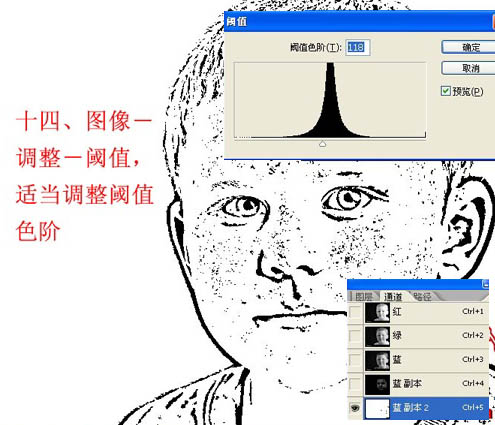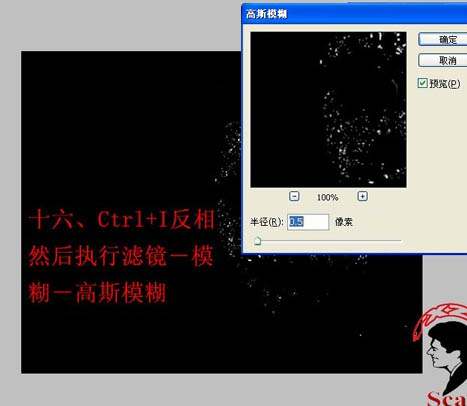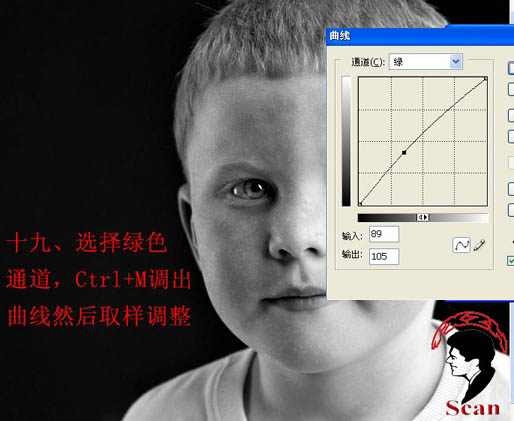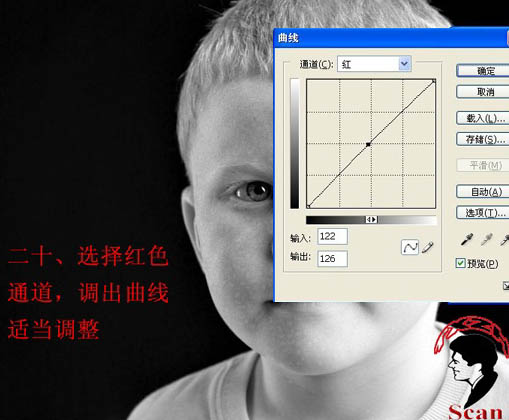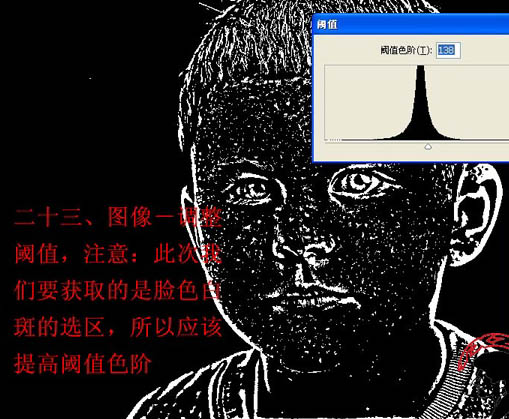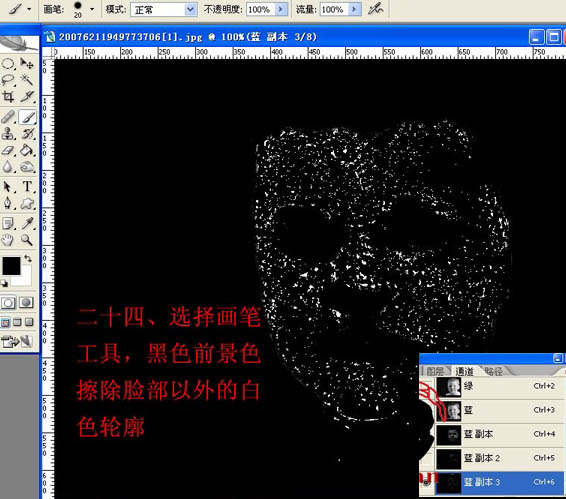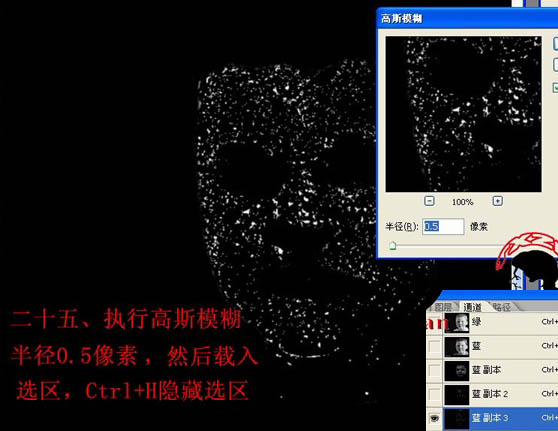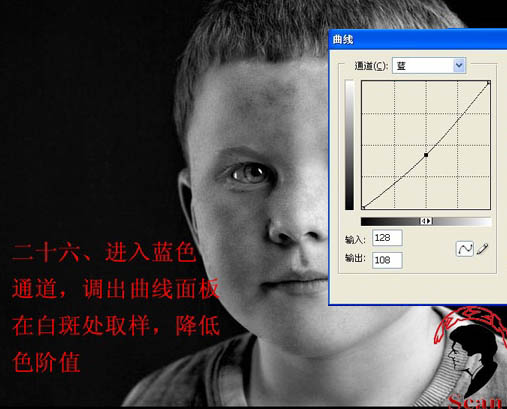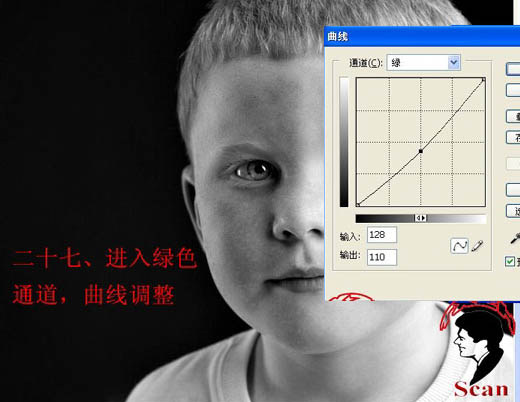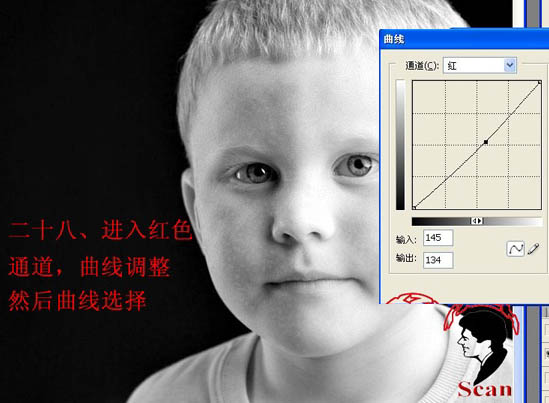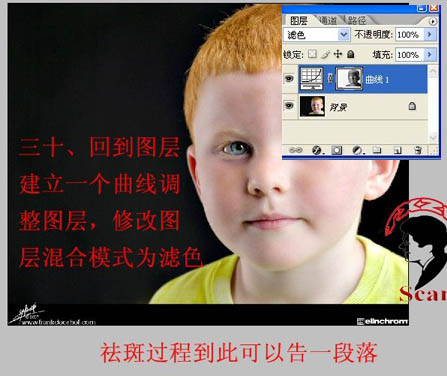下面图老师小编跟大家分享一个简单易学的巧用通道选区给满脸雀斑的人物磨皮教程,get新技能是需要行动的,喜欢的朋友赶紧收藏起来学习下吧!
本教程可能写得比较深奥,很多步骤和过程不太容易理解。其实思路非常简单。首先我们在通道选择对比较大的通道复制一份,然后把人物脸部的雀斑做成选区。按Ctrl + H 隐藏选区(其实影藏选区后,选区还是存在的,调整的时候只会调整选区部分的图像)。用曲线分通道调整祛斑。第一次调整可能不能完全去除,后面再用同样的方法多去除几次,效果就会越好。
原图
最终效果
1、打开原图素材。
2、进入通道面板,把蓝色通道复制一层,得到蓝色副本通道。
3、对蓝色副本通道执行:滤镜 其它 高反差保留,数值为4,如下图。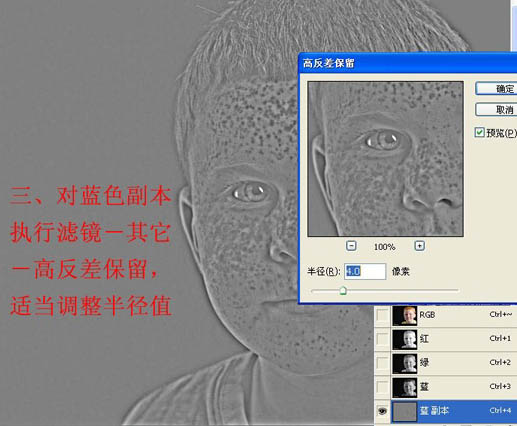
4、执行:图像 调整 阈值,适当降低阈值色阶,使雀斑与皮肤分离。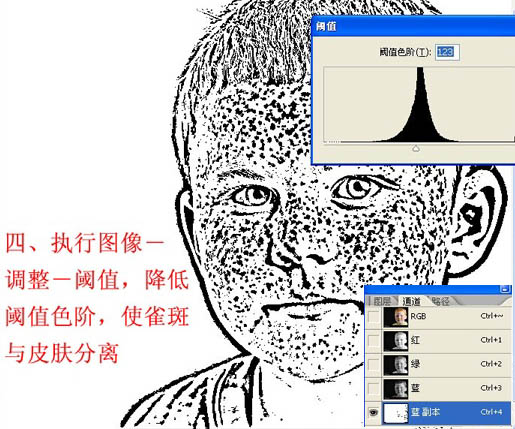
5、选择画笔工具,适当设置画笔硬度,如下图。然后把前景颜色设置为白色。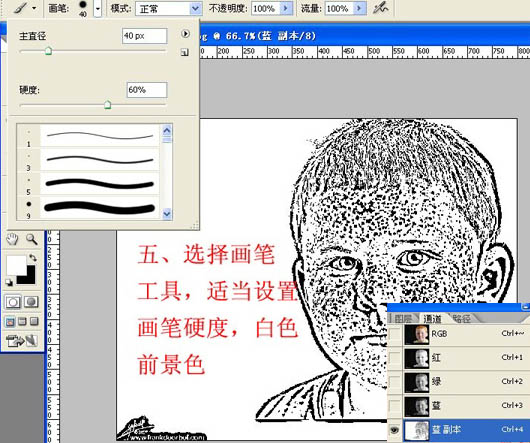
6、用画笔把图像轮廓部分擦除,只保留人物脸部的雀斑部分,如下图。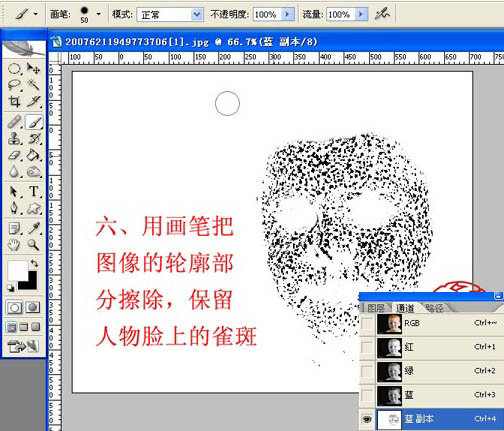
7、执行:滤镜 模糊 高斯模糊,数值为:0.5,目的是羽化雀斑边缘。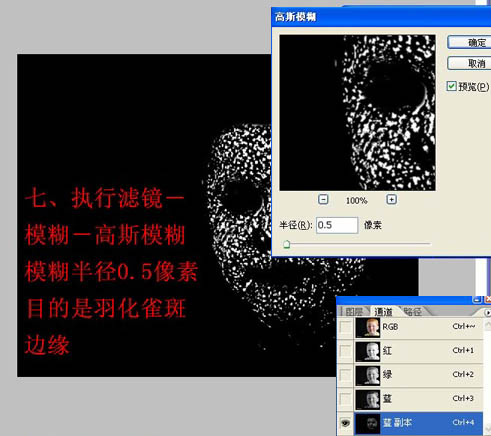
8、按着Ctrl 键点蓝色副本或按Ctrl + 4 调出蓝色副本通道选区。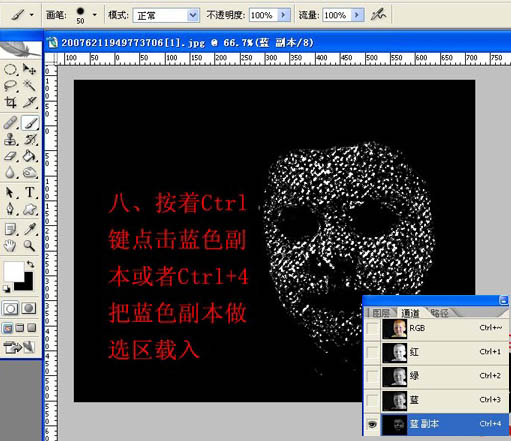
9、Ctrl + H影藏选区,进入蓝色道道,按Ctrl + M 调出曲线对话框,按住Ctrl 用鼠标在雀斑区域取样提高该区域色阶值。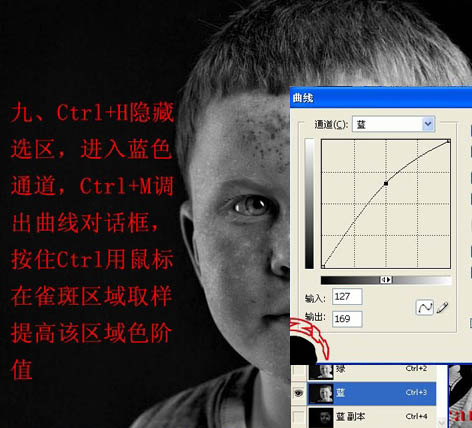
10、进入绿色通道调整方法与上面的相同。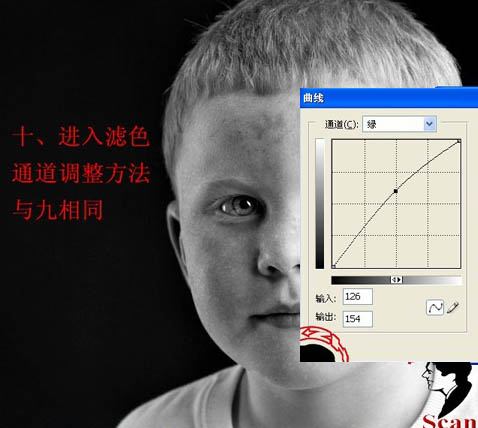
11、进入红色通道,调整方法同上,然后取消选择。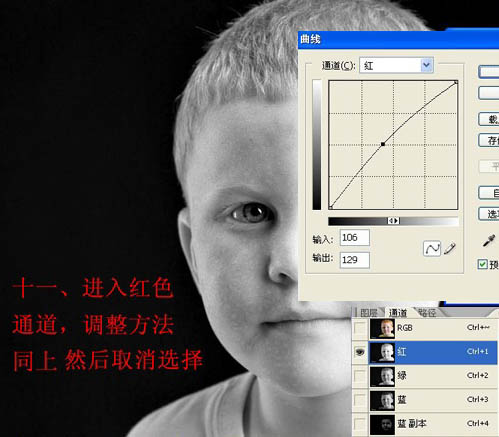
12、再次进入蓝色通道,拷贝蓝色通道为蓝色副本2。
13、重复前面的操作,对蓝色副本2执行:滤镜 其它 高反差保留,参数设置如下图。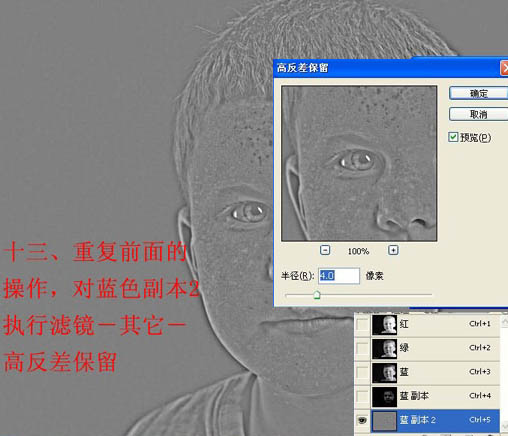
14、执行:图像 调整 阈值,参数设置如下图。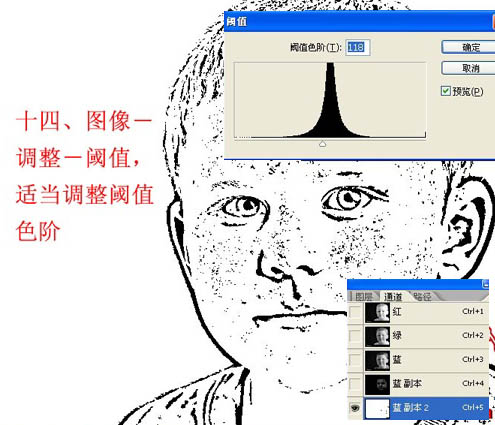
15、用白色画笔把除脸部以外的部分涂成白色。
16、按Ctrl + I 反相,然后执行:滤镜 模糊 高斯模糊,参数设置如下图。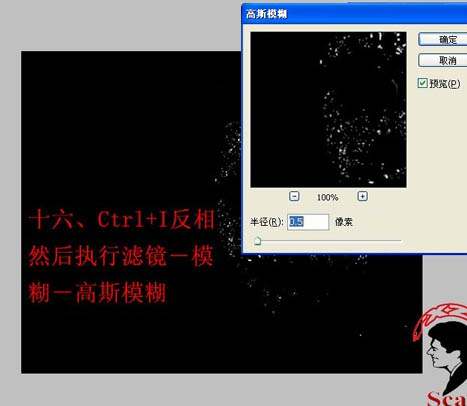
17、载入蓝色副本2选区,然后按Ctrl + H 影藏选区。
18、选择蓝色通道,按Ctrl + M 调出曲线对话框,取样后调整曲线。
19、选择滤色通道,按Ctrl + M 调出曲线,然后取样调整,参数如下图。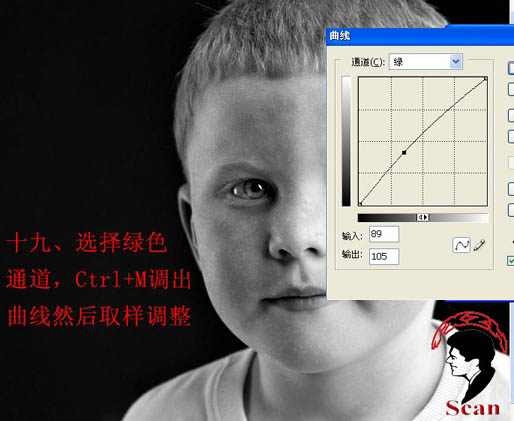
20、选择红色通道,调出曲线,适当调整,如下图。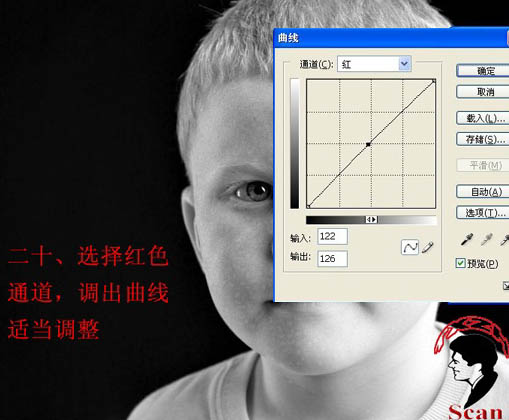
21、取消选择后,再次进入蓝色通道,拷贝蓝色通道,得到蓝色副本3。
22、执行:滤镜 其它 高反差保留,参数设置如下图。
23、执行:图像 调整 阈值,注意此次我们要获取的是脸色白斑的选区,所以应高提高阈值色阶,如下图。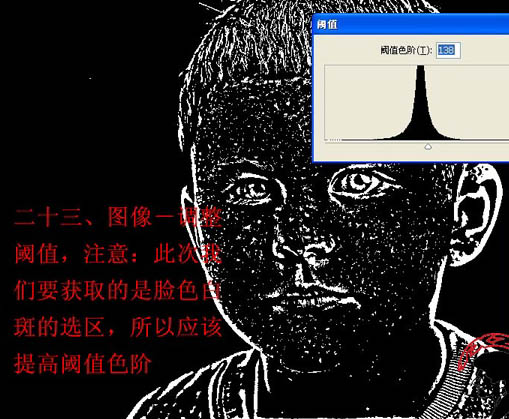
(本文来源于图老师网站,更多请访问http://m.tulaoshi.com/psxpcl/)24、选择画笔工具,前景颜色设置为黑色,用画笔擦除脸部以外的白色轮廓。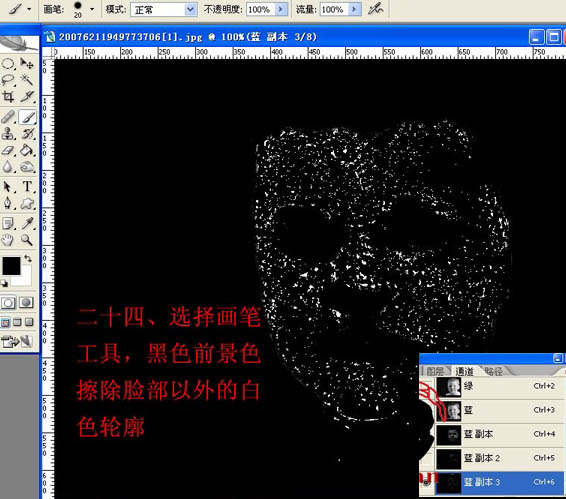
25、执行:滤镜 模糊 高斯模糊,数值为:0.5,然后载入选区,按Ctrl + H 影藏选区。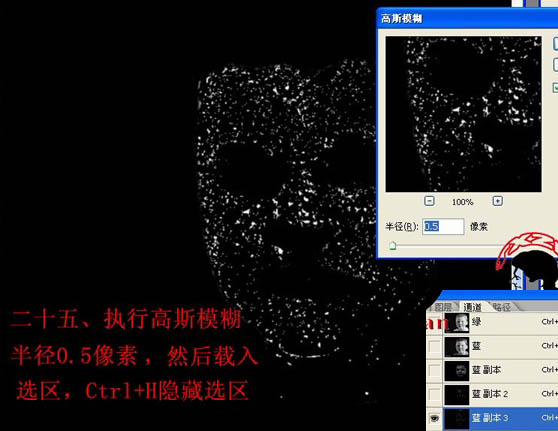
26、进入蓝色通道,按Ctrl + M 调整曲线,参数设置如下图。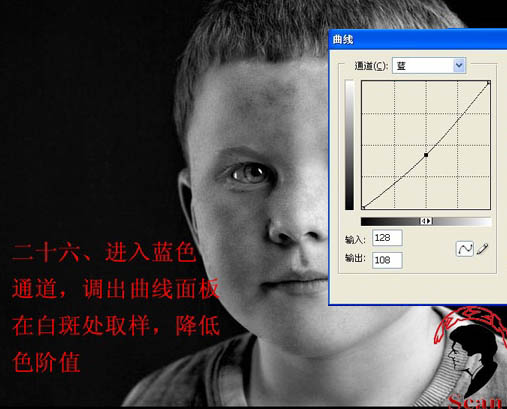
27、进入绿色通道,调整曲线,如下图。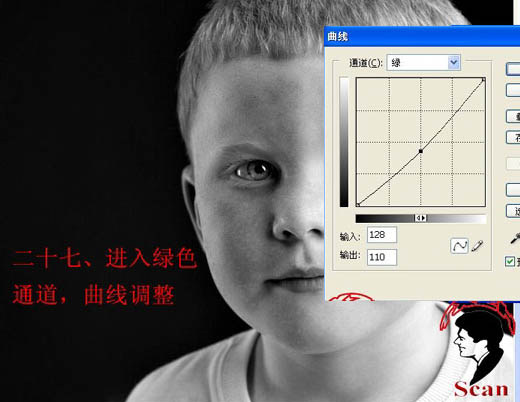
(本文来源于图老师网站,更多请访问http://m.tulaoshi.com/psxpcl/)28、进入红色通道,调整曲线,参数设置如下图。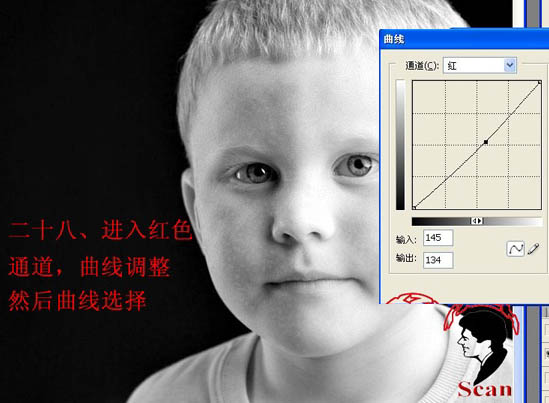
29、按Ctrl + Alt + ~ 调出高光选区,按Ctrl + Shift + I 反选。
30、回到图层面板,建立一个区县调整图层,修改图层混合模式为“滤色”,完成最终效果。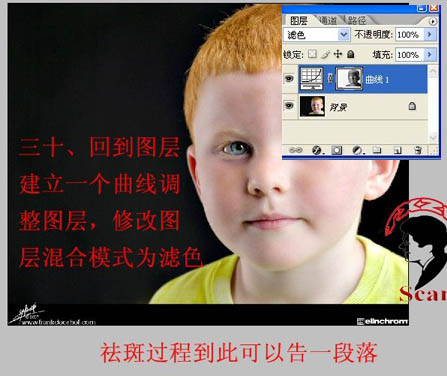
最终效果: