原图

最终效果

1、打开原图素材,创建可选颜色调整图层,参数设置如图1,2,效果如图3。
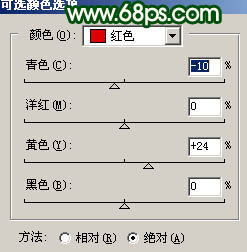
图1

图2

图3 2、创建曲线调整图层,参数设置如图4,5,确定后把曲线调整图层复制一层,图层不透明度改为:20%,效果如图6。

图4

图5

图6 3、创建可选颜色调整图层,对红色及黄色调整,参数设置如图7,8,效果如图9。

图7

图8

图9 4、创建曲线调整图层,对蓝色进行调整,参数设置如图10,效果如图11。
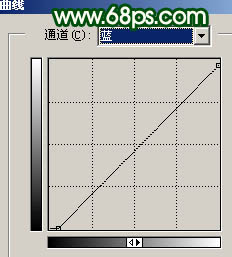
图10

图11 5、创建色相/饱和度调整图层,选择青色,参数设置如图12,确定后用黑色画笔在蒙版上把人物脸部擦出来,效果如图13。

图12

图13 6、创建曲线调整图层,对蓝色进行调整,参数设置如图14,效果如图15。

图14

图15 7、创建色彩平衡调整图层,参数设置如图16,效果如图17。
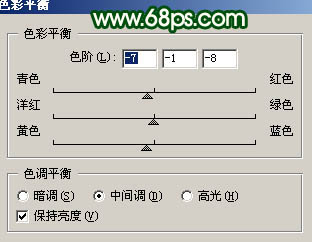
图16

图17 8、创建亮度/对比度调整图层,参数设置如图18,确定后用黑色画笔把裙子部分擦出来,效果如图19。
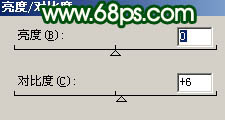
图18

图19 9、新建一个图层,按Ctrl + Alt + Shift + E 盖印图层。选择减淡工具稍微把人物脸部的高光部分涂亮一点,效果如下图。

图20 10、新建一个图层,盖印图层。调整下整体颜色,并适当锐化一下,完成最终效果。











