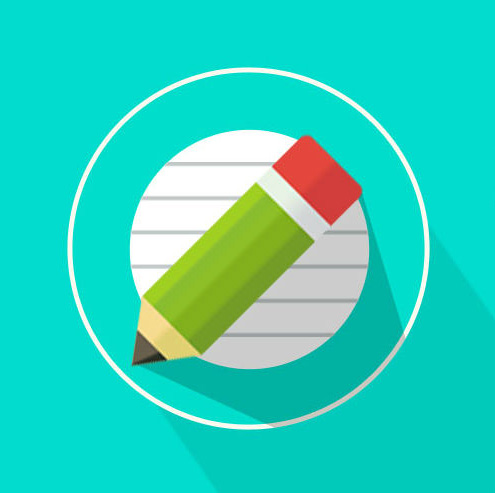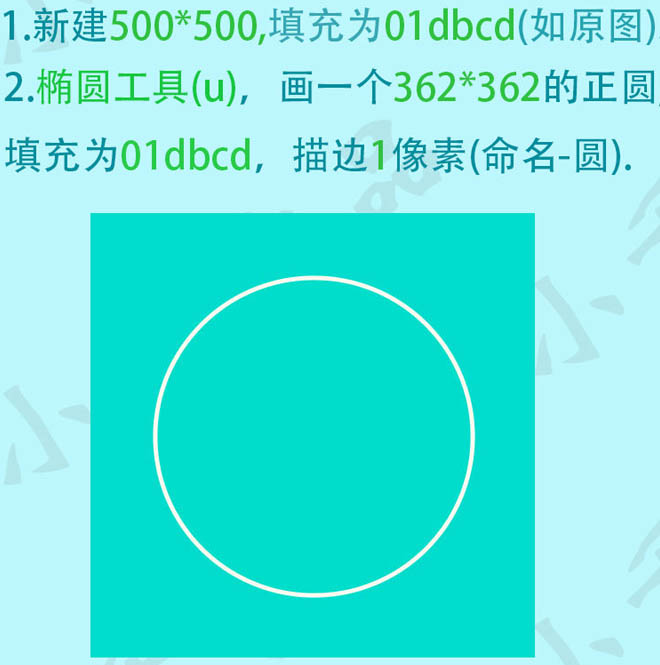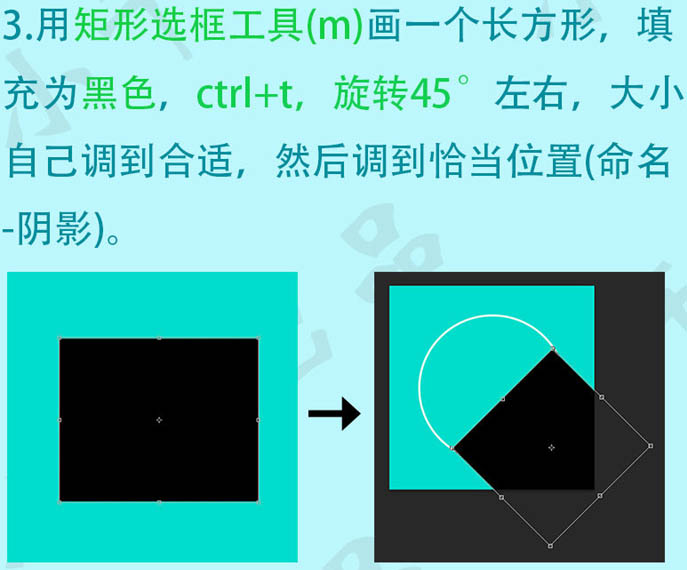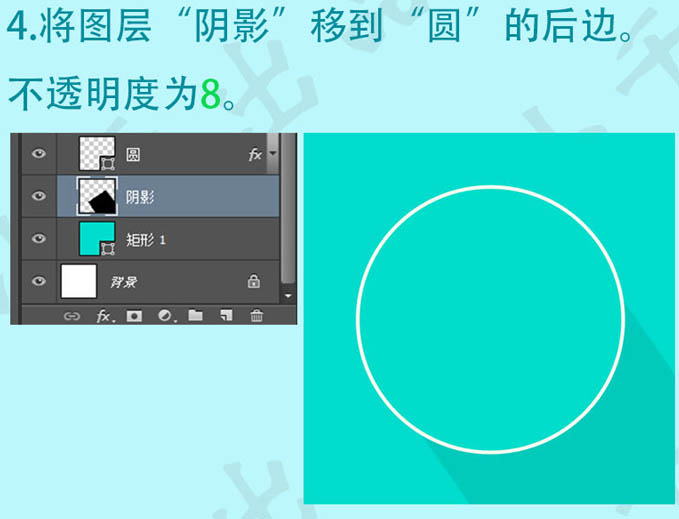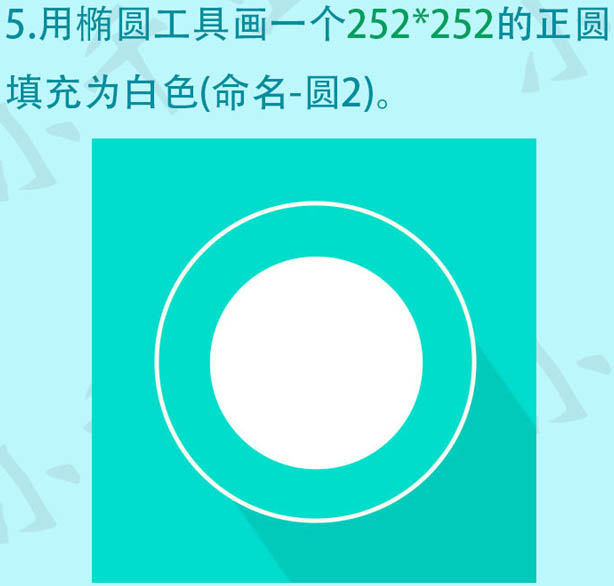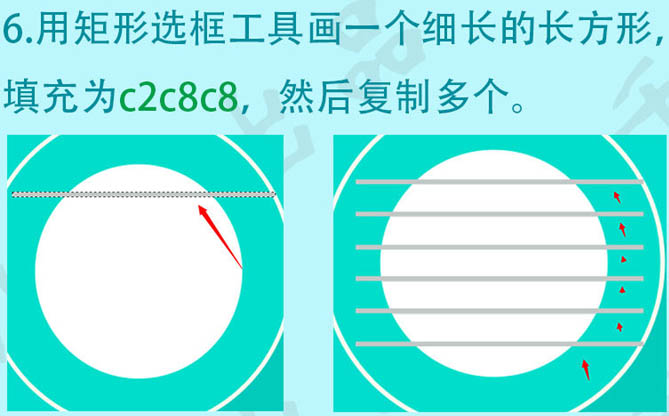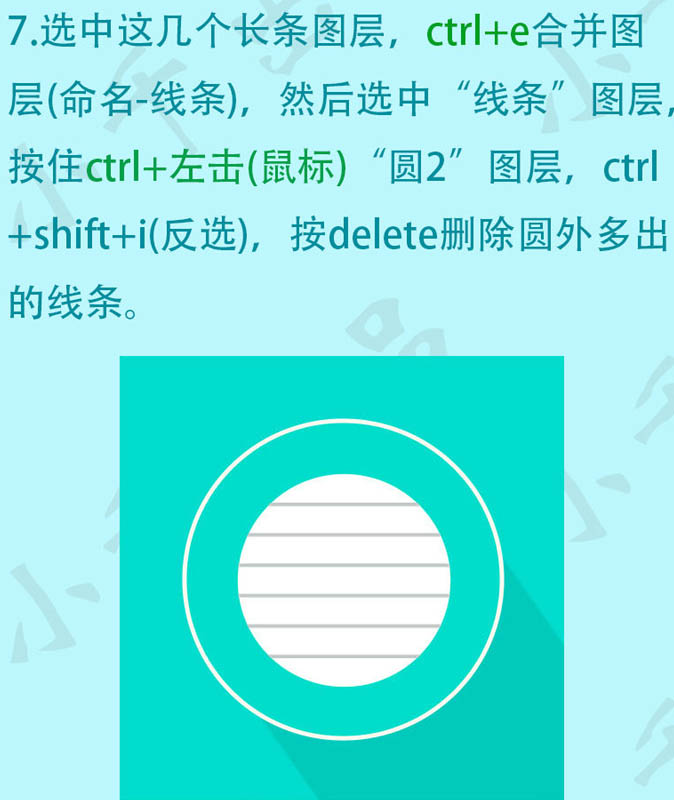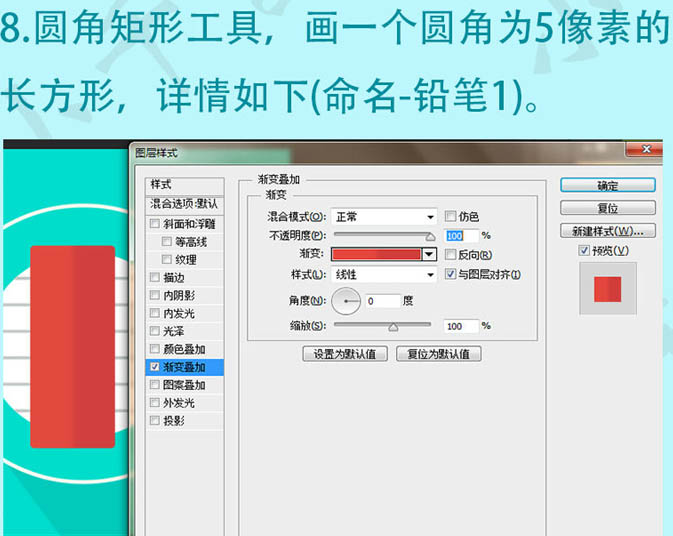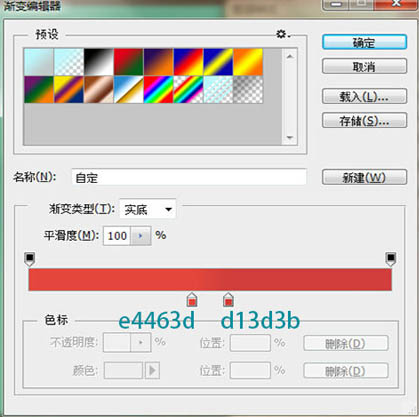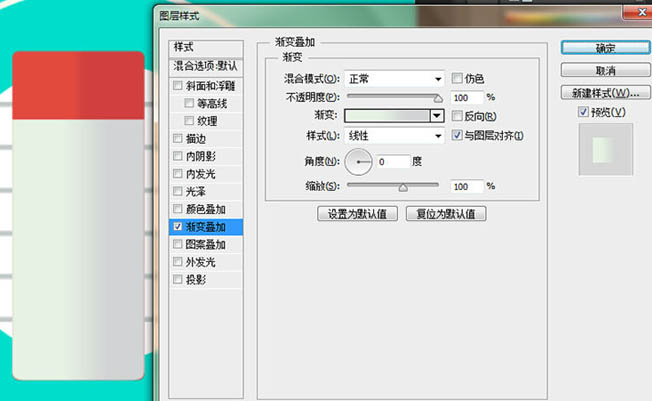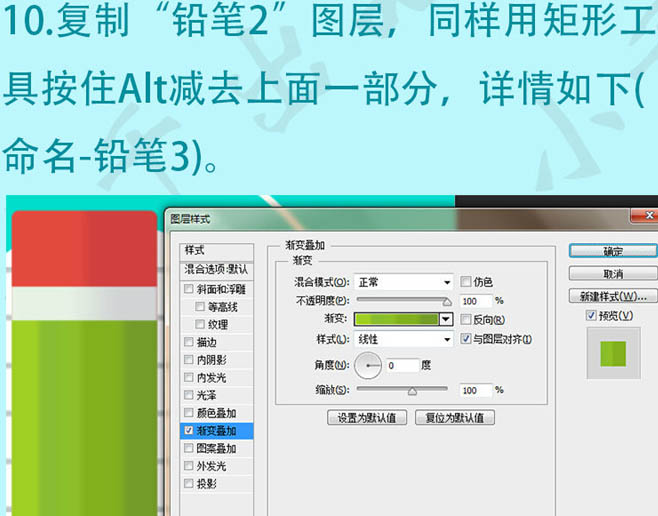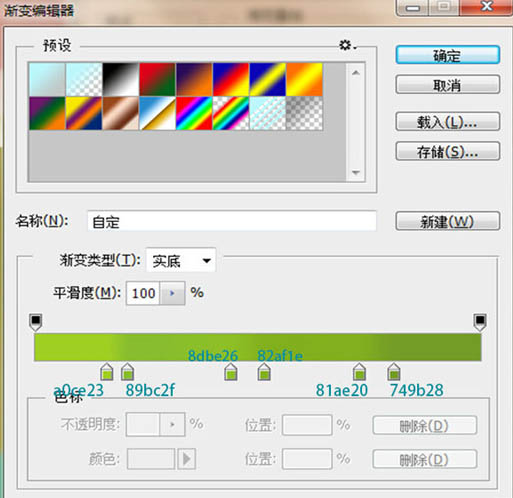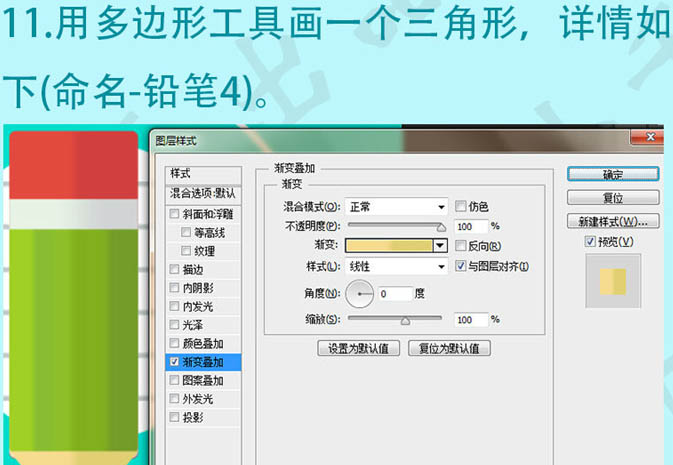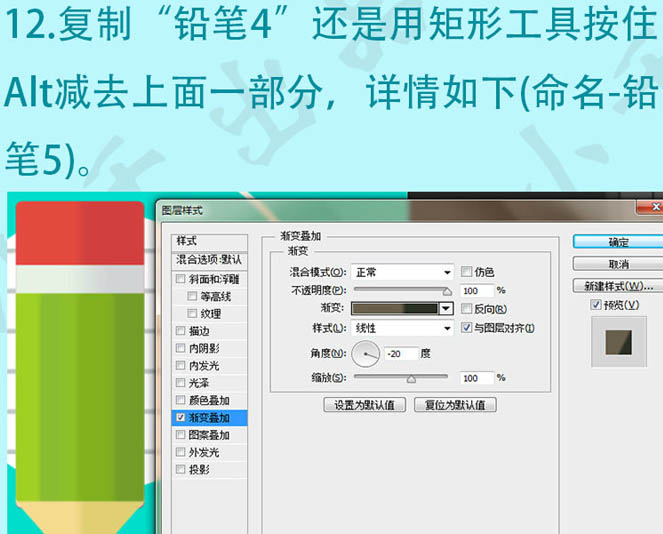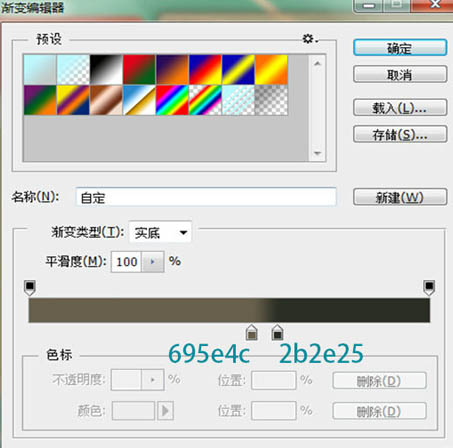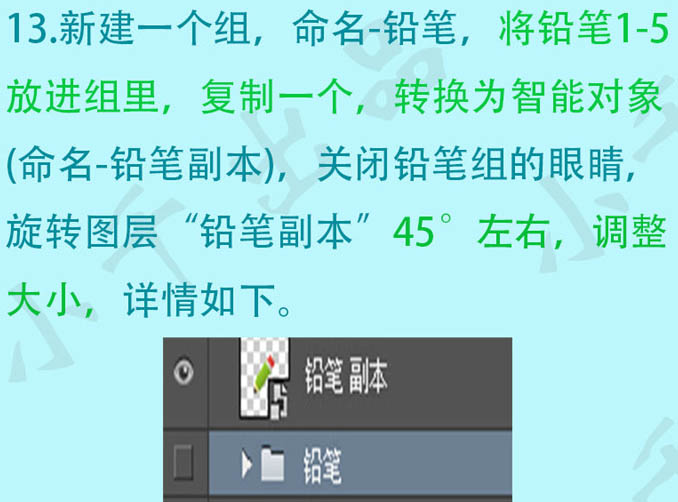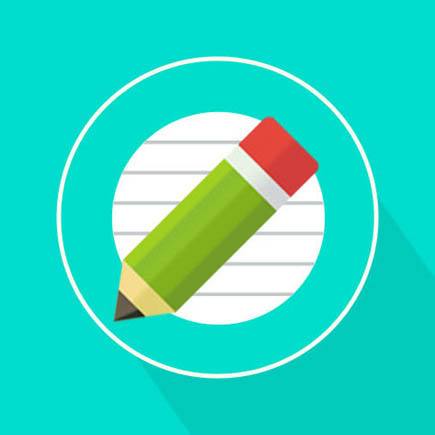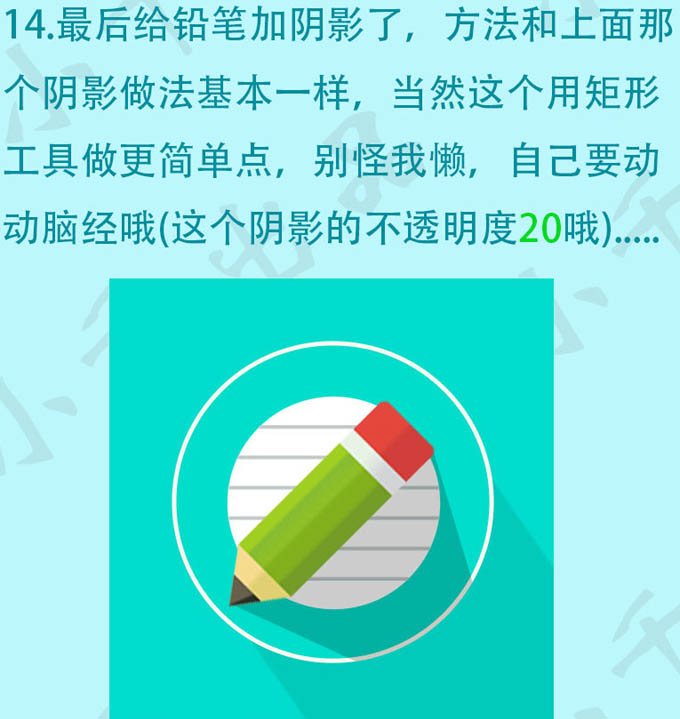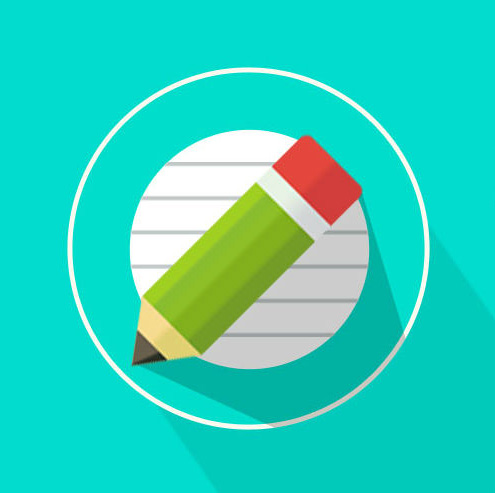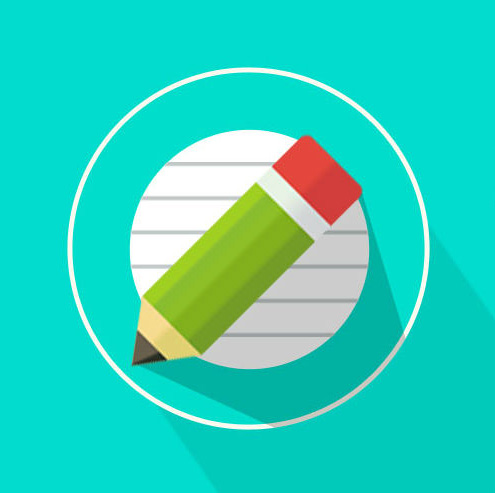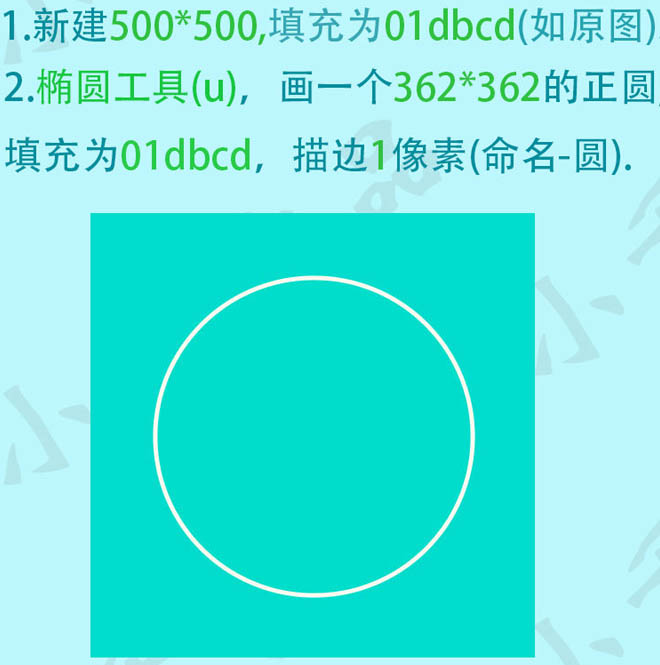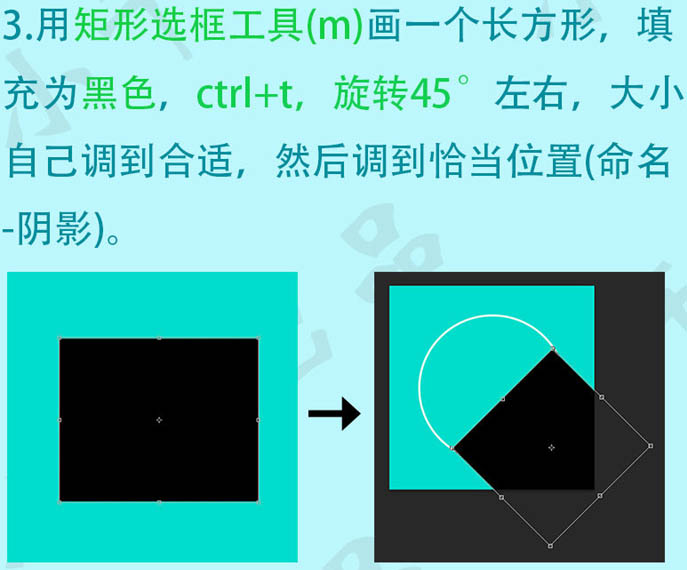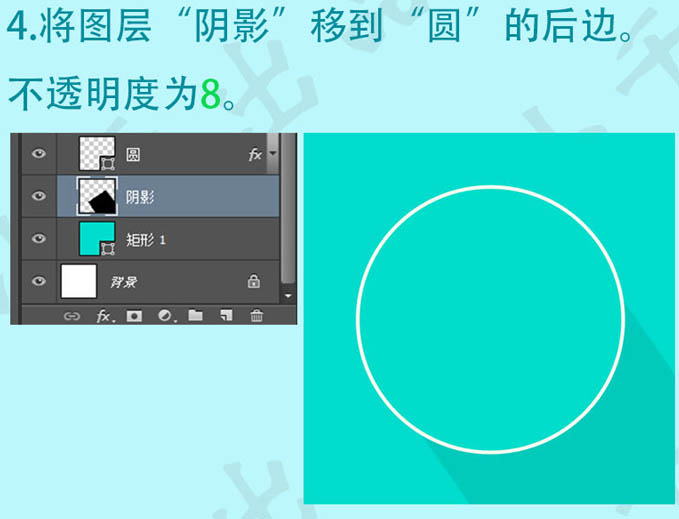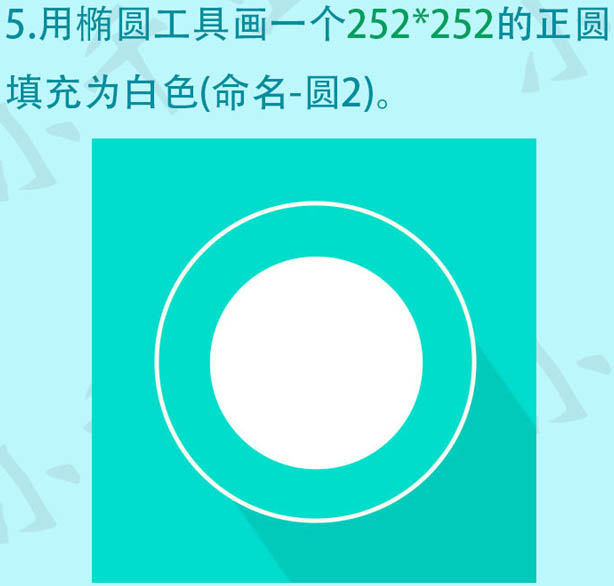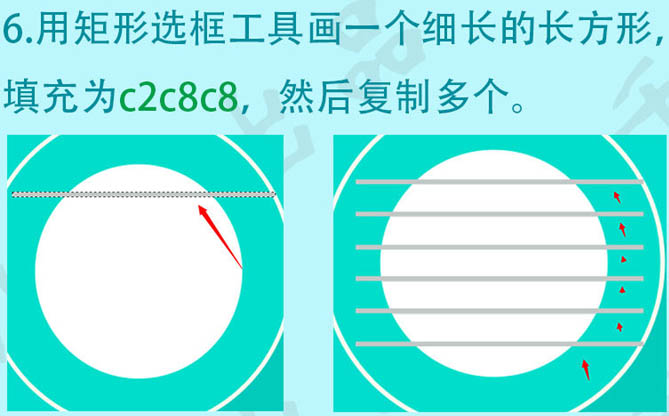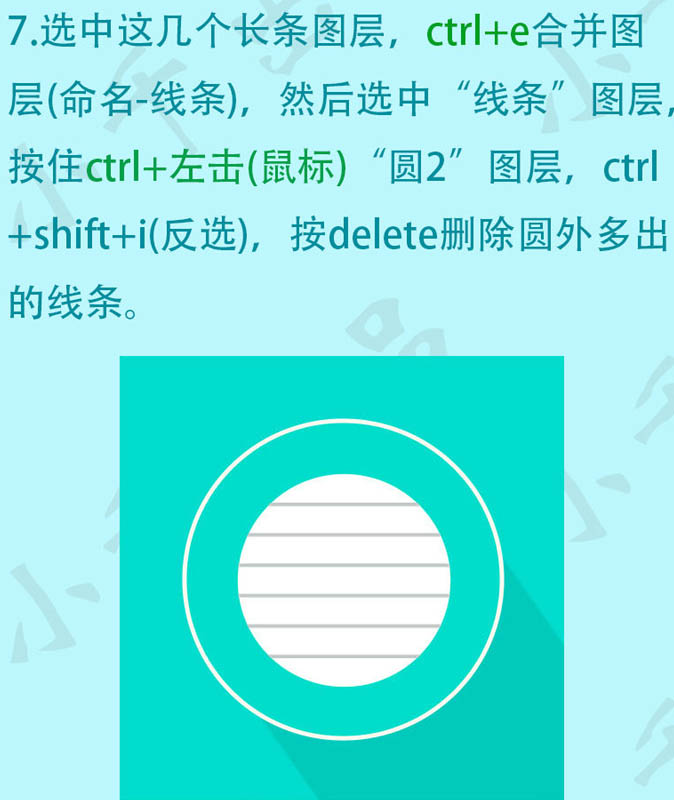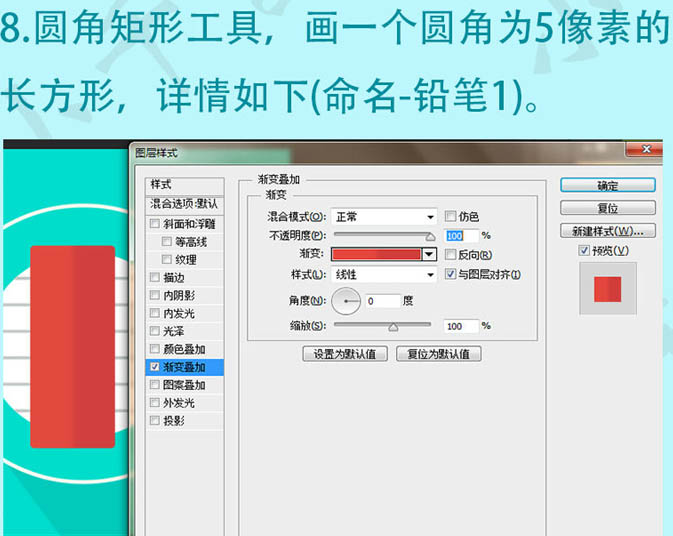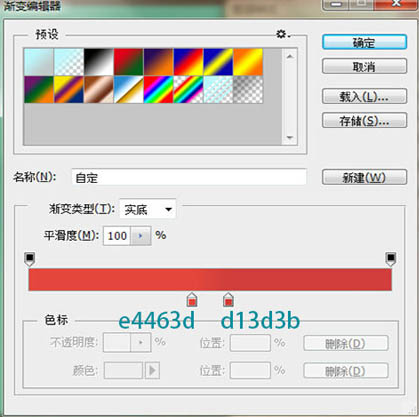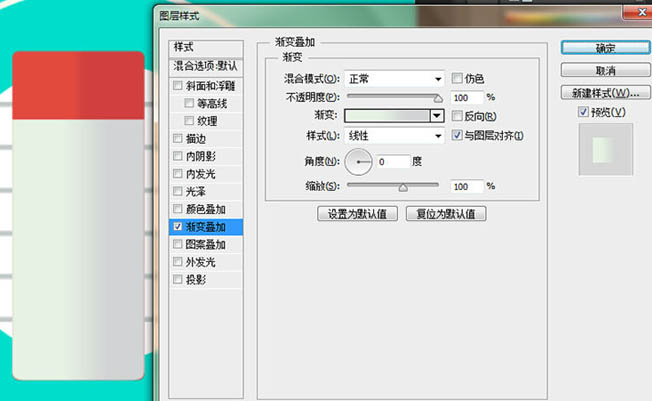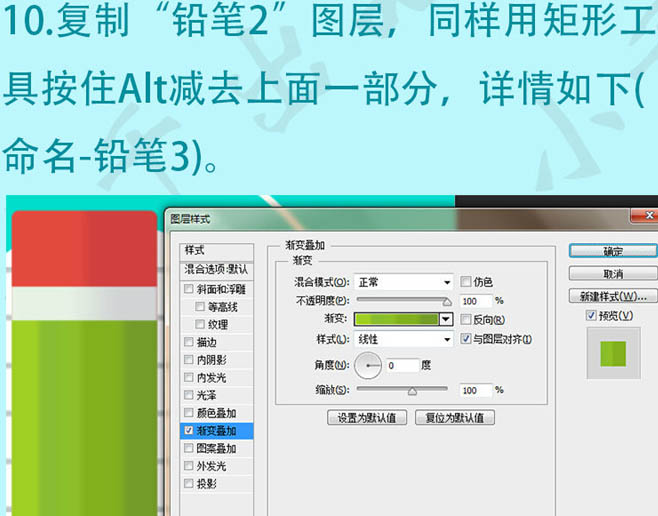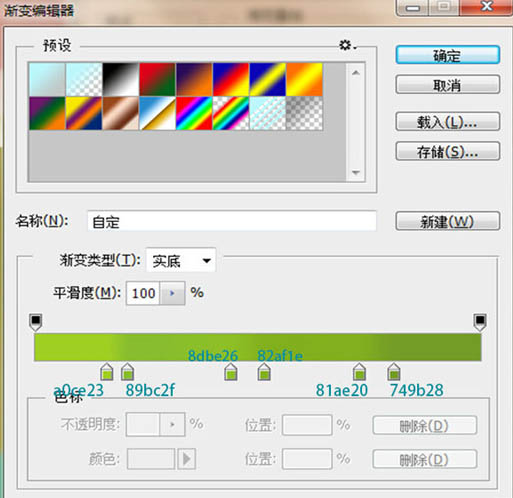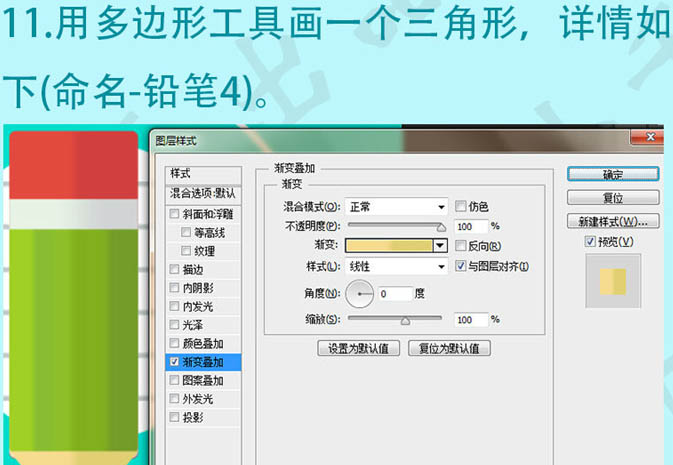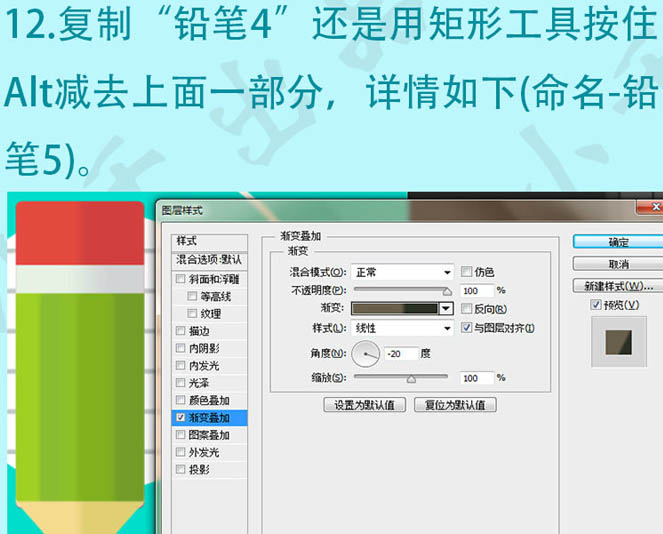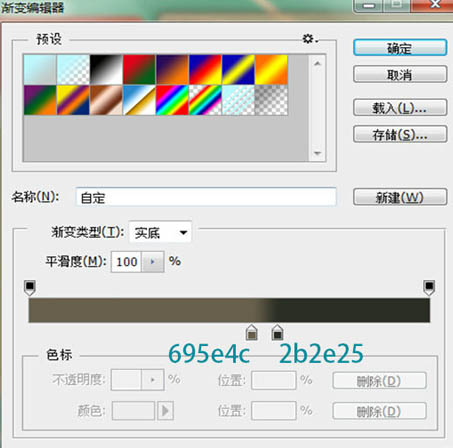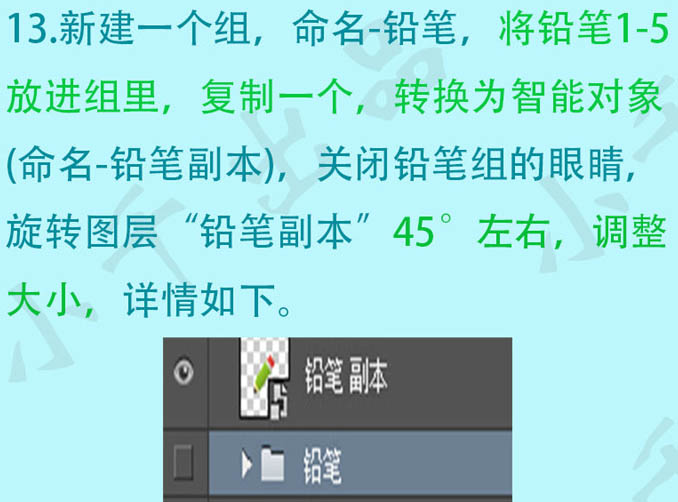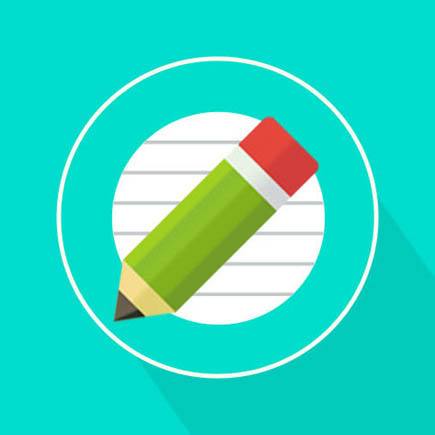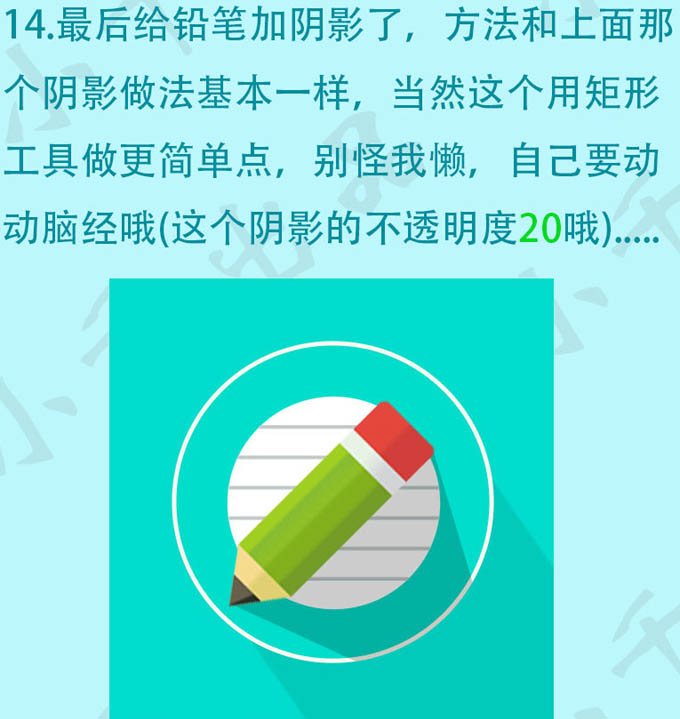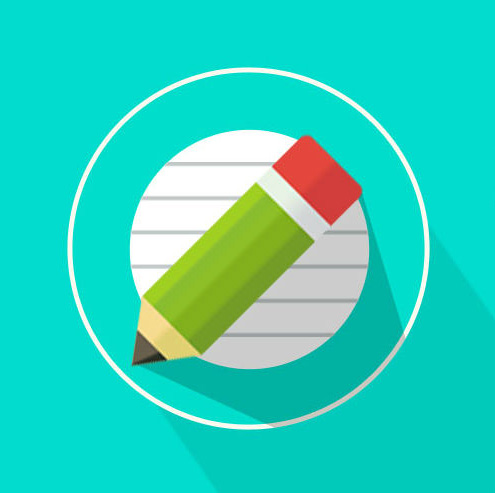追忆死月2013
2016-02-01 21:13
给自己一点时间接受自己,爱自己,趁着下午茶的时间来学习图老师推荐的Photoshop制作清爽的扁平铅笔图标,过去的都会过去,迎接崭新的开始,释放更美好的自己。
扁平图标制作不是很难,都是一些最为基础的工具。绘制的时候先把效果分解好,然后由底层开始,用形状工具画出图形,加上颜色或渐变色等,再逐层完全其它部分即可。
最终效果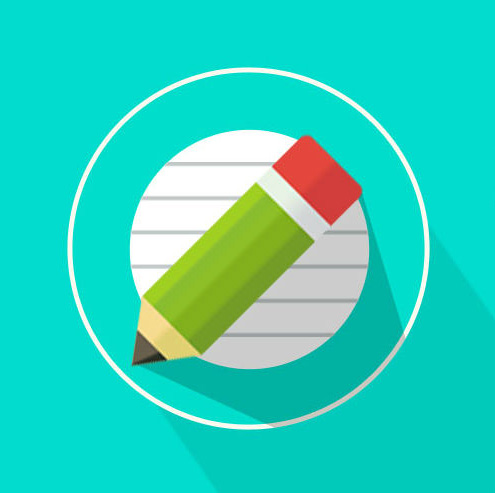
(本文来源于图老师网站,更多请访问http://m.tulaoshi.com)1、新建500 * 500画布,填充为:#01dbcd。
2、椭圆工具,画一个362 * 362的正圆填充#01dbcd,描边1像素,命名为“圆”。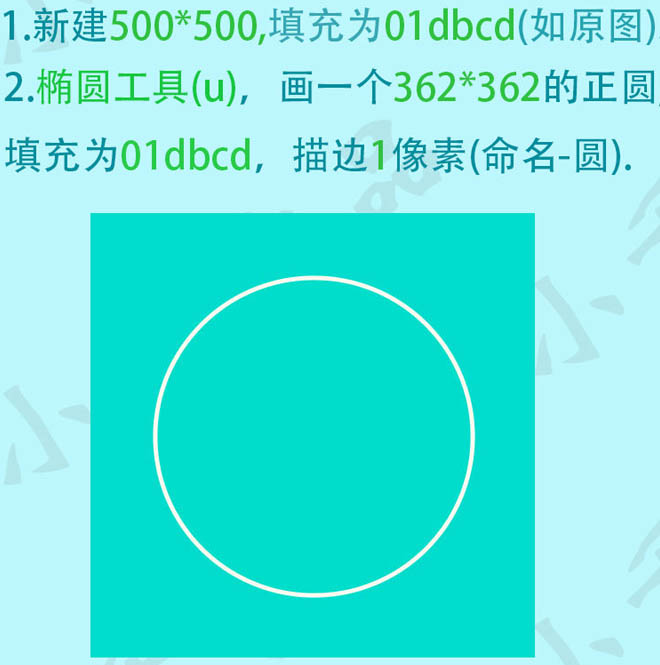
3、用矩形选框工具画一个长方形,填充为黑色,Ctrl + T 旋转45度左右,大小自己调到合适,然后调到恰当位置,命名为“阴影”。 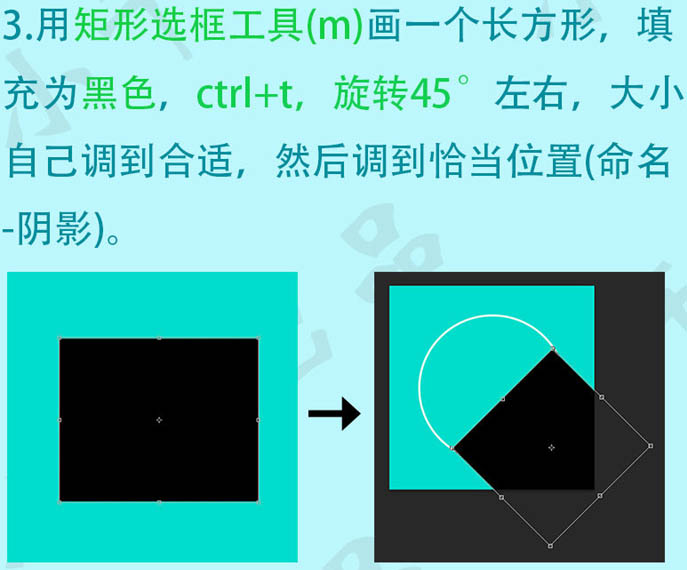
4、将图层“阴影”移到“圆”的后边,不透明度为8%。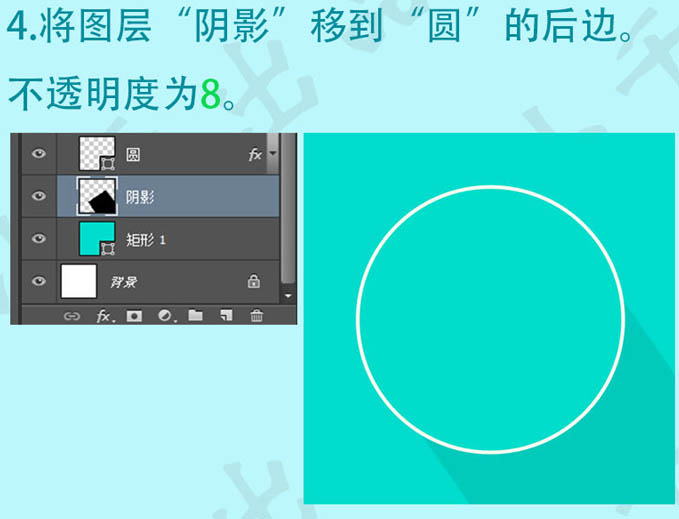
5、用椭圆工具画一个252 * 252的正圆填充为白色,命名为“圆2”。 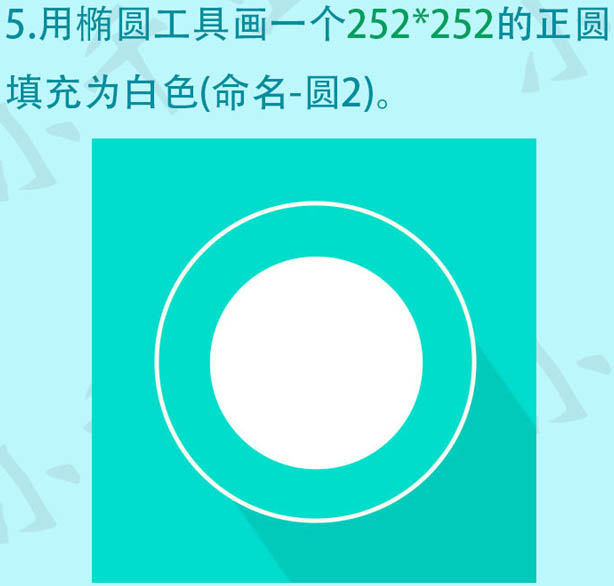
6、用矩形选框工具画一个细长的长方形,填充#c2c8c8,然后复制多个。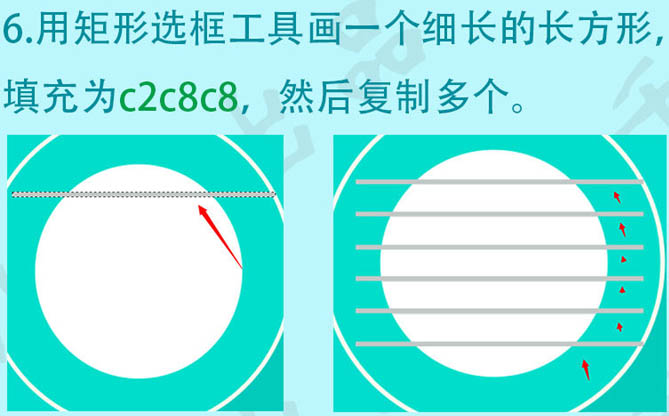
7、选中这几个长条图层,Ctrl + E 合并图层,命名为“线条”,然后选中“线条”图层,按Ctrl + 左击鼠标“图层2”图层,Ctrl + Shift + I 反选,按Delete删除圆外多出的线条。 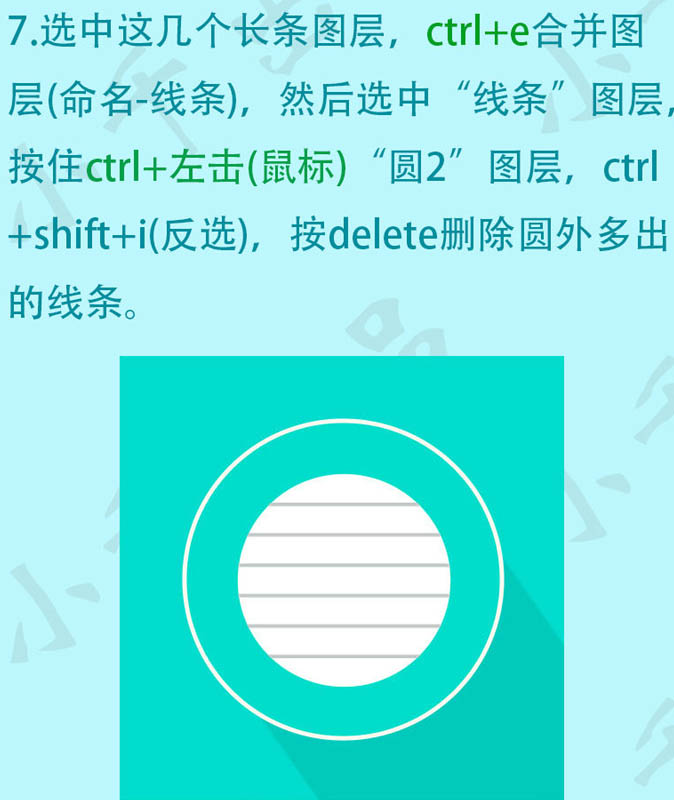
8、圆角矩形工具,画一个圆角为5像素的长方形,如下图,命名为“铅笔1”。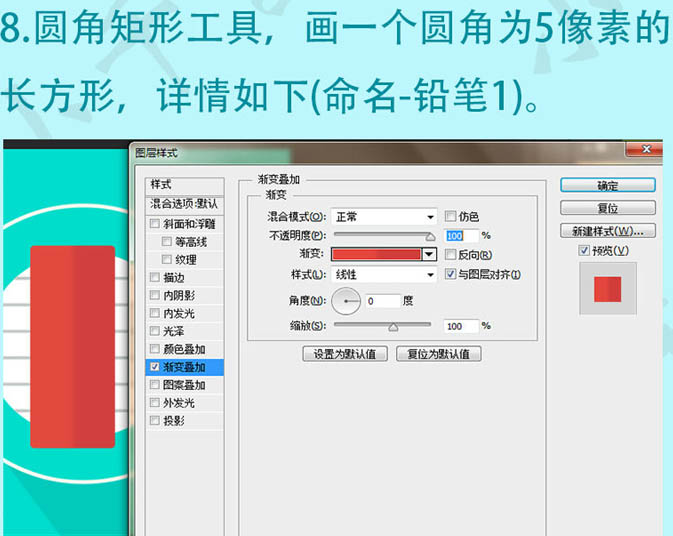
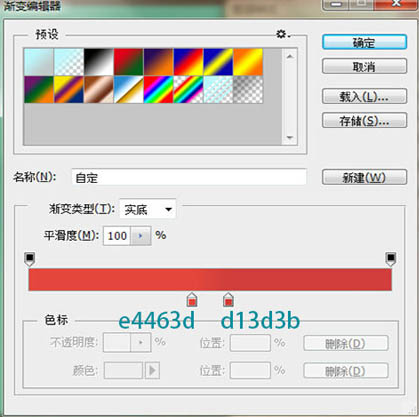
9、复制这个“铅笔1”图层,按住Alt拖动矩形工具减去一部分,如下图。命名为“铅笔2”。
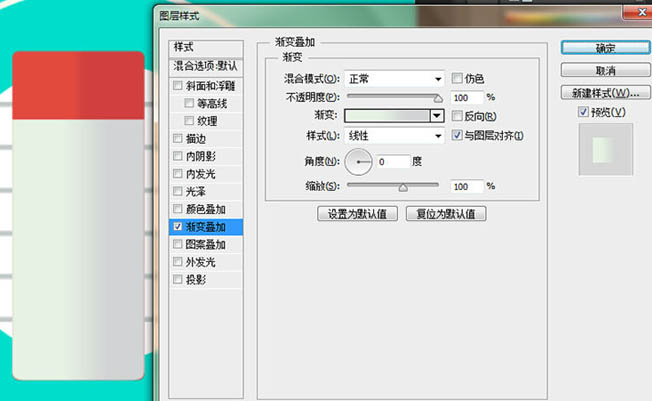
10、复制“铅笔2”图层,同样用矩形工具按住Alt减去上面一部分,如下图,命名为“铅笔3”。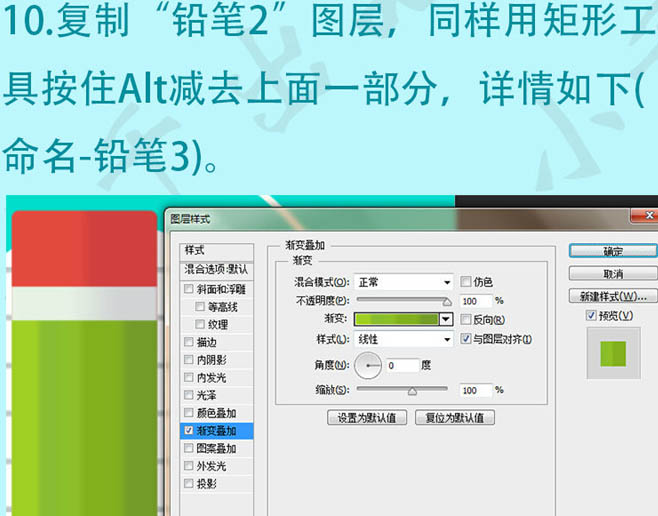
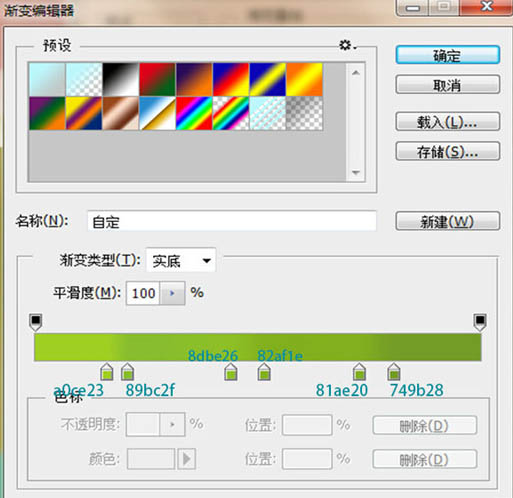
11、用多边形工具画一个三角形,如下图,命名为“铅笔4”。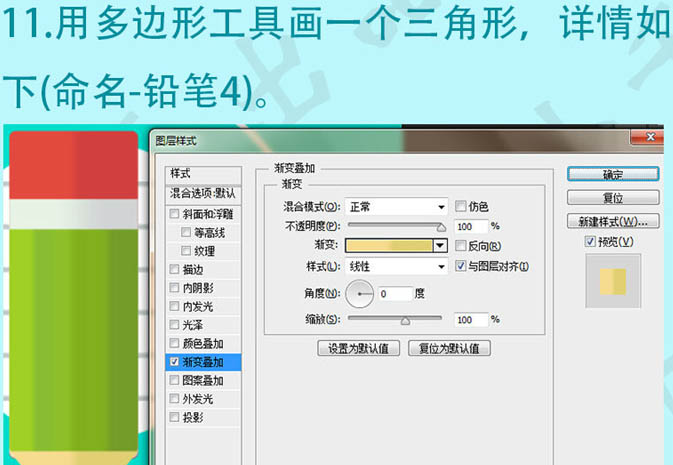

12、复制“铅笔4”还是用矩形工具按住Alt减去上面一部分,如下图,命名为“铅笔5”。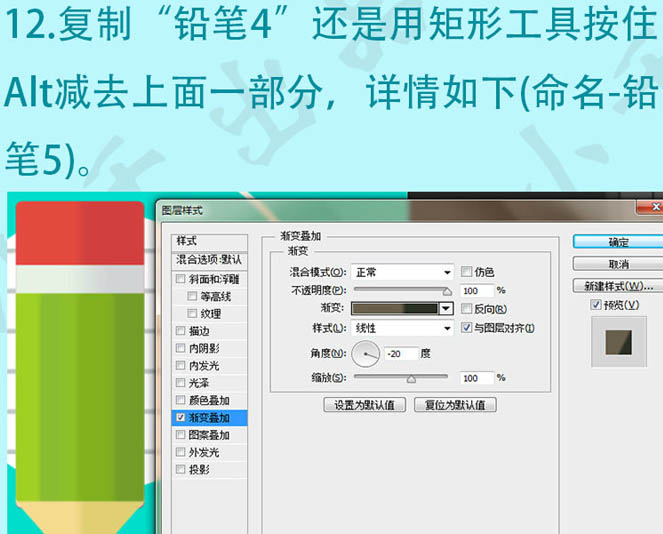
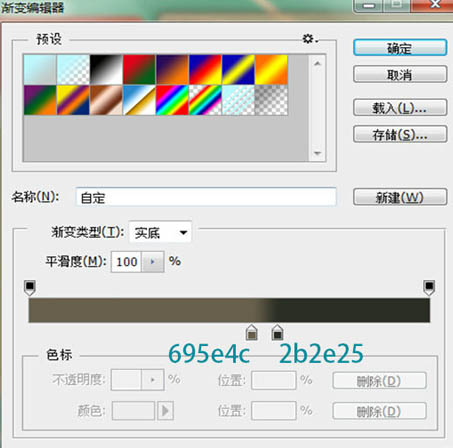
13、新建一个组,命名“铅笔”,将铅笔1-5放进组里,复制一个,转换为智能对象,命名为“铅笔副本”,关闭铅笔组的眼睛,旋转“铅笔副本”图层45度左右,调整大小,如下图。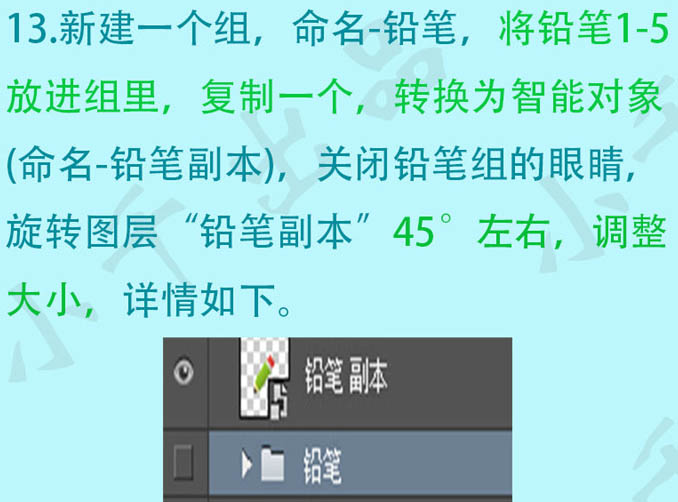
(本文来源于图老师网站,更多请访问http://m.tulaoshi.com)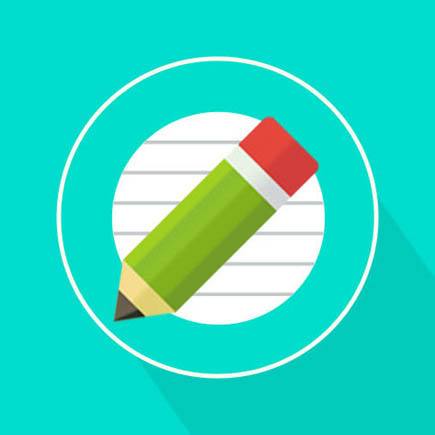
14、最后给铅笔加阴影,方法和上面那个阴影做法基本一样,当然这个用矩形工具做更简单点。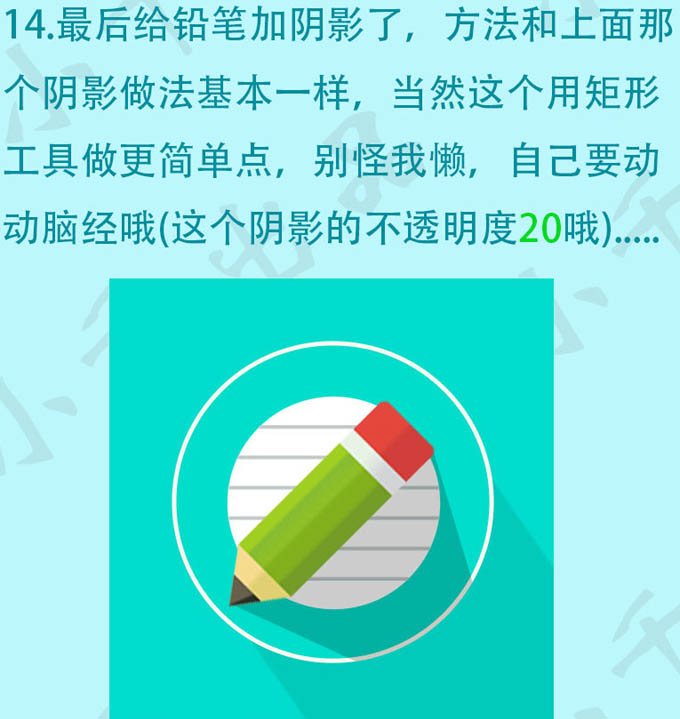
最终效果: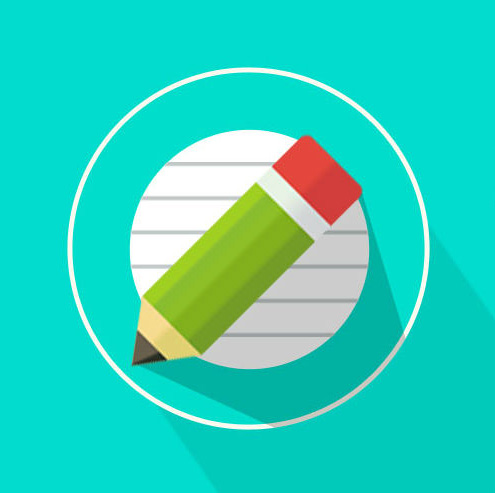
(本文来源于图老师网站,更多请访问http://m.tulaoshi.com)