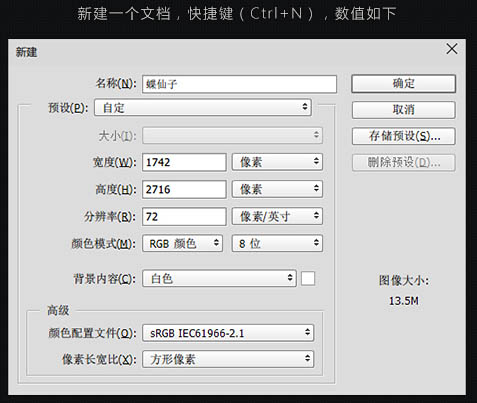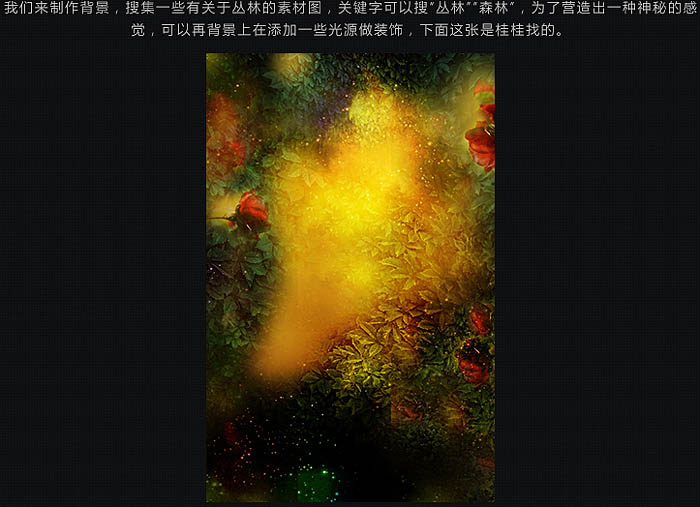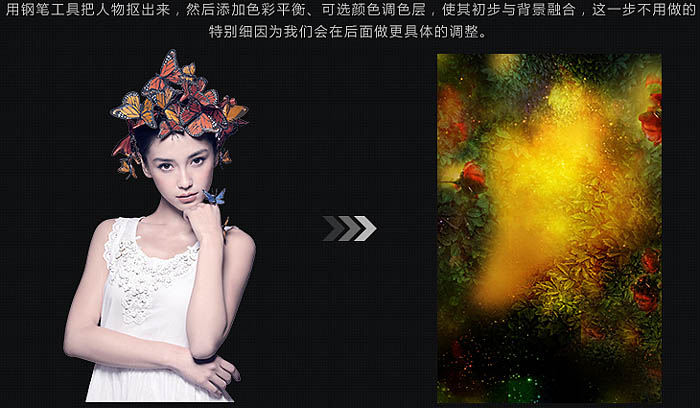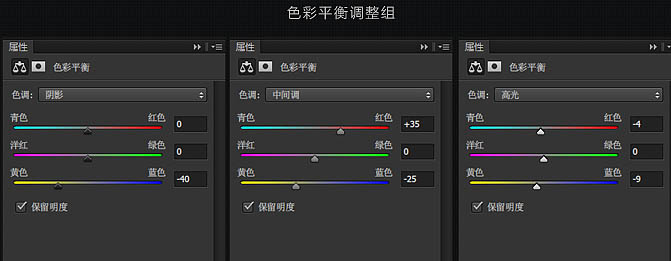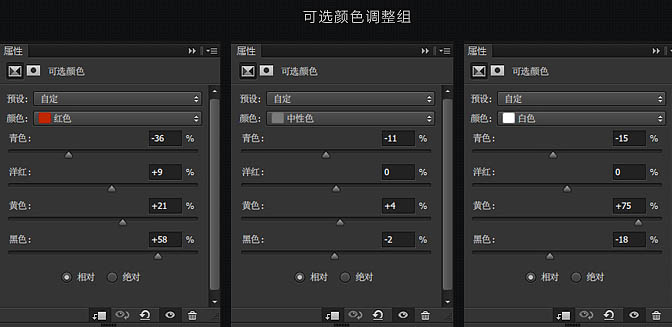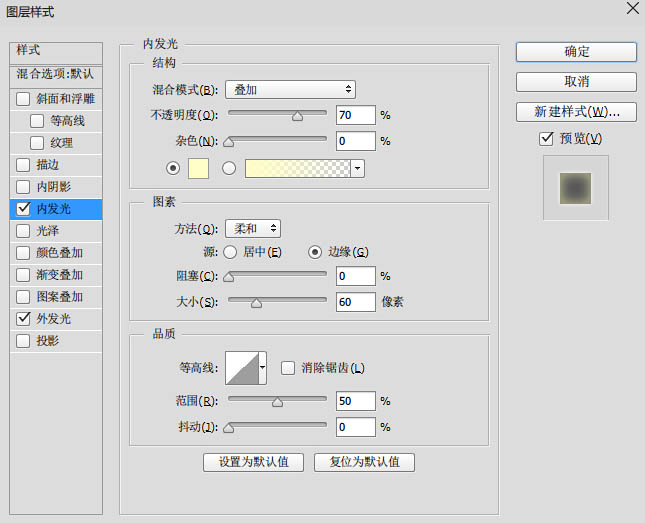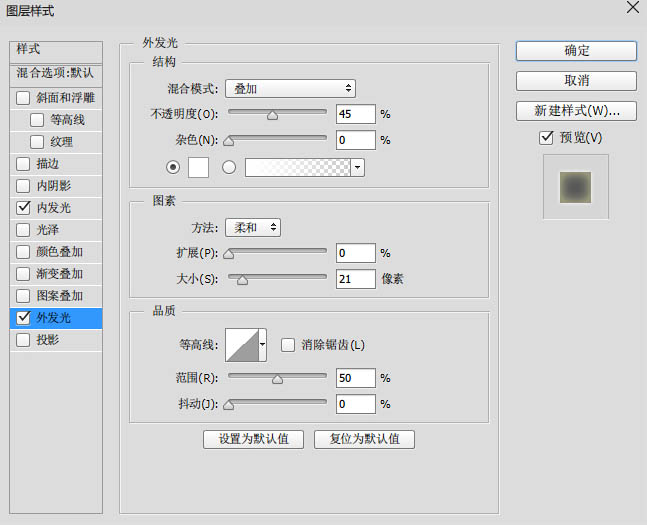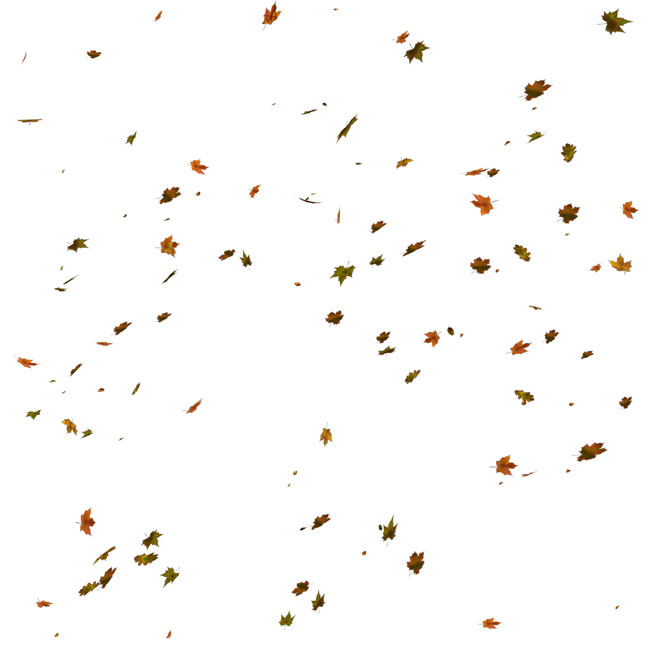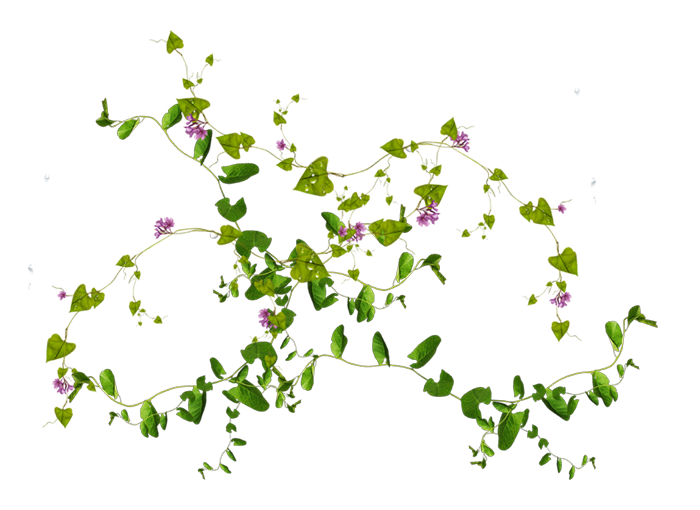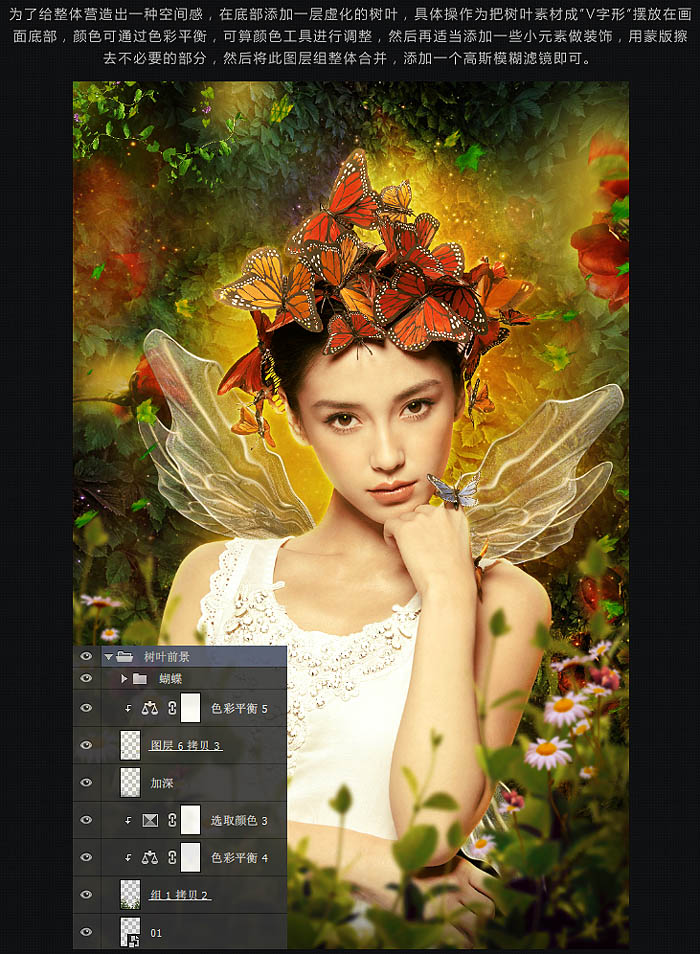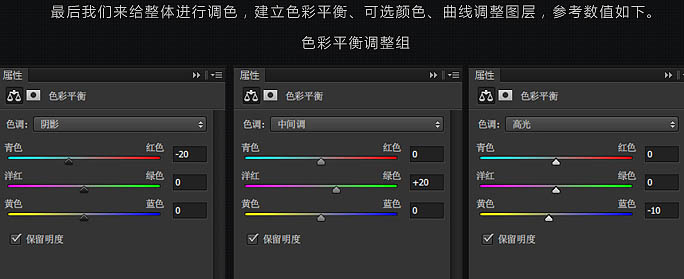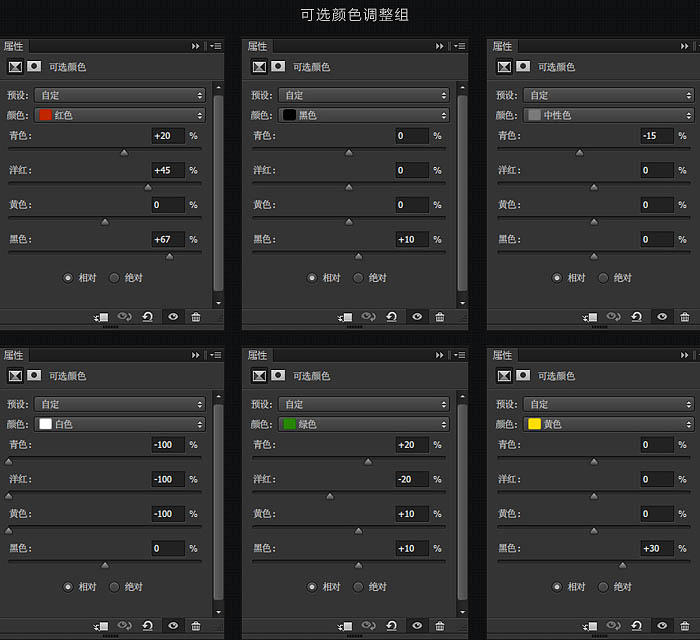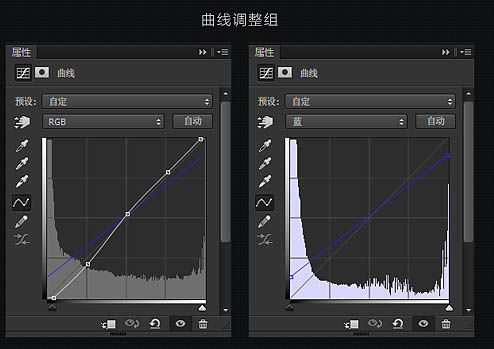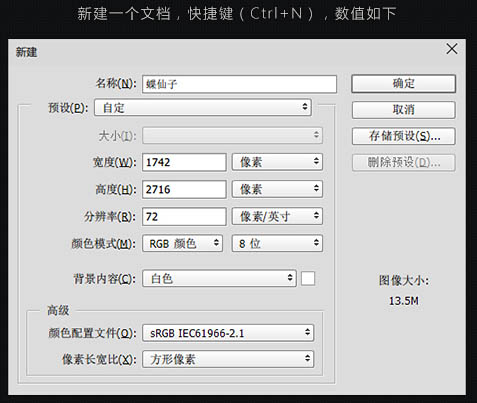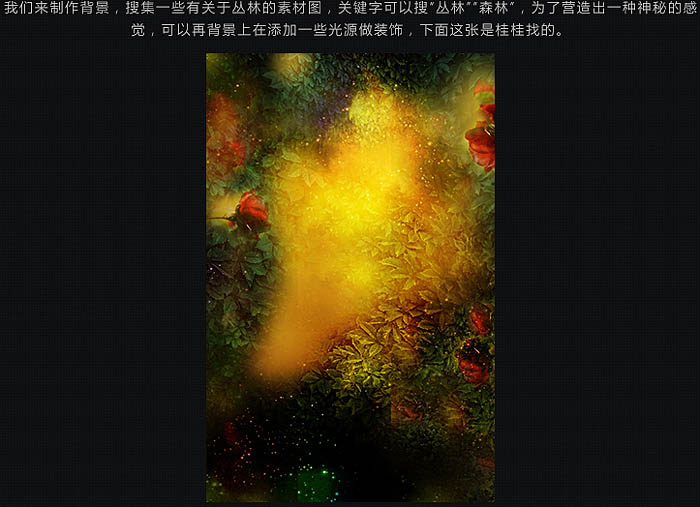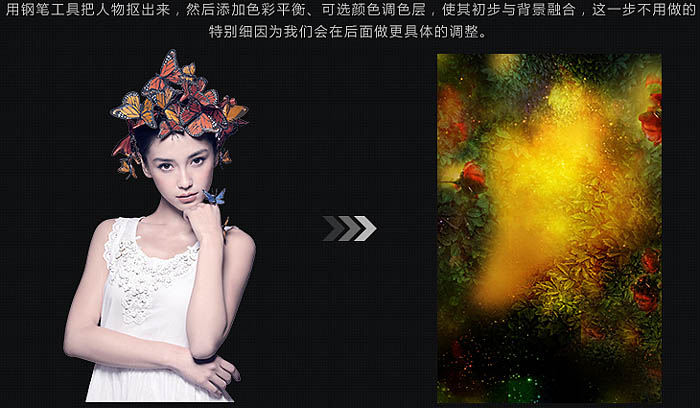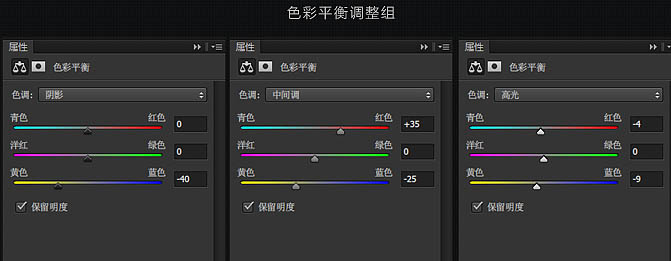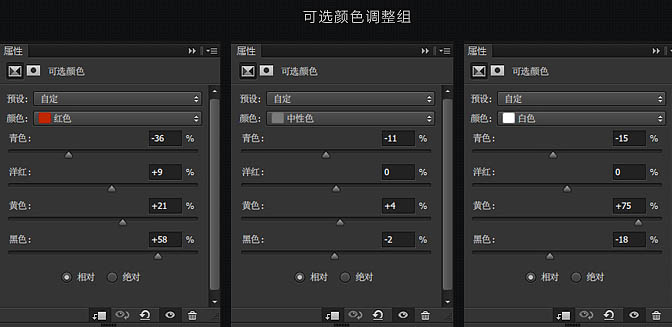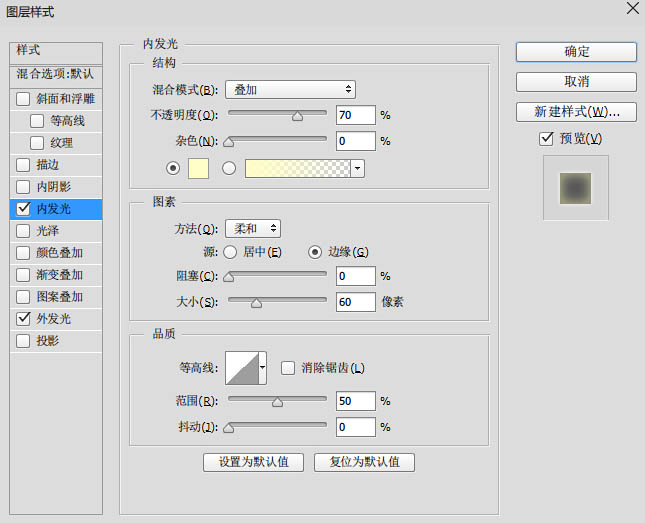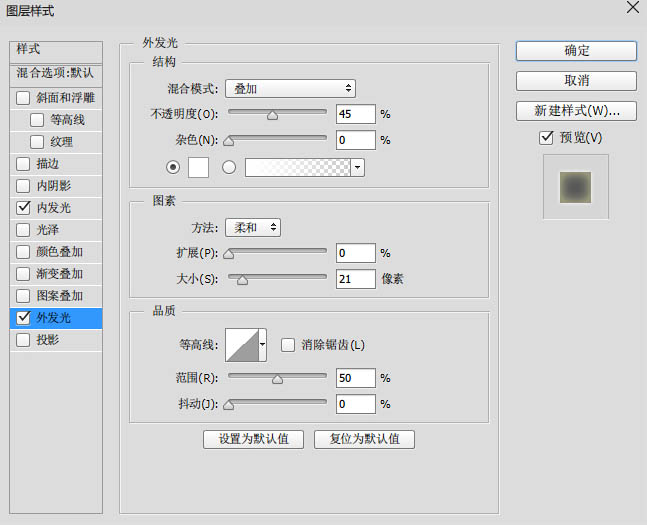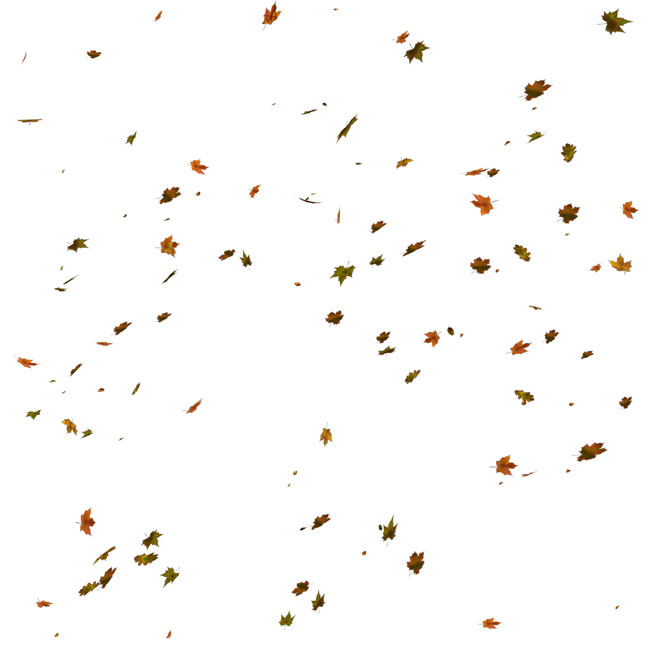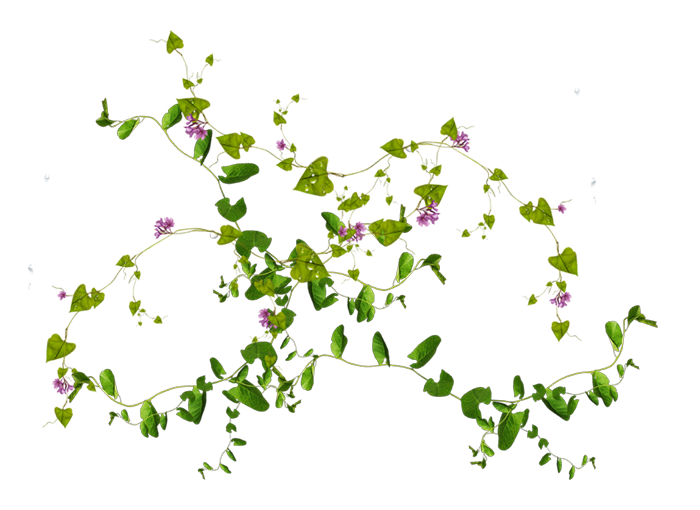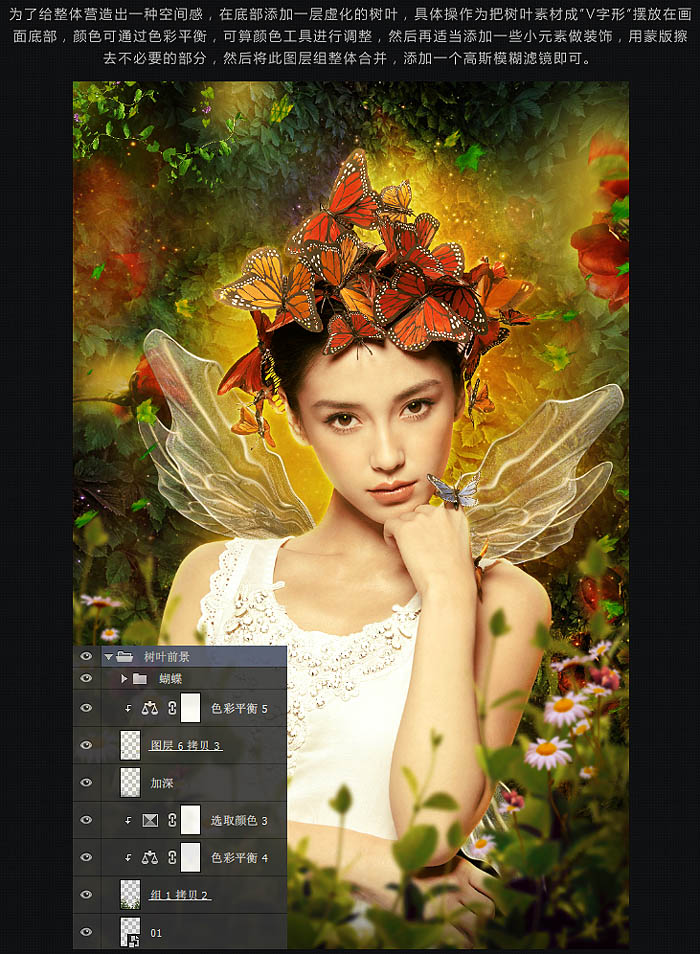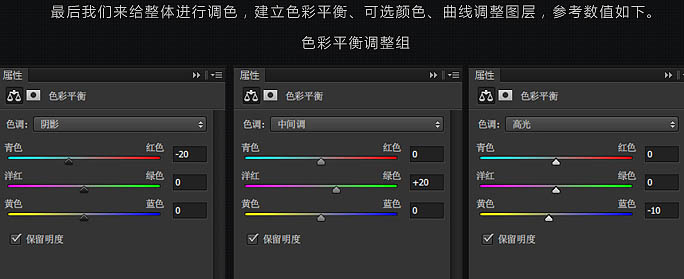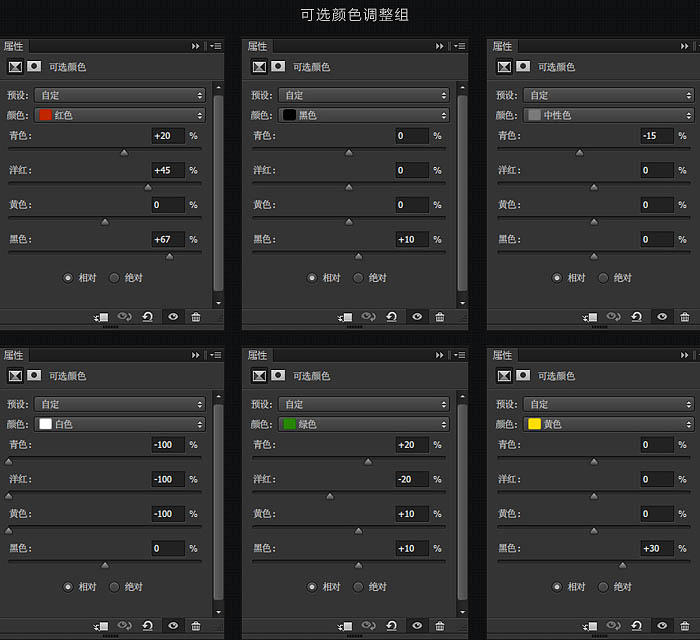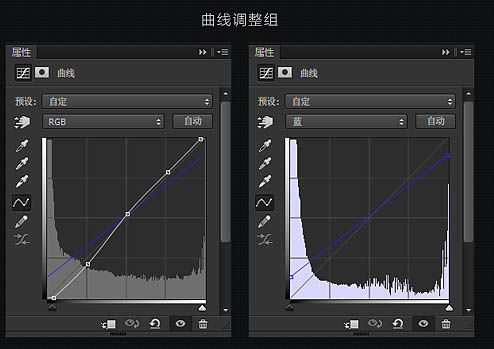下面是个简单易学的Photoshop打造绚丽的春季人像海报教程,图老师小编详细图解介绍包你轻松学会,喜欢的朋友赶紧get起来吧!
偶然找到一张漂亮的人像图片,人像有一些春天的信息,作者特意想美化一下,特意加入了丛林背景,天使翅膀,局部还增加了一些花草等装饰,效果非常绚丽漂亮。 最终效果
(本文来源于图老师网站,更多请访问http://m.tulaoshi.com)
1、新建一个文档,快捷键(Ctrl + N),数值如下。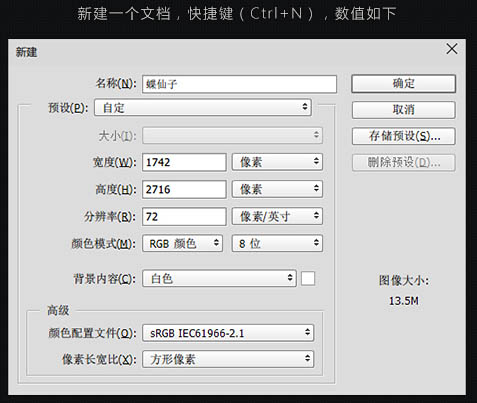
2、我们来制作背景,搜集一些有关于丛林的素材图,为了营造出一种神秘的感觉,可以在背景上添加一些光源做装饰。
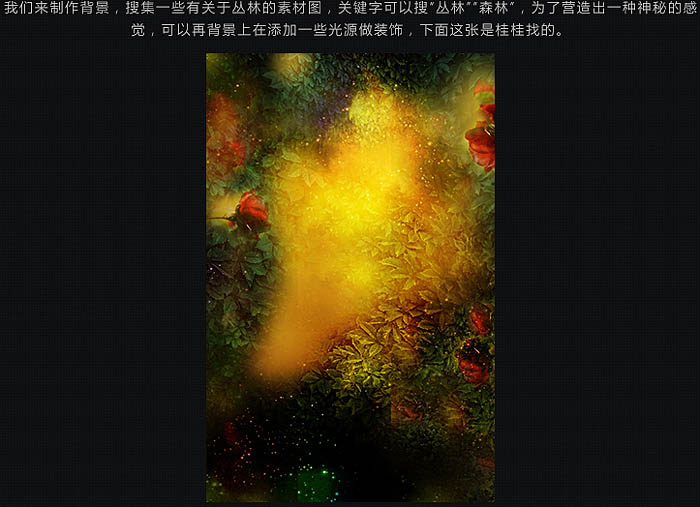
3、用钢笔工具把人物抠出来,然后添加色彩平衡,可选颜色调色层,使其初步与背景融合,这一步不用做的特别细,因为我们会在后面做更具体的调整。
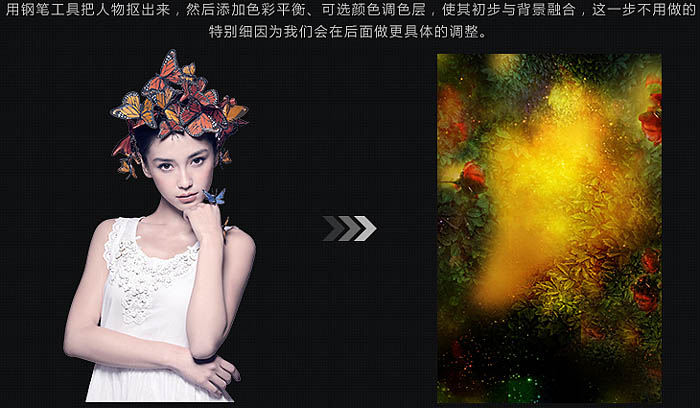
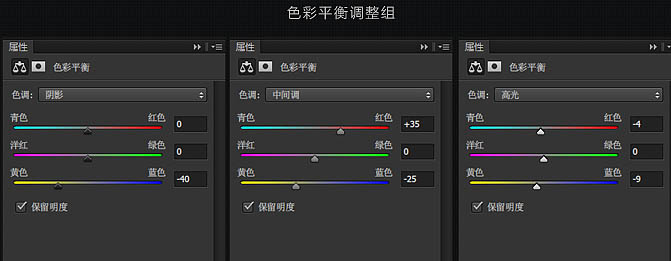
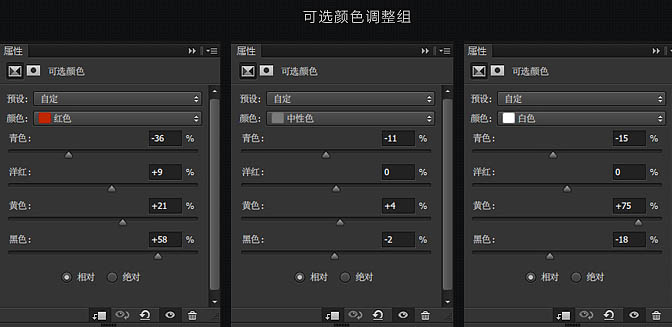
4、因为主要的光源在人物的背部,所以在人物的边缘处肯定会有背部的反射光,此处我们可以通过内发光,外发光的方法实现此效果。双击人物图层,打开图层样式,进行如下设置。
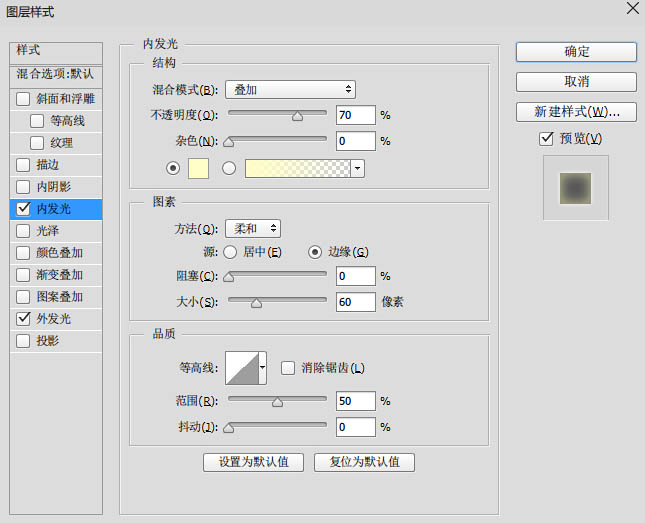
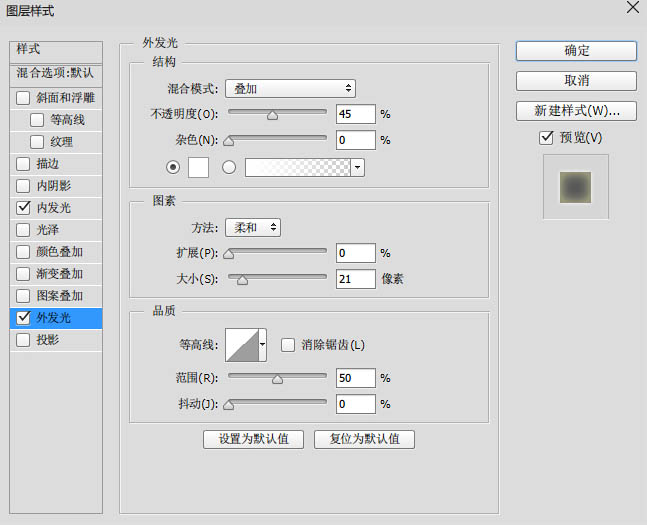
5、接下来添加翅膀和飘落的树叶,在人物的下方新建图层组命名为“背部装饰”,把翅膀和落叶素材置入画布。此处可以通过色彩平衡调整素材的颜色使之与整体融合,另外也可以给翅膀添加一个内发光的效果。
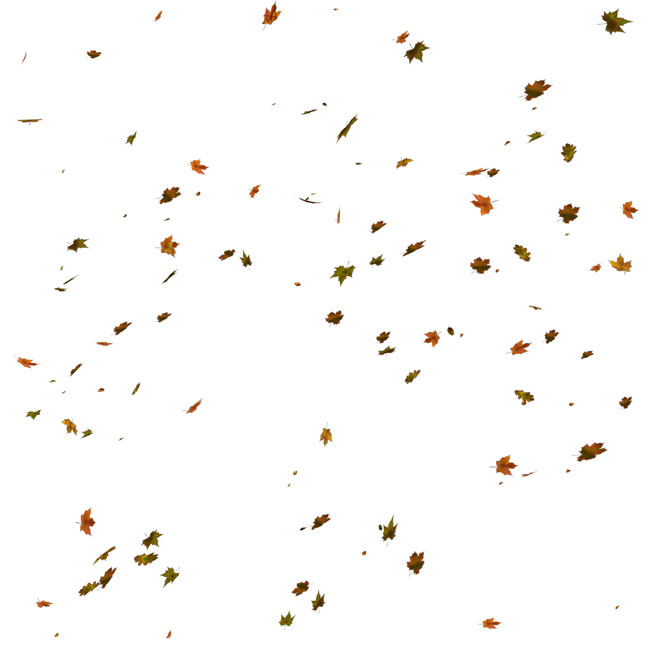
(本文来源于图老师网站,更多请访问http://m.tulaoshi.com)

6、为了给整体营造一种空间感,在底部添加一层虚化的树叶,具体操作为把树叶素材成“V”字形摆放在画面底部,颜色可通过色彩平衡,可选颜色工具进行调整。
然后再适当添加一些小元素做装饰,用蒙版擦去不必要的部分,然后将此图层组整体合并,添加一个高斯模糊滤镜即可。

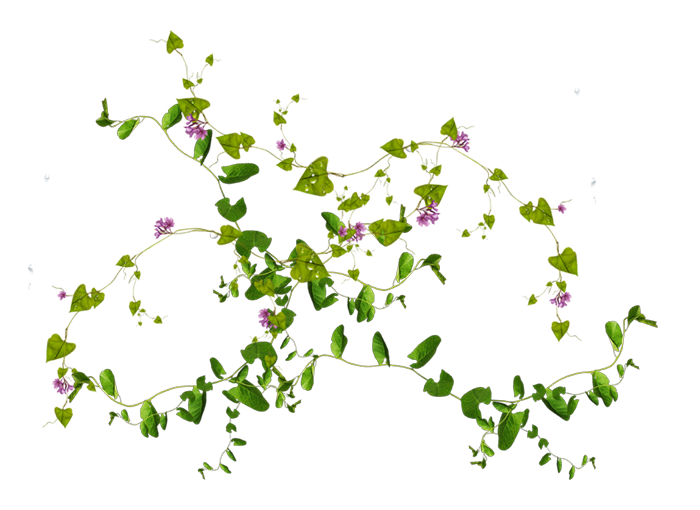

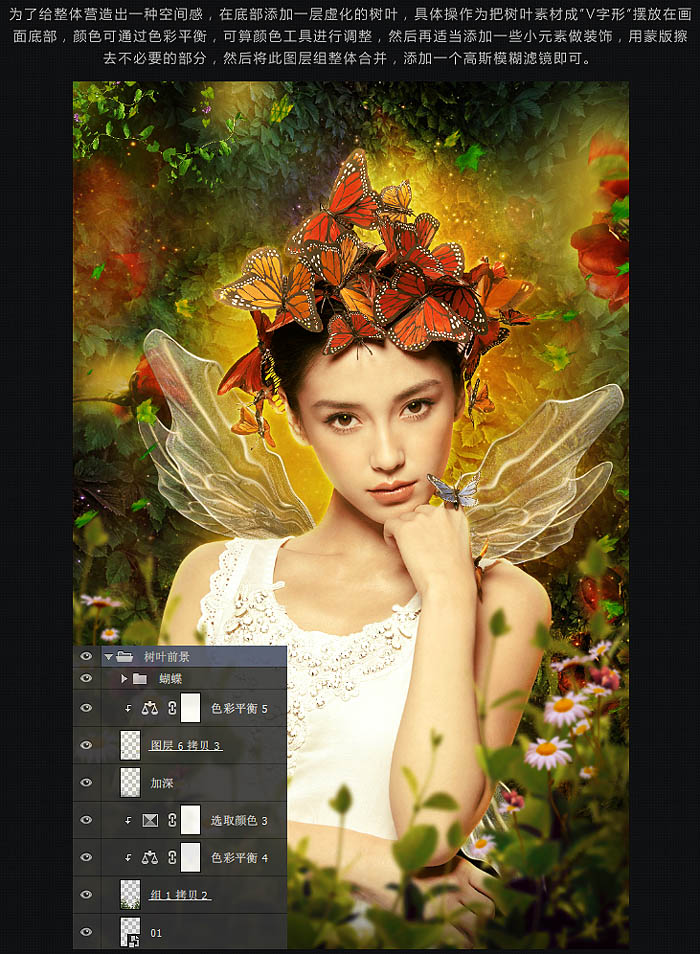
7、使用星光笔刷在人物的四周刷上一层小点光,把此层改为“叠加”模式并适当降低不透明度。新建“叠加”图层,使用白色柔角画笔工具在人物的边缘进行涂抹,记得降低不透明度和流量,然后就是分层建组,养成好习惯。
8、最后我们来给整体进行调色,建立色彩平衡、可选颜色、曲线调整图层,参考数值如下。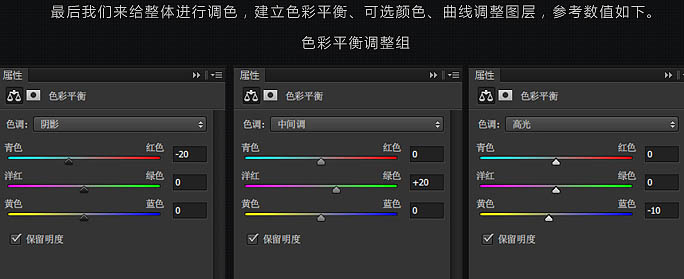
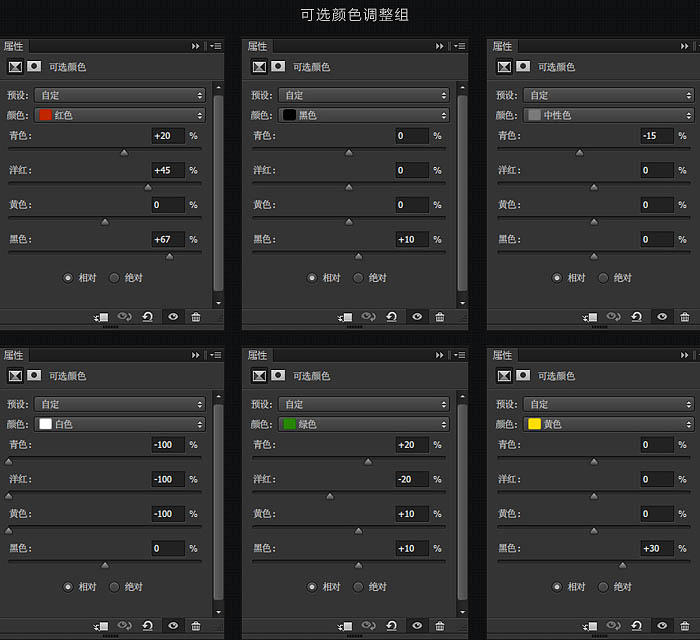
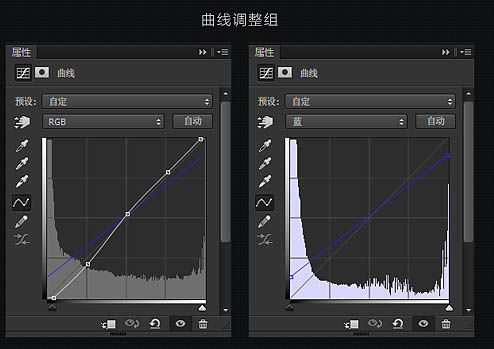
最终效果:
(本文来源于图老师网站,更多请访问http://m.tulaoshi.com)