最终效果

1、新建一个1000 * 800 像素,分辨率为72的画布,背景选择白色,确定后新建一个组,在组里新建一个图层填充黑色,如下图。
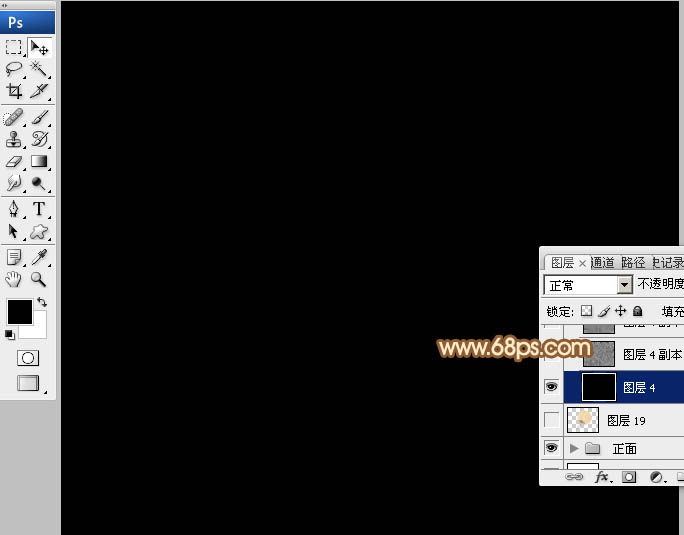
图1 2、选择菜单:滤镜 渲染 纤维,参数及效果如下图。
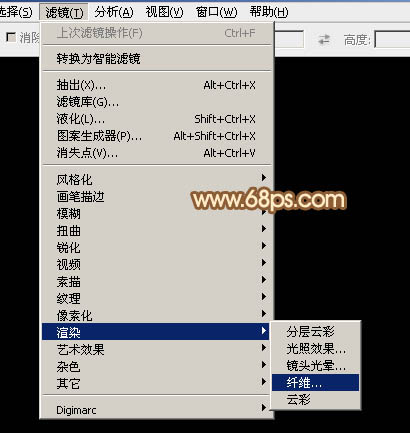
图2

图3
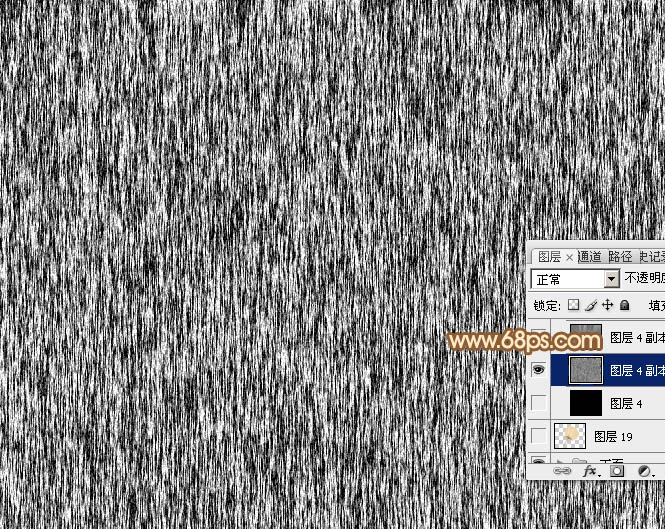
图4 3、选择菜单:滤镜 模糊 径向模糊。
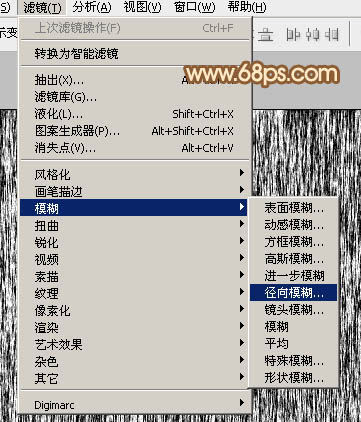
图5 数量为最大,模糊方法为“缩放”,在中心模糊位置,把中心移到底部中间位置,如下图。

图6 确定后得到下图所示的效果。
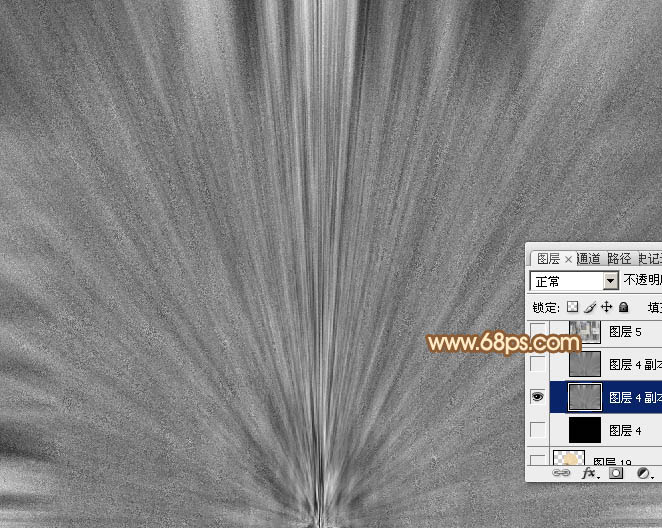
图7 4、按Ctrl + F加强一下滤镜效果,得到下图所示的纹理效果,然后暂时隐藏图层。
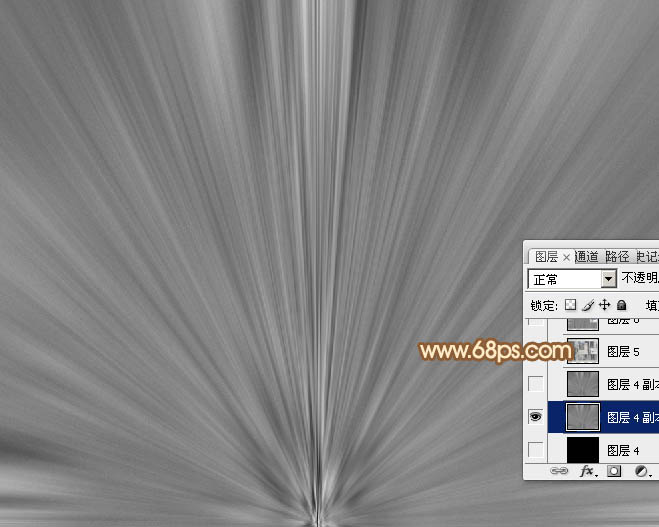
图8 5、保存图9,文件为PNG格式,用PS打开后拖进来,并放好位置,如图10。
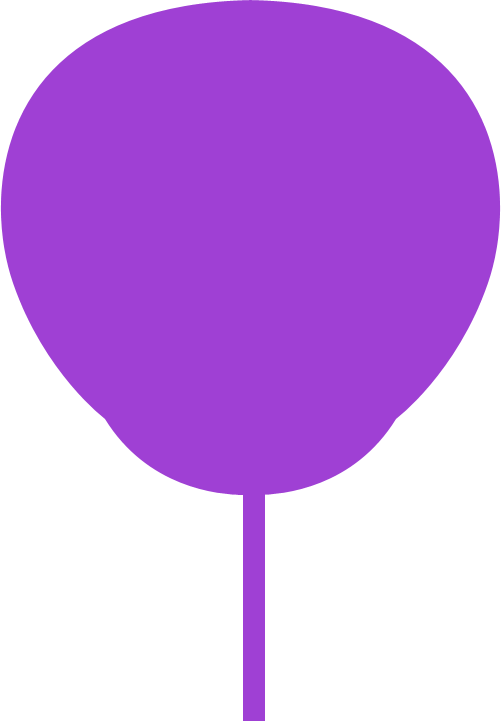
图9
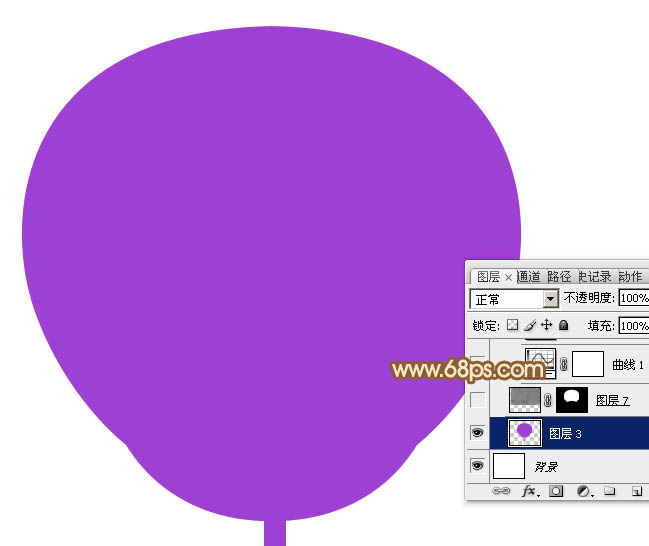
图10 6、用钢笔先选出下图所示的扇子部分,并复制到新的图层。
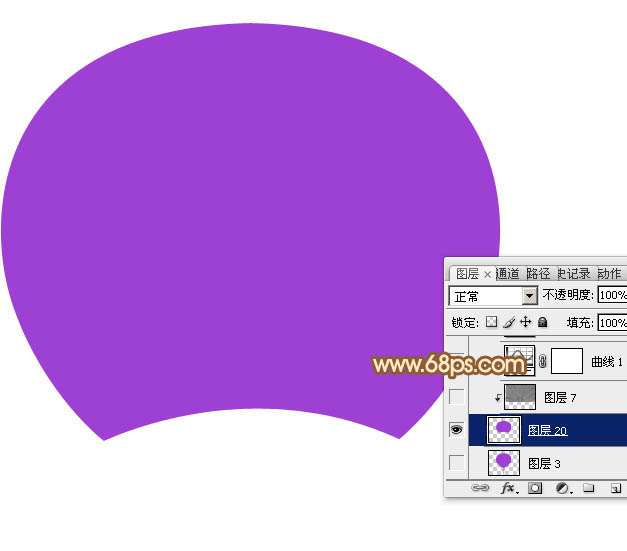
图11 7、把纹理图层复制一层,移到刚才的图形上面,按Ctrl + Alt + G 创建剪切蒙版,调整好位置,如下图。

图12 8、创建曲线调整图层,把整体调亮一点,参数设置如图13,确定后按Ctrl + Alt + G创建剪切蒙版,效果如图14。
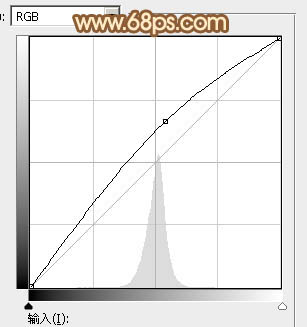
图13
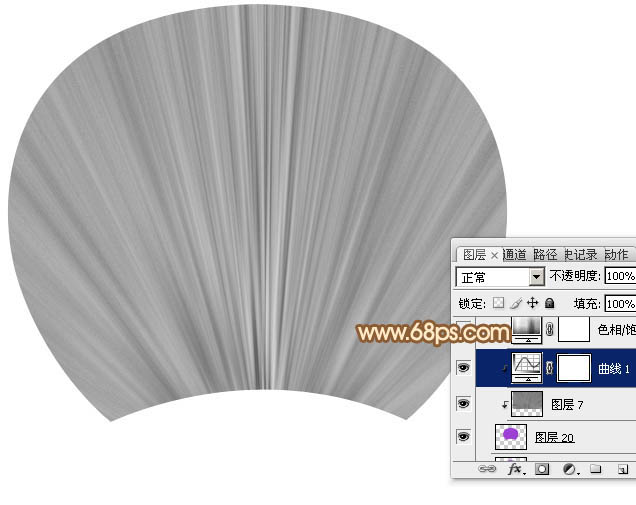
图14 9、创建色相/饱和度调整图层,对全图进行调整,勾选“着色”选项,确定后同上的方法创建剪切蒙版,效果如图16。
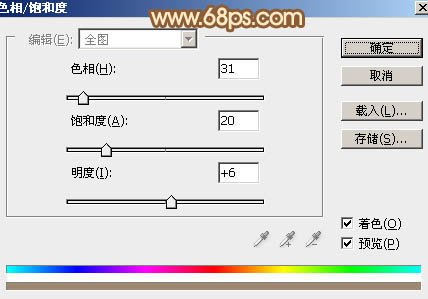
图15

图16 10、创建色彩平衡调整图层,对高光进行调整,参数设置如图17,确定后同上的方法创建剪切蒙版,效果如图18。
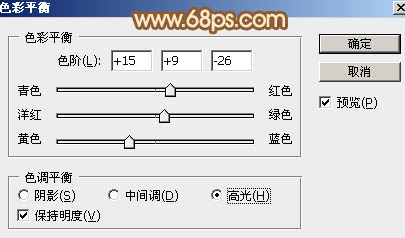
图17

图18 11、创建曲线调整图层,对RGB,红色通道进行调整,参数设置如图19,确定后同上的方法创建剪切蒙版,效果如图20。
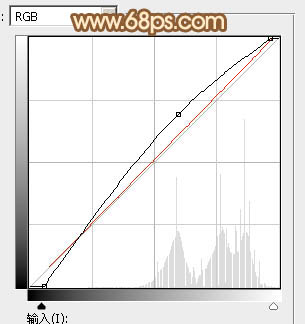
图19

图20 12、新建一个图层,用钢笔勾出下图所示的选区,填充暗青色:#0C6290。

图21 13、在当前图层下面新建一个图层,用钢笔勾出下图所示的选区,填充黑色。

图22 14、把纹理图层复制一层,移到刚才的色块图层上面,并创建剪切蒙版。再按Ctrl + T 稍微变形处理,如下图。
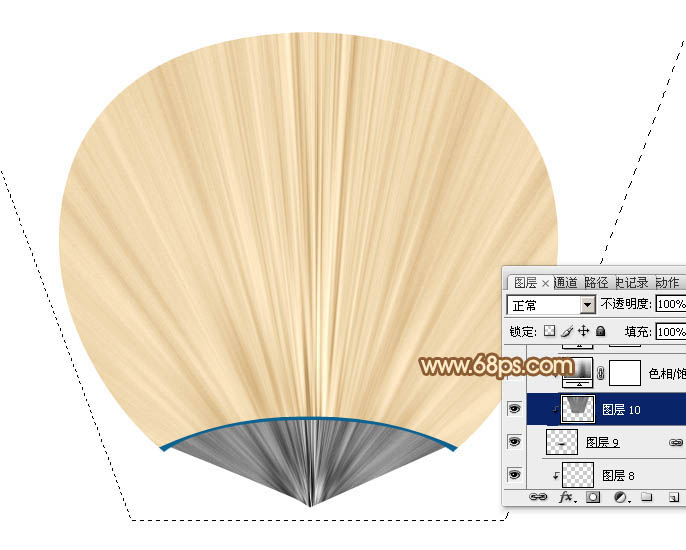
图23 15、创建色相/饱和度调整图层,参数设置如图24,勾选“着色”选项,确定后创建剪切蒙版。
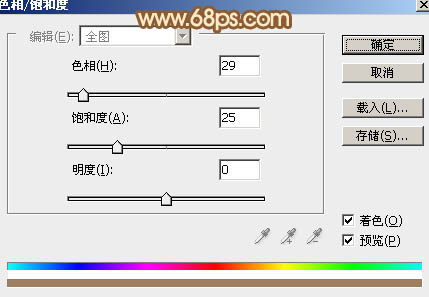
图24 16、创建亮度/对比度调整图层,适当增加亮度及对比度,参数设置如图25,确定后创建剪切蒙版,效果如图26。
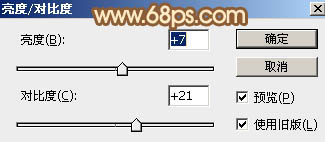
图25
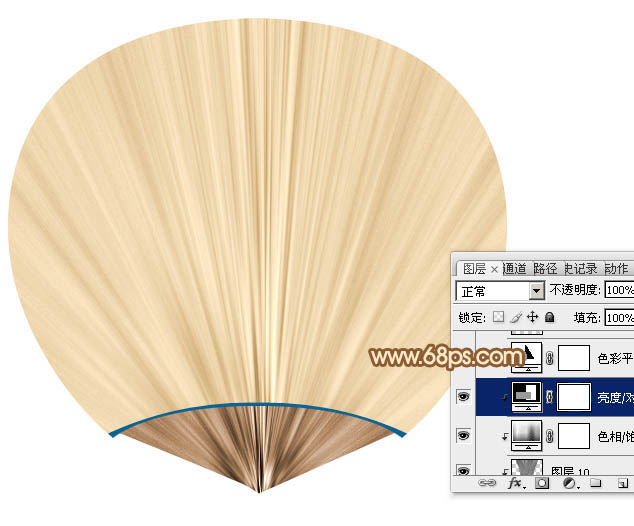
图26 17、创建色彩平衡调整图层,对高光进行调整,参数设置如图27,确定后创建剪切蒙版,效果如图28。
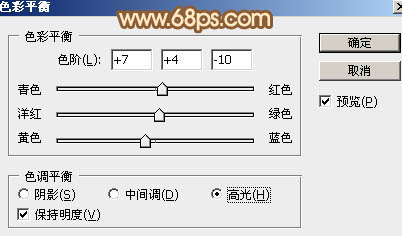
图27
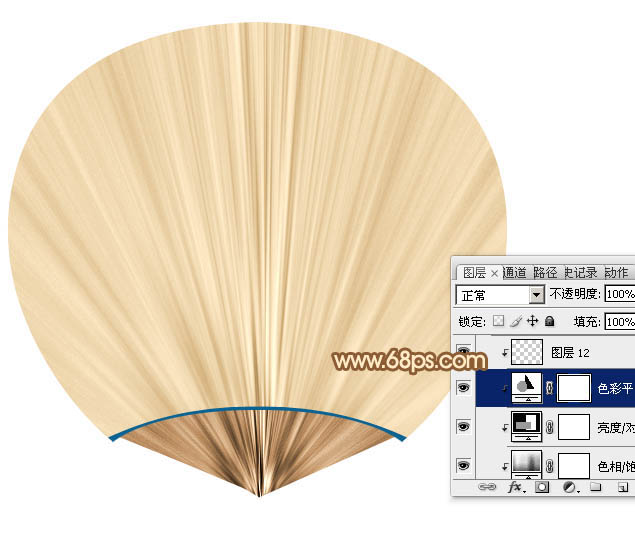
图28 18、新建一个图层,用矩形选框工具拉出下图所示的矩形选区,然后加上图30所示的线性渐变。

图29
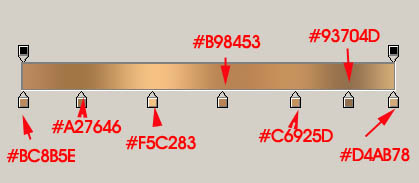
图30 19、取消选区后选择涂抹工具,强度为20%左右,大小自定,把顶部区域稍微涂抹一下,跟扇子衔接起来,如图32。
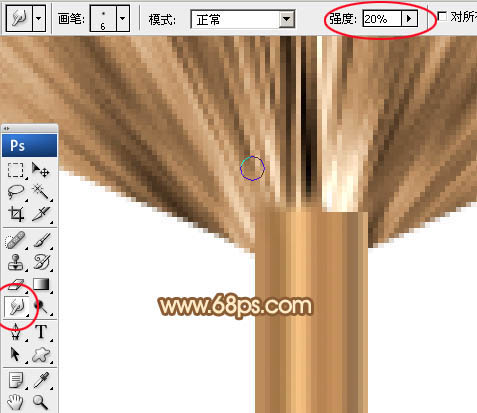
图31

图32 20、微调一下手柄颜色,效果如下图。

图33 21、新建一个图层,用钢笔勾出下图所示的选区,填充黄褐色:#D09976。
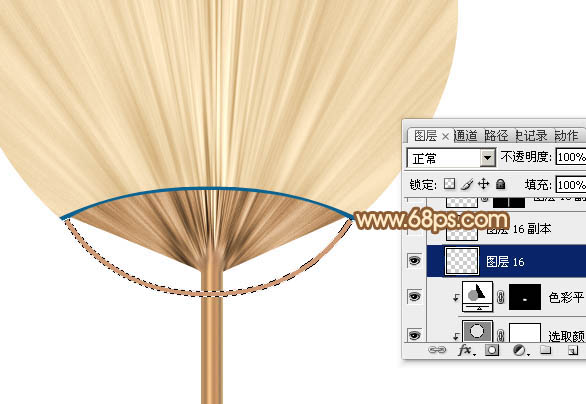
图34 22、给当前图层添加图层样式,设置斜面和浮雕,参数及效果如下图。
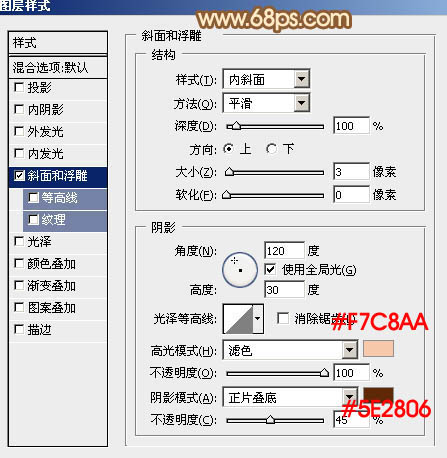
图35

图36 23、新建一个图层,用矩形选框工具拉出下图所示的选区,并拉上同手柄同样的渐变色。

图37 24、局部增加一点投影,效果如下图。
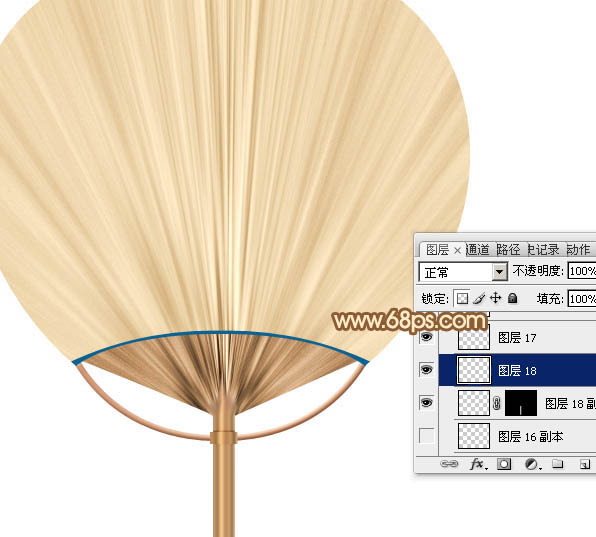
图38 最后把做好的扇子旋转一点角度,再添加简单的投影效果,完成最终效果。











