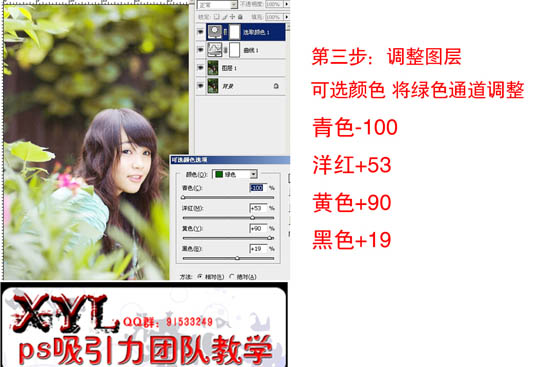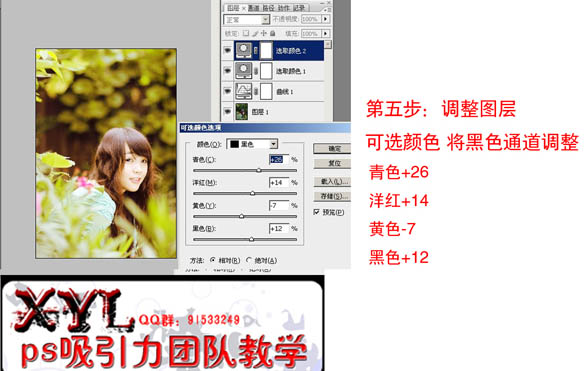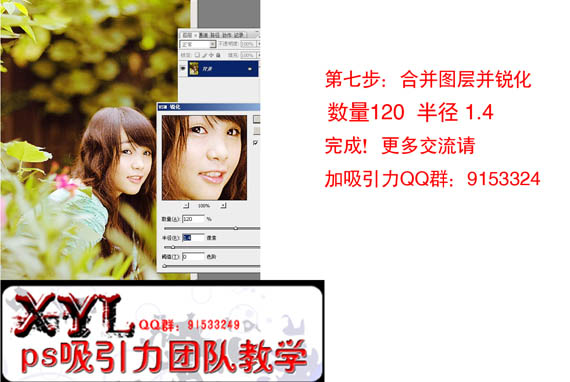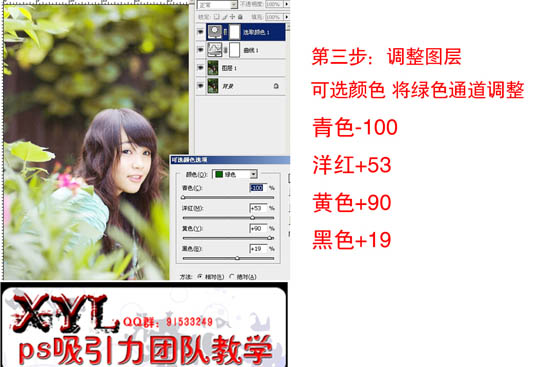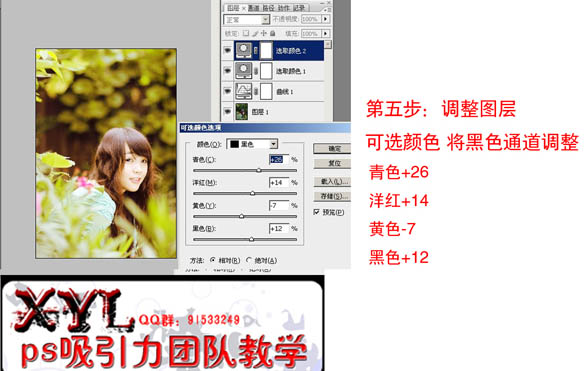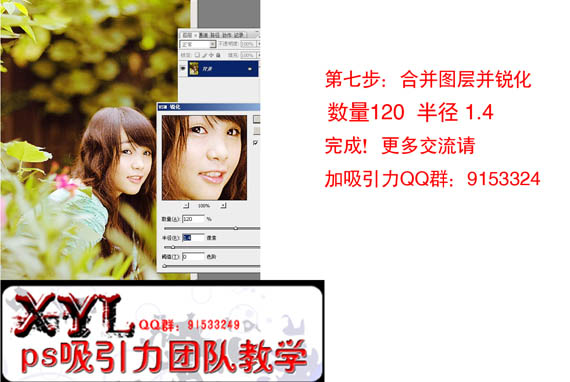人生本是一个不断学习的过程,在这个过程中,图老师就是你们的好帮手,下面分享的Photoshop简单调出外景照片艳丽的黄绿色懂PS的网友们快点来了解吧!
效果图的色调非常有个性。绚丽的黄绿色透露出秋色的感觉。调色的过程也比较简单,基本上用曲线和可选颜色即可完成。也可以根据自己的喜好,调出不同的效果。
制作过程中有任何疑问可以加作者的QQ:709412。
原图
(本文来源于图老师网站,更多请访问http://m.tulaoshi.com/psxpcl/)最终效果
1、打开原图素材,把背景图层复制一层,图层混合模式改为“滤色”。
2、创建曲线调整图层,稍微把全图调亮一点,参数设置如下图。
3、创建可选颜色调整图层对绿色调整,数值:青色:-100,洋红:+53,黄色:+90,黑色:+19。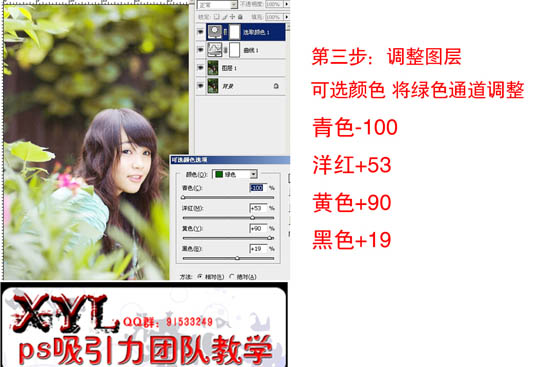
4、创建可选颜色调整图层对中性色调整,数值:青色:-34,洋红:-6,黄色:+32,黑色:0。
5、创建可选颜色调整图层对黑色调整,数值:青色:+26,洋红:+14,黄色:-7,黑色:+12。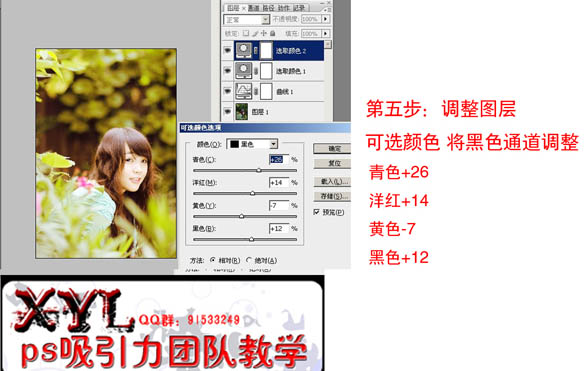
6、创建亮度/对比度调整图层,数值:亮度:-17,对比度:+26。
7、合并或者盖印图层,执行:滤镜 锐化 USM锐化,数值为:120,半径为:1.4,确定后完成最终效果。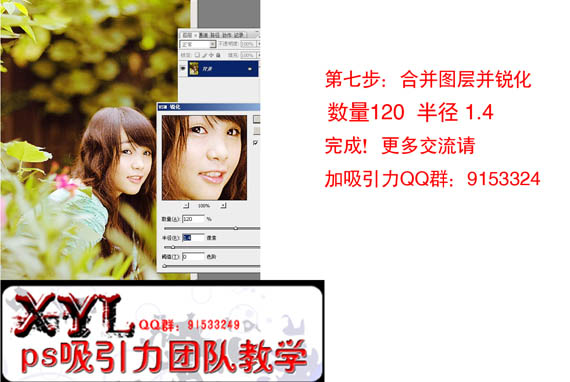
(本文来源于图老师网站,更多请访问http://m.tulaoshi.com/psxpcl/)最终效果: