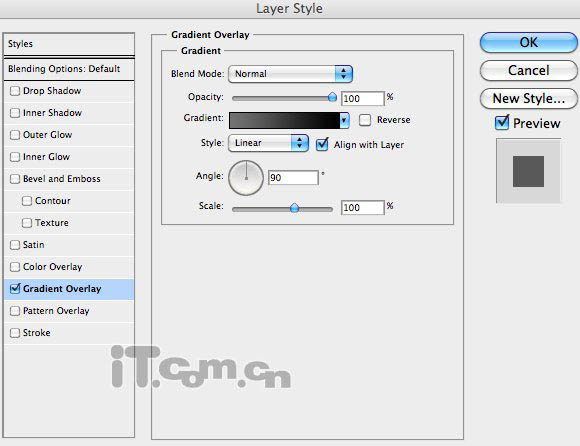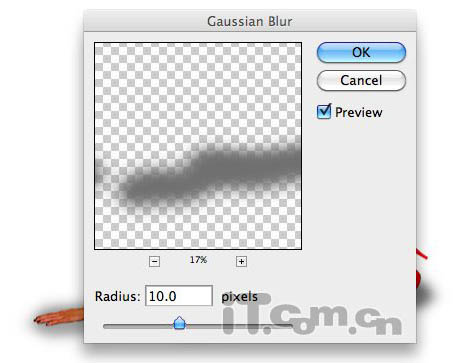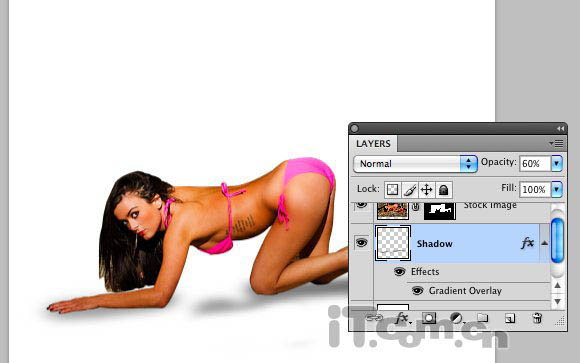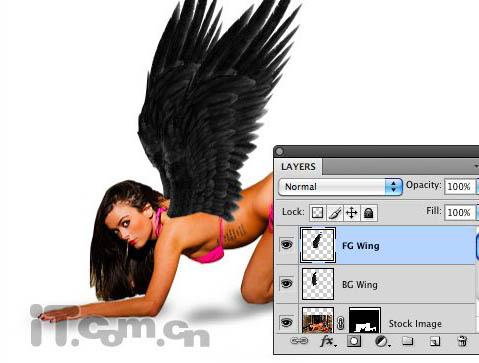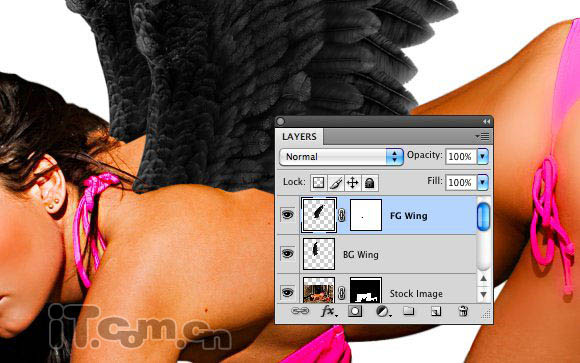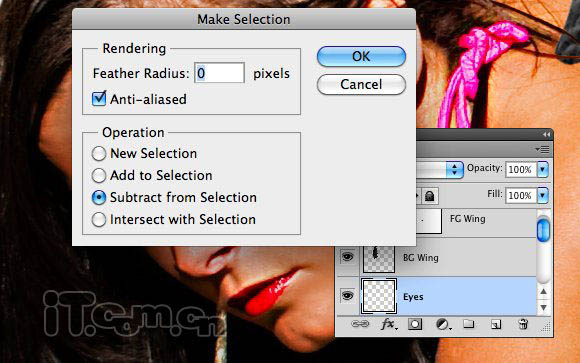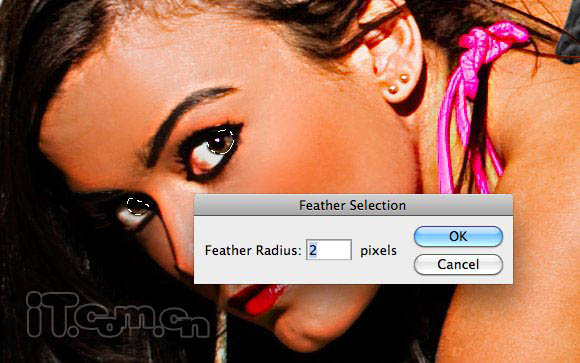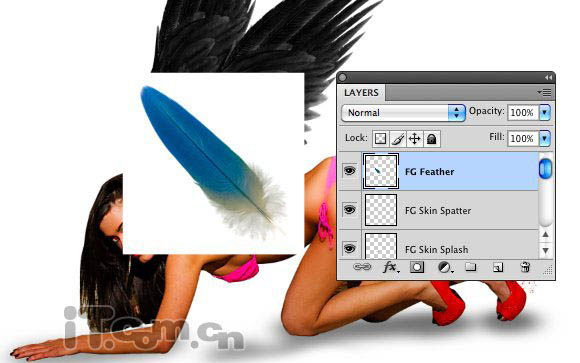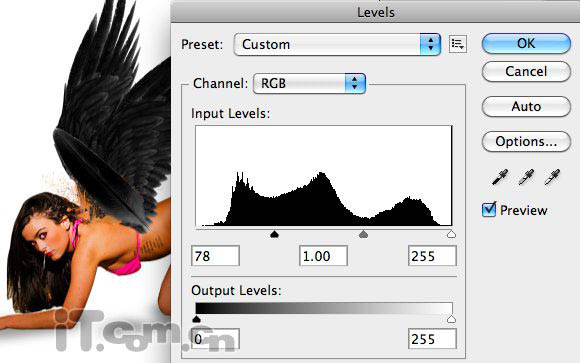下面请跟着图老师小编一起来了解下Photoshop打造经典的黑翼天使,精心挑选的内容希望大家喜欢,不要忘记点个赞哦!
本教程的效果非常经典。作者运用了潮流元素来渲染画面,如彩色喷溅背景,飘动羽毛等。虽然用到的元素不多,不过作者善于构图及视觉表现。用最简洁的画面来表现自己的创作思维,非常值得借鉴。
最终效果
1、首先我们运行photoshop打开美女模特素材,双击背景图层把背景图层进行解锁,然后使用钢笔工具把这位美女抠出来,如图所示。

2、使用钢笔工具创建好美女路径后,按下Ctrl+Enter键把路径转为选区,然后执行“选择—调整边缘”,设置方法参考下图。
3、调整完边缘后执行“图层—图层蒙版—显示选区”命令,这样就把背景清除了,你可以在美女图层下创建一个新图层并填充白色,效果如图所示。
4、下面我们在美女图层下再创建一个新图层,命名为“阴影”,然后设置前景色为灰色,使用硬度为0的柔角画笔工具画出一些阴影,如图所示。
5、设置不阴影层的不透明度为60%,然后添加一个渐变叠加的图层样式,如图所示。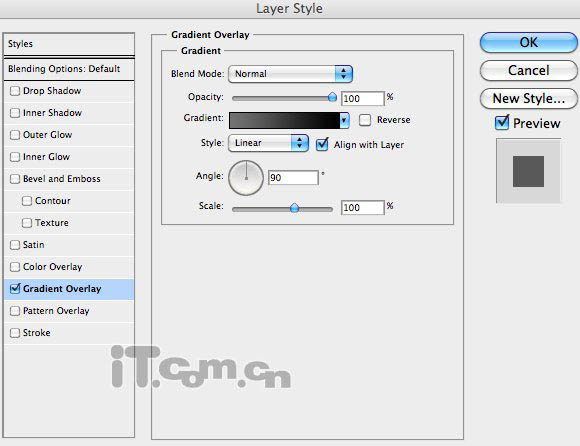
6、执行“滤镜—模糊—高斯模糊”,半径约为10像素左右,如图所示。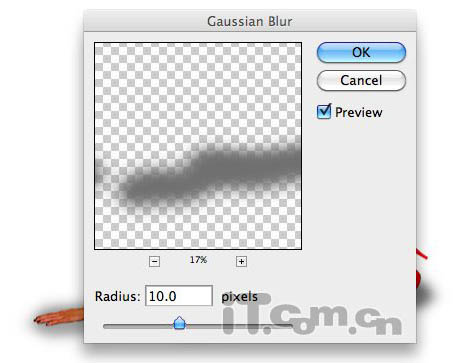
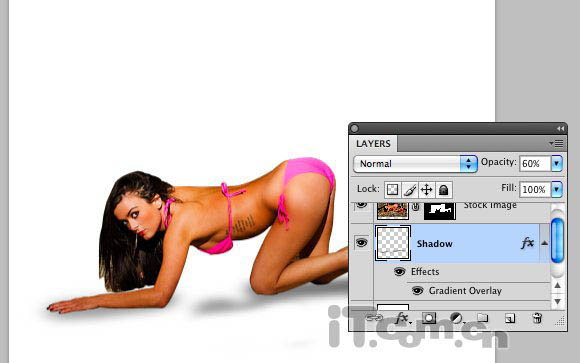
(本文来源于图老师网站,更多请访问http://m.tulaoshi.com/psxpcl/)
7、下面打开黑色翅膀素材,打开翅膀复制到美女身上,如图所示。

8、按下Ctrl+J复制翅膀图层,然后设置大小和位置(使用“编辑—自由变换”命令),如图所示。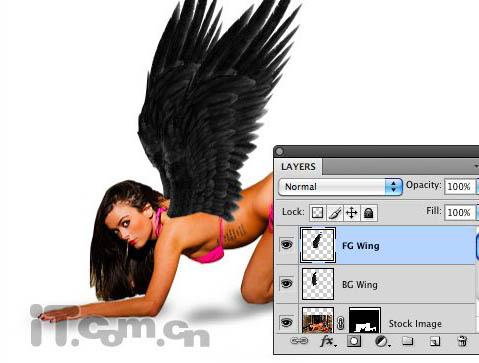
9、如果觉得翅膀的形状与美女的身体不太协调,可以执行“编辑—变换—变形”命令(需要CS2及以上版本才有),调整翅膀的形状,如图所示。
10、为翅膀图层创建一个图层蒙版,然后黑色的画笔工具在蒙版上涂抹,以消除翅膀与美女交背部的不协调,然后翅膀与美女背部融合得更自然,如图所示。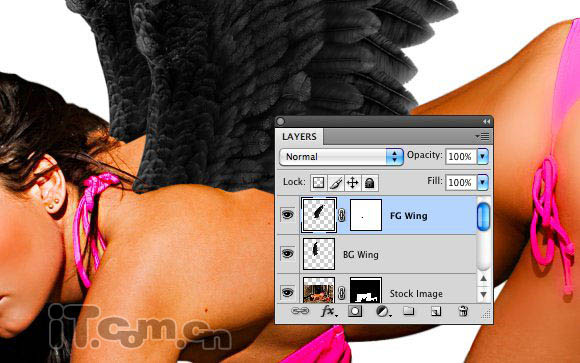
11、接下来对美女眼睛进行修改。在美女图层的上面创建一个新图层,然后使用椭圆选框工具创建两个眼珠的圆形选区,如图所示。
12、使用钢笔工具创建路径,用心调车圆形选区的形状在,使用选区的形状更贴合美女的眼珠,如图所示。
13、单击右键,在弹出的菜单中选择“建立选区”,设置方法如图所示,选择从选区中减去选项。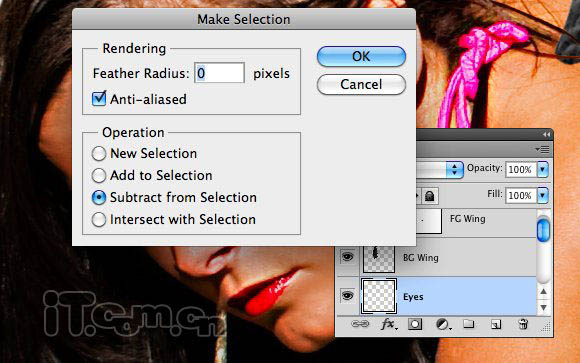
14、修改完选区后,按下Ctrl+Alt+D设置羽化效果,羽化半径为2px左右,如图所示。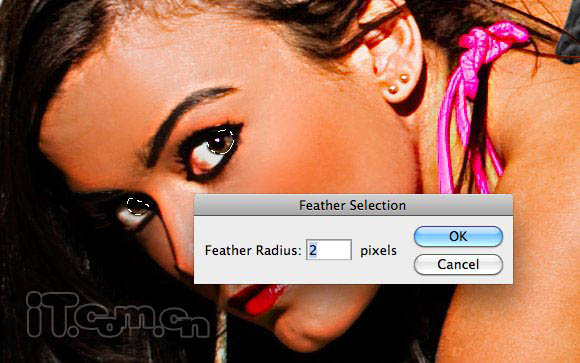
15、在选区中填充红色,如图所示。然后按下Ctrl+D取消选区。
16、再次使用椭圆选框工具在眼珠中间创建一个小圆,按下Delete清除,效果如图所示。
17、左边的眼睛看起来太死板了,所以你可以使用白色画笔工具添加一个小亮光,如图所示。
18、网上下载飞溅效果笔刷并载入到photoshop中,然后设置前景色与美女肤色相同,创建一个新图层,在翅膀与美女的接合处使用飞溅画笔,效果如图所示。
19、继续使用飞溅画笔创建飞溅效果,制作出翅膀仿佛刚刚撑破美女的背部,伸出来的效果。

20、打开羽毛素材,复制到图片中,如图所示。
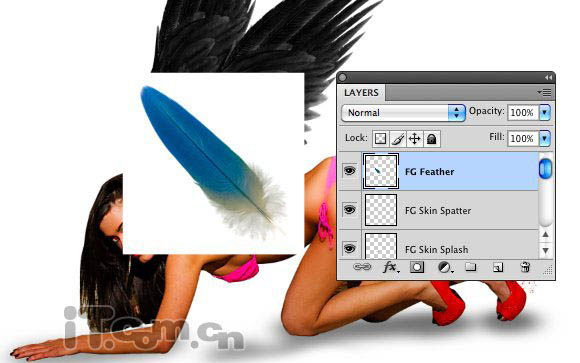
21、清除周围的白色,然后执行“图像—调整—去色”命令,再执行“色阶”命令,设置如下图所示。
(本文来源于图老师网站,更多请访问http://m.tulaoshi.com/psxpcl/)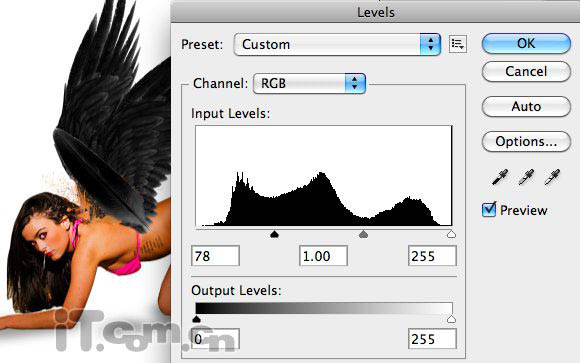
22、执行“编辑—变换—变形”命令,调整羽毛的形状,使用它看起来好像飘落的感觉,如图所示。
23、设置“滤镜—模糊—动感模糊”效果,为羽毛添加加一些飘落的动感,如图所示。
就这样,参考前面的方法,添加更多的效果,和羽毛的飘落,最后添加文字,这个性感的魔鬼美女就制作好了,如图所示。Photoshop教程完毕。