人生本是一个不断学习的过程,在这个过程中,图老师就是你们的好帮手,下面分享的Photoshop制作简单的古装人物签名效果懂PS的网友们快点来了解吧!
本教程重点是介绍古典背景部分的制作。先需要找好相关的古典素材,然后溶图,溶图的时候需要不断更改图层的混合模式,并用蒙版等涂出过渡效果。可以按照自己的喜好选择一些装饰素材。
原图
1、打开下图所示的人物素材,用钢笔工具把人物抠出来,复制到新的图层。
2、把抠出的人物图层复制一层,执行:滤镜 模糊 高斯模糊,数值自定,确定后把图层混合模式改为“柔光”,加上图层名呢过吧用黑色画笔把人物头发部分擦出来,再把两个人物图层合并。

3、按Ctrl + U 对人物调整色相/饱和度,数值:色相:+8,饱和度:-26。
4、打开下图所示的背景素材,放到人物图片的的下面,稍微调整大小和方向。 

5,6、打开下图所示的桃花素材,拖进来,放在人物素材的下面。部分素材需要自己去网上下载。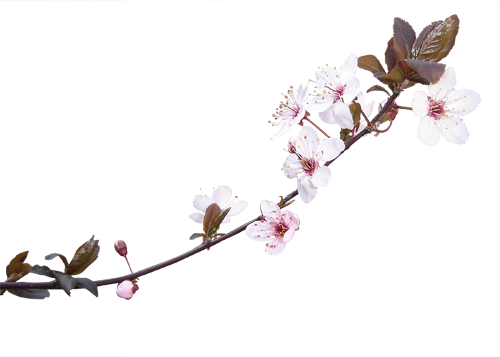

(本文来源于图老师网站,更多请访问http://m.tulaoshi.com/psxpcl/)
7,8、找一些书法字素材拖进来,图层混合模式改为“正片叠底”,再装饰一些其它素材。
9、创建曲线调整图层参数设置:RGB:182/184;红:197/185;绿:180/167;蓝:186/172。
10、 最后加上装饰文字及边框,完成最终效果。 
(本文来源于图老师网站,更多请访问http://m.tulaoshi.com/psxpcl/)





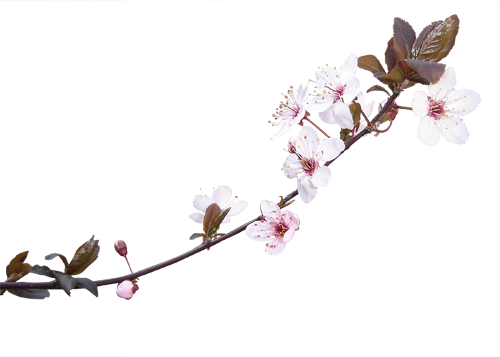
![]()
![]()







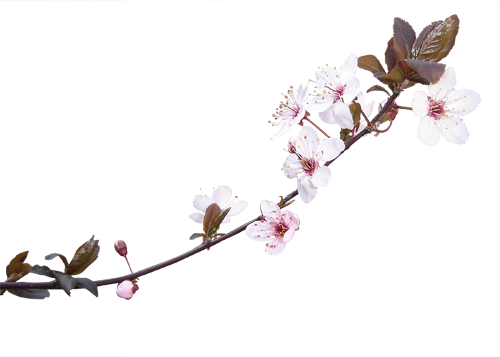
![]()
![]()

