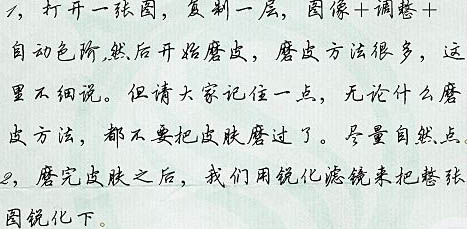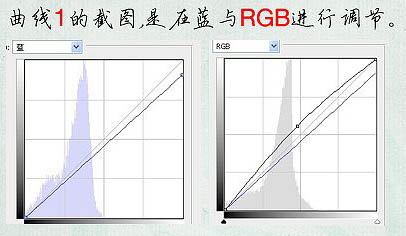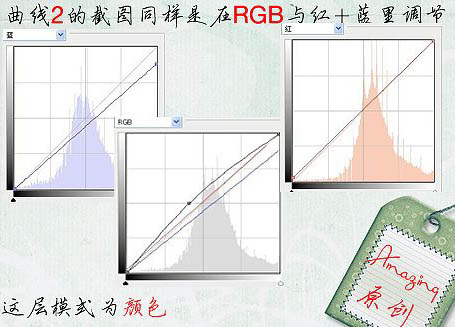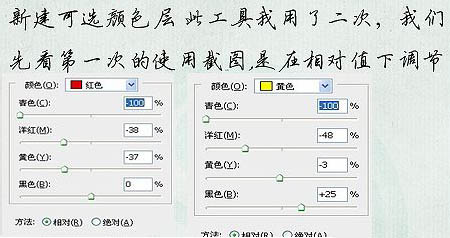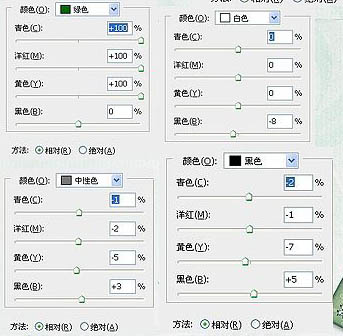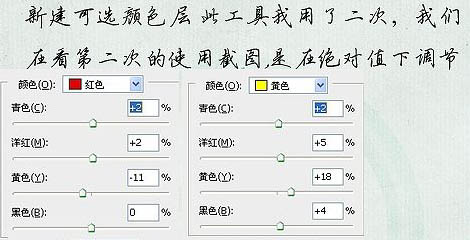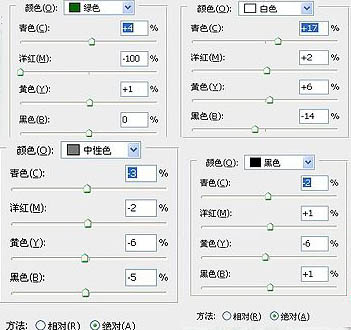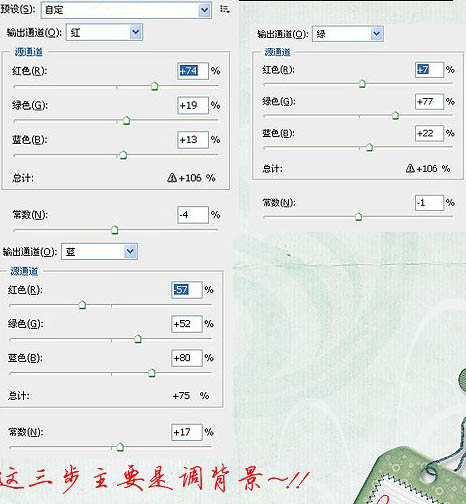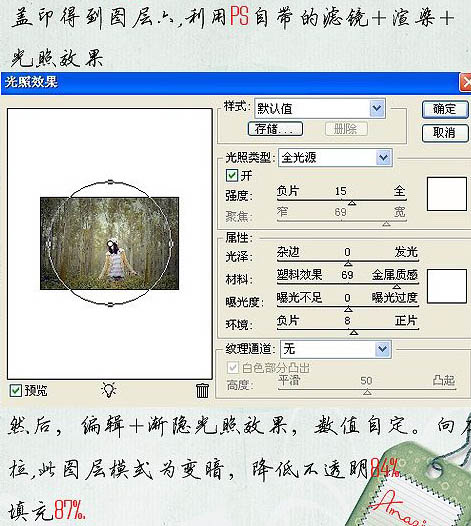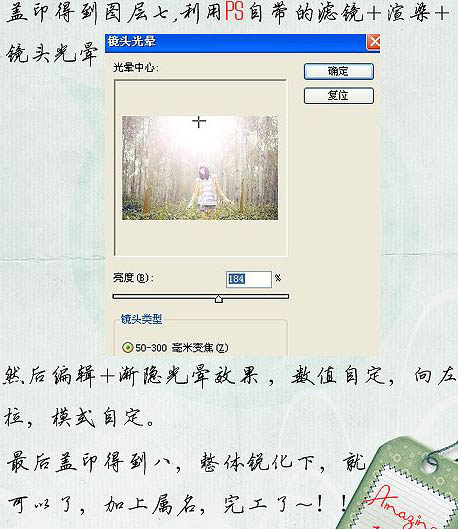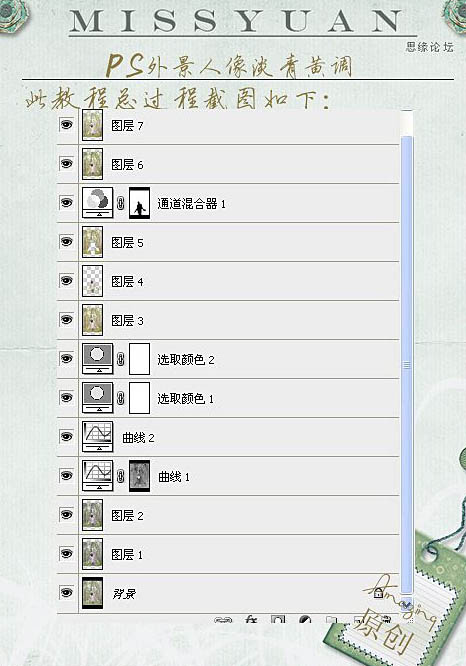想要天天向上,就要懂得享受学习。图老师为大家推荐Photoshop调出外景人物照片柔美的秋季色,精彩的内容需要你们用心的阅读。还在等什么快点来看看吧!
前言:我调图主要工具就是曲线与可选颜色,其它工具要看什么样的原图再去操作,总的来说,是根据原图而定工具,当然你了解这些调色工具的作用后就可以随心所欲的调出任何自己想要的颜色。另外一些快捷键的运用也很重要,至少常用的工具的快捷键要记得,这样操作的时候可以节省很多时间。
原图
最终效果
1、打开原图素材,把背景图层复制一层,执行:图像 调整 自动色阶,然后开始磨皮,磨皮的方法有很多选择自己最拿手的,效果看上去自然即可。
2、磨完皮以后,执行:滤镜 锐化 USM锐化,数值自定。 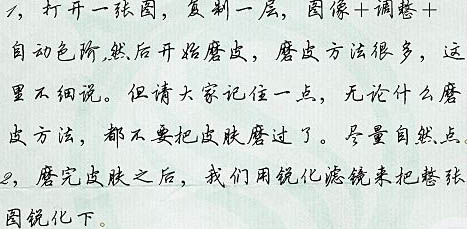
3、按Ctrl + Alt + ~ 调出高光选区,按Ctrl + Shift + I 把选区反选,创建曲线调整图层,参数设置如下图。 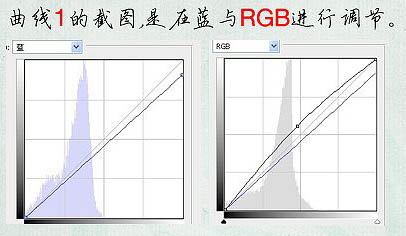
(本文来源于图老师网站,更多请访问http://m.tulaoshi.com/psxpcl/)4、按Ctrl + Alt + 1调出红色通道高光选区,按Ctrl + Shift + I 把选区反选,创建曲线调整图层,参数设置如下图,确定后把图层混合模式改为“颜色”。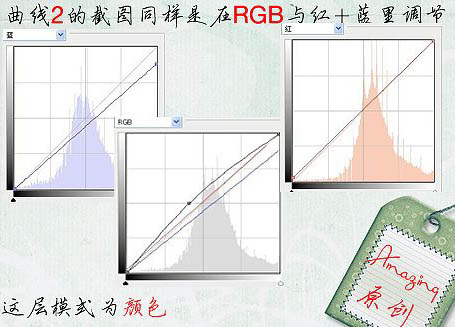
5、创建可选颜色调整图层,在相对值下调整,参数设置如下图。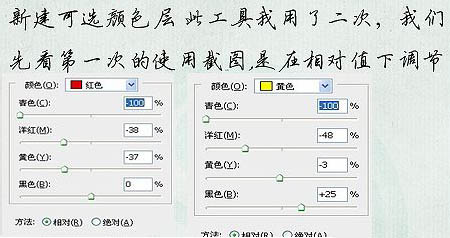
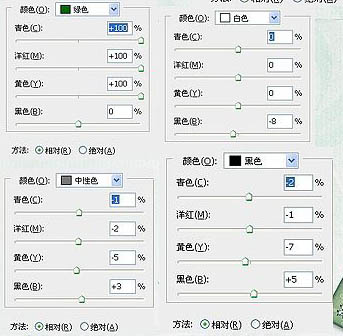
6、再创建可选颜色调整图层,这次是在绝对值下调整,参数设置如下图。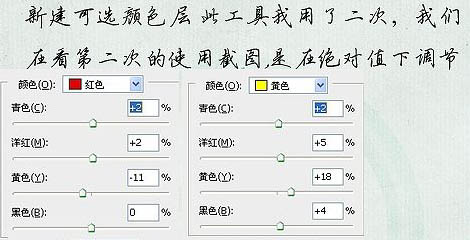
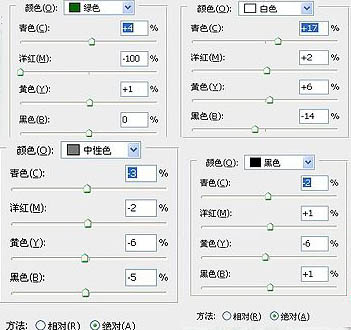
7、新建一个图层按Ctrl + Alt + Shift + E 盖印图层,用钢笔工具把人物勾出来,转为选区后适当锐化一下,再把选区反选,创建通道混合器调整图层,参数设置如下图。
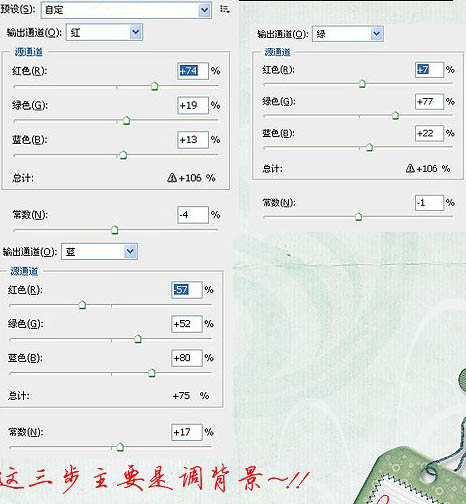
8、新建一个图层盖印图层,执行:滤镜 渲染 光照效果,参数设置如下图,确定后选择菜单:编辑 渐隐光照效果,数值:图层混合模式改为“变暗”,不透明度改为:78%。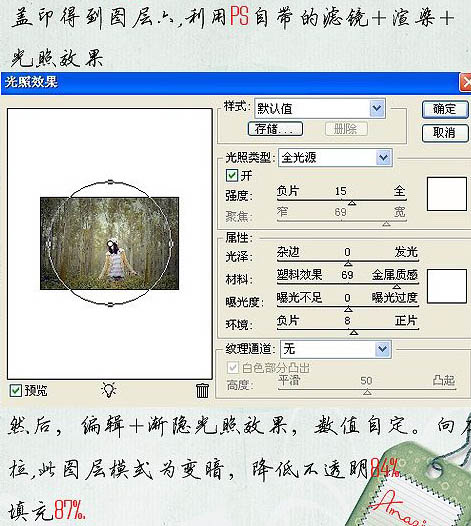
9、新建一个图层盖印图层,执行:滤镜 渲染 光照效果,参数设置如下图,确定后选择菜单:编辑 渐隐光照效果,数值自定,向左拉,模式自定。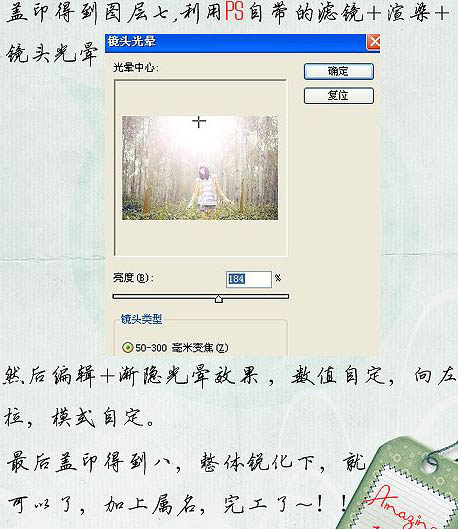
(本文来源于图老师网站,更多请访问http://m.tulaoshi.com/psxpcl/)
10、新建一个图层盖印图层,整体锐化一下,再打上签名,完成最终效果,下图为图层参照及最终效果。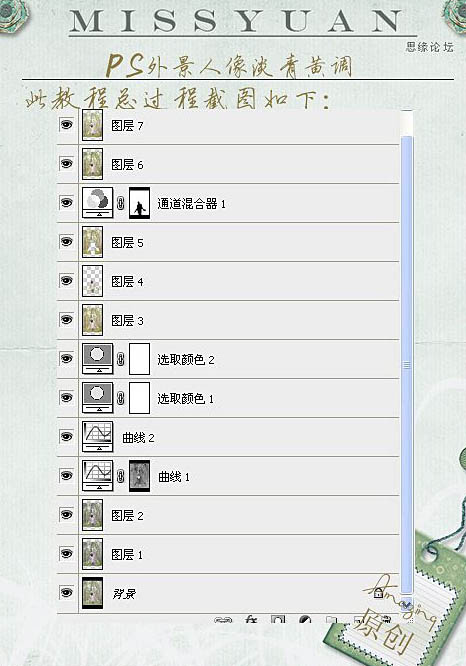
最终效果: