原图

最终效果

1、打开原图素材,按Ctrl + J 把背景图层复制一层,图层混合模式改为“滤色”,不透明度改为:10%,效果如下图。

图1 2、创建渐变映射调整图层,颜色设置如图2,确定后把图层混合模式改为“颜色”,不透明度改为:50%,效果如图3。
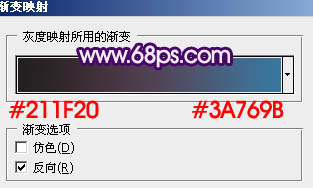
图2

图3
3、创建色彩平衡调整图层,对中间调及高光进行调整,参数设置如图4,5,效果如图6。
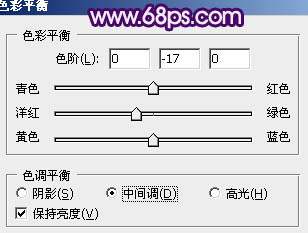
图4
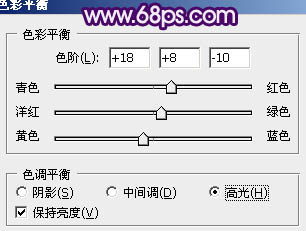
图5

图6
4、新建一个图层,填充颜色:#45166C,图层混合模式改为“滤色”,不透明度改为:30%,效果如下图。

图7 5、创建渐变映射调整图层,颜色设置如图8,确定后把图层混合模式改为“变亮”,不透明度改为:80%,效果如图9。
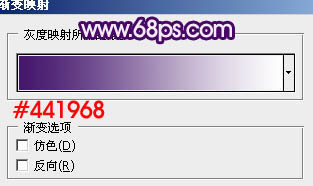
图8

图9
6、用钢笔工具把人物嘴唇部分抠出来,转为选区后按Ctrl + Alt + D 羽化1个像素。然后创建色彩平衡调整图层,对中间调及高光进行调整,参数设置如图11,12,效果如图13。

图10
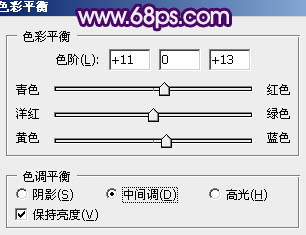
图11
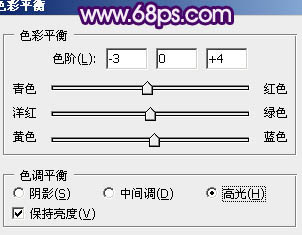
图12

图13
7、创建渐变映射调整图层,颜色设置为黑白,确定后把图层混合模式改为“柔光”,不透明度改为:30%,效果如图15。
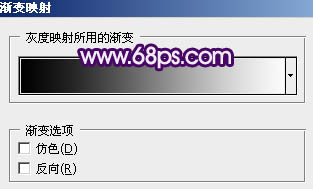
图14

图15 8、新建一个图层,按Ctrl + Alt + Shift + E 盖印图层。执行:滤镜 其它 自定,数值为默认如图16,确定后把图层不透明度改为:30%,效果如图17。
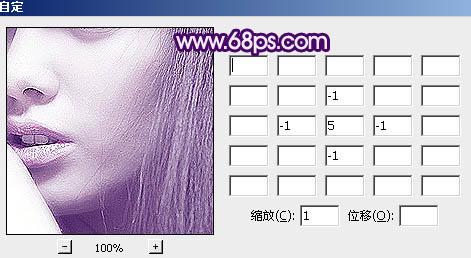
图16

图17
9、创建可选颜色调整图层,对洋红进行调整,参数设置如图18,效果如图19。
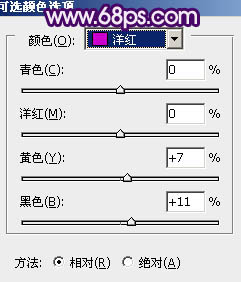
图18

图19 10、新建一个图层,盖印图层。图层混合模式改为“滤色”,不透明度改为:10%,效果如下图。

图20
11、新建一个图层,选择渐变工具,由画布中心向边角拉出白色至黑色径向渐变。确定后把图层混合模式改为“正片叠底”,不透明度改为:30%,加上图层蒙版,用黑色画笔把中间部分擦出来,效果如下图。

图21 12、新建一个图层,图层混合模式改为“滤色”,把前景颜色设置为:#45166C,用画笔把图22所示的选区部分涂上颜色,效果如图23。

图22
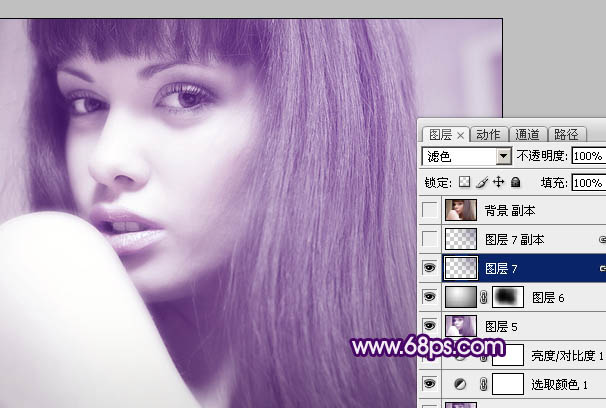
图23 最后调整一下整体颜色,完成最终效果。











