最终效果


图1
2、新建一个图层,选择菜单:编辑 填充,选择图案如图2(所选图案为PS自带图案,如果找不到可以复位图案),效果如图3。
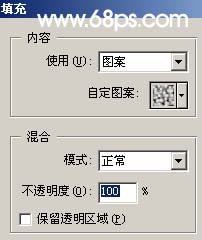
图2
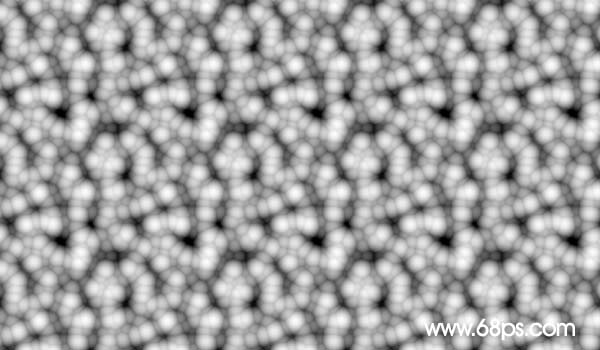
图3 3、执行菜单:滤镜 风格化 查找边缘,效果如图4。
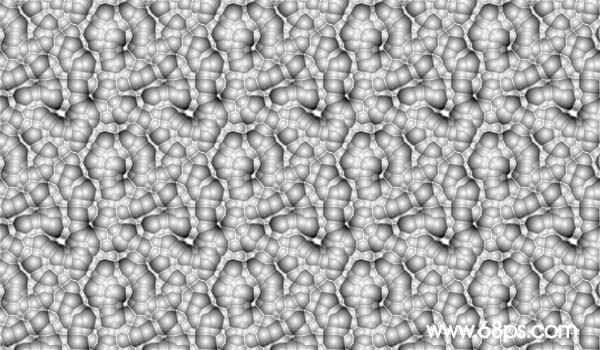
图4
4、按Ctrl点文字图层调出文字选区,然后回答图案填充图层,按Ctrl + Shift + I反选,按Delete删除,按Ctrl + D取消选区。
5、双击图层调出图层样式,参数设置如图5,6。效果如图7。

图5

图6
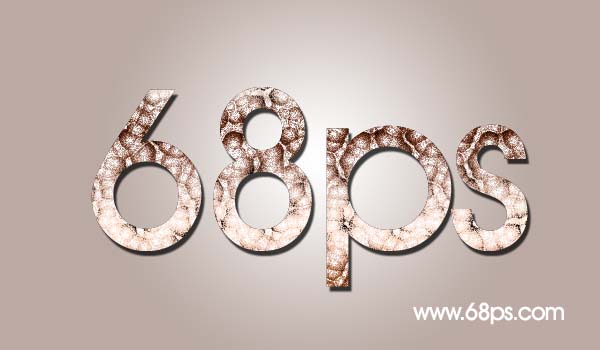
图7
6、新建一个图层填充之前填充的图案,执行菜单:滤镜 风格化 查找边缘,确定后按Ctrl + F加强一次,效果如图8。
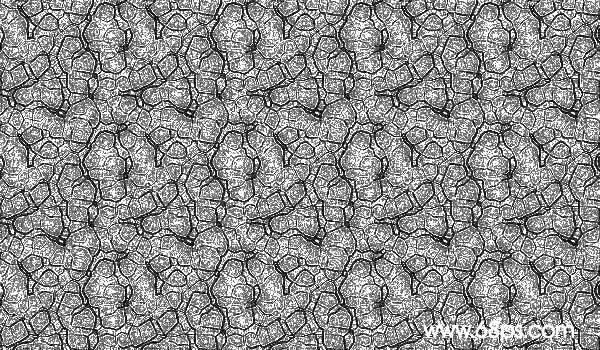
图8 7、调出文字的选区,按Ctrl + Shift + I反选,按Delete删除。双击图层调出图层样式,参数设置如图9,效果如图10。

图9

图10
8、用套索工具适当的把文字边缘勾一些小块,然后删除掉,效果如图11。

图11 9、把文字的几个图层合并,双击图层调出图层样式,参数设置如图12,13。确定后完成最终效果。
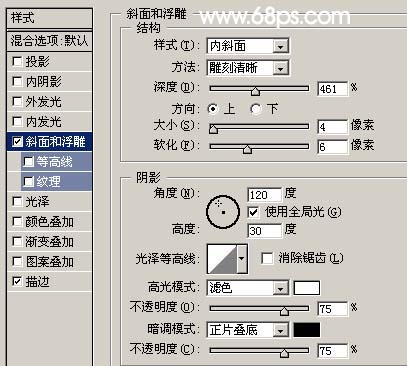
图12

图13

图14










