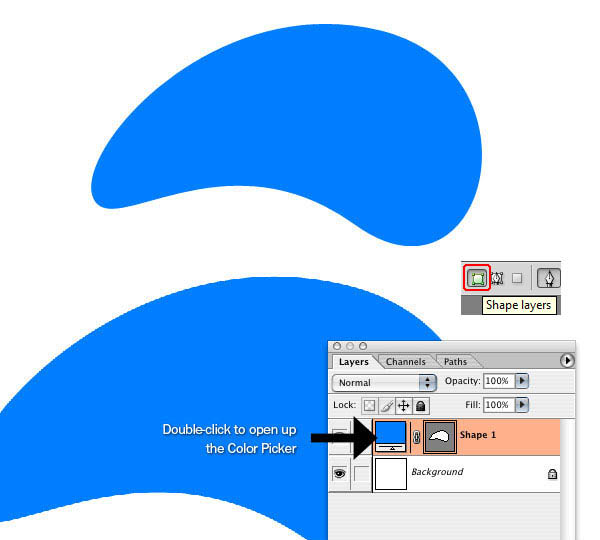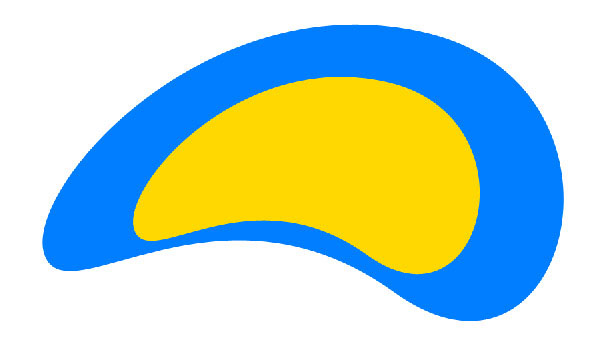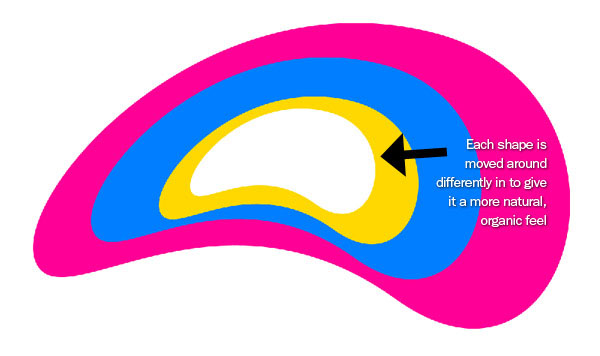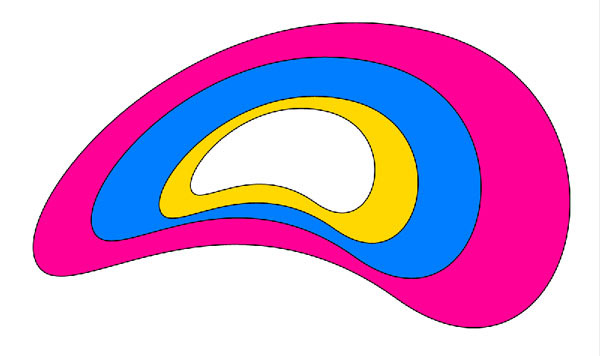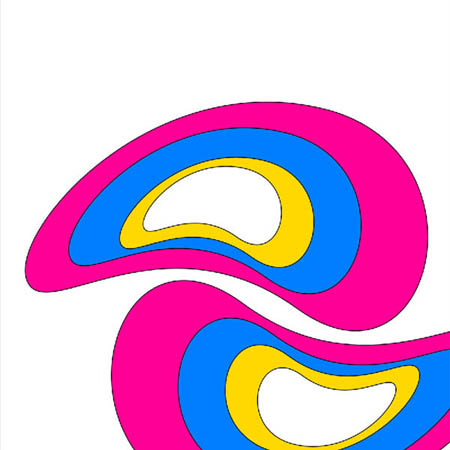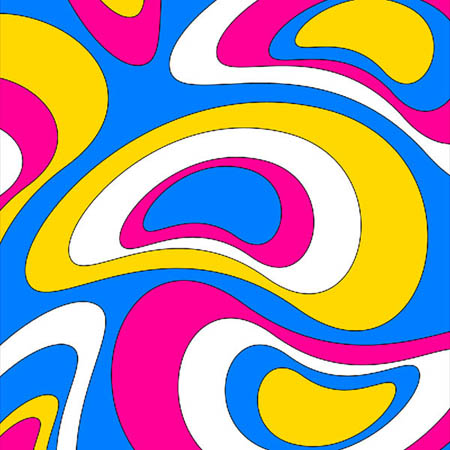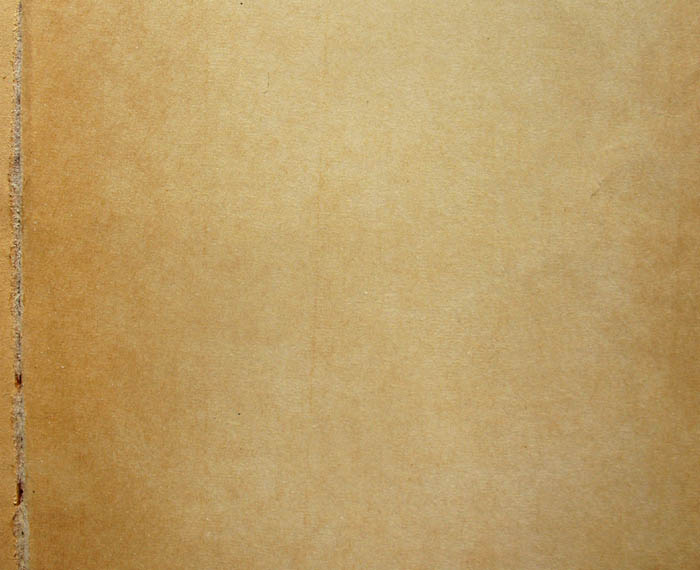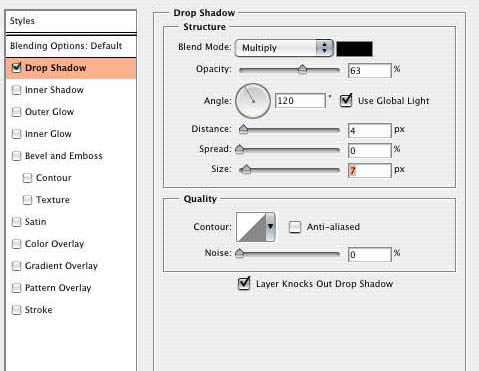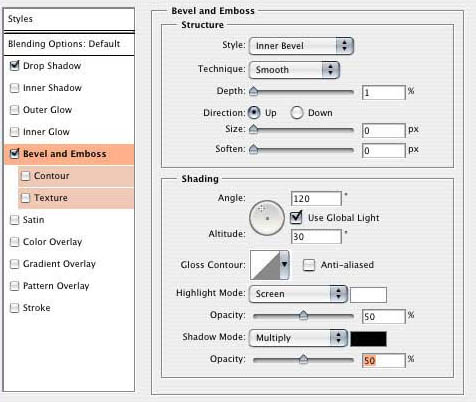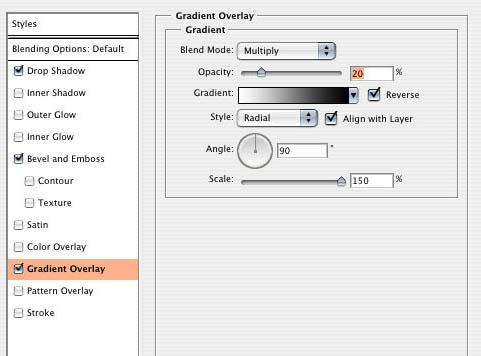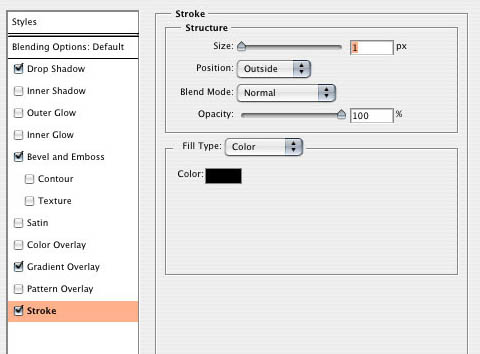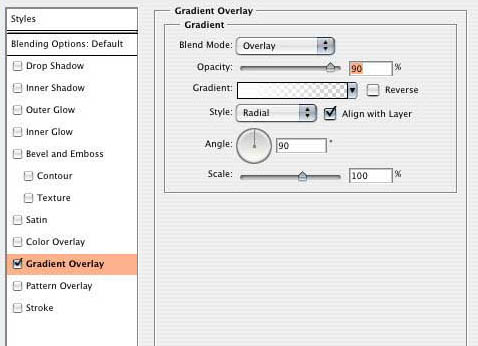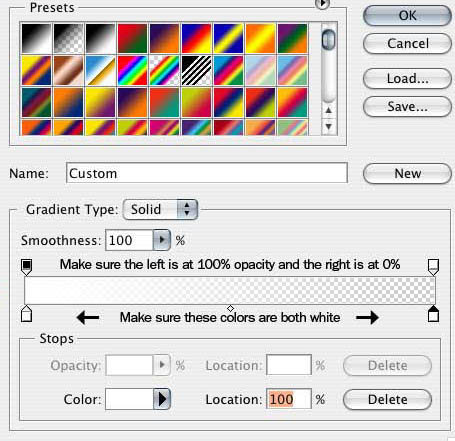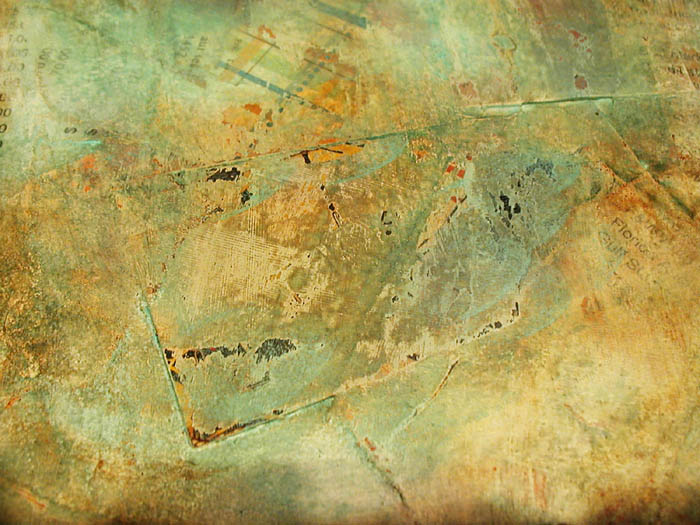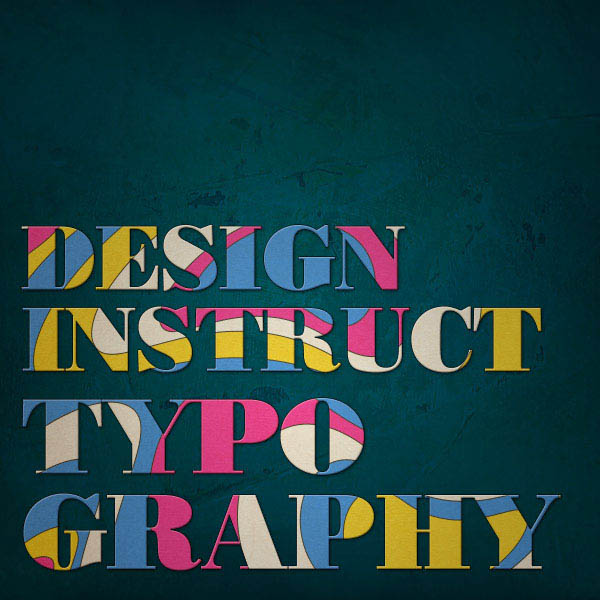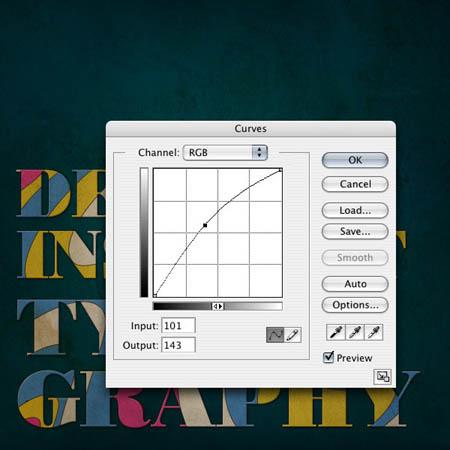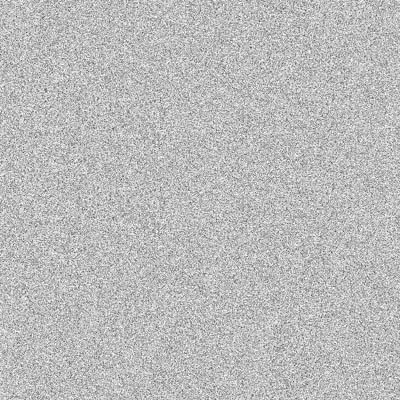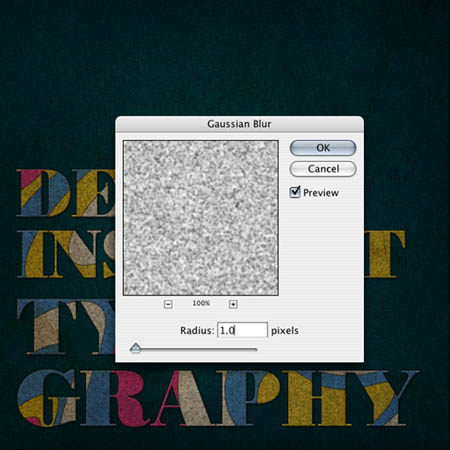本教程介绍非常独特的抽象纹理字的制作方法。大致过程:制作之前需要先做出彩色的抽象纹理背景,然后再把纹理应用到文字上面,再加上一些图层样式及纹理素材即可。
最终效果
1、我们将首先创建一个1200px x 1200px文件。 我们将创建一个抽象的造型,使用钢笔工具(P),像我在下面的东西。 确保你做的是个形状图层,而不是路径,你可以通过在选项栏中更改此设置。
更改颜色(双击颜色选择框以打开颜色编辑器对话框中)到蓝色(#017eff)。
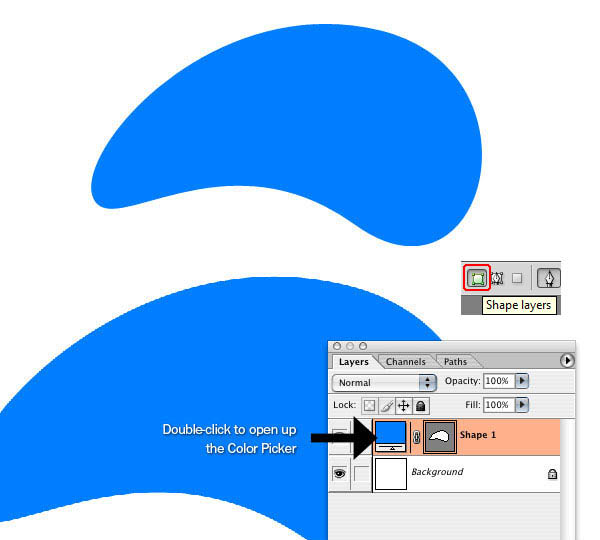

2、我们将重复的形状层,我们只是用Ctrl+ j来复制。选择一个颜色,更改颜色为明亮的黄色(#ffd801)。 使用Ctrl+T(自由变换)转换的形状,按住Shift键保持在与原来的相同比例的形状缩小。
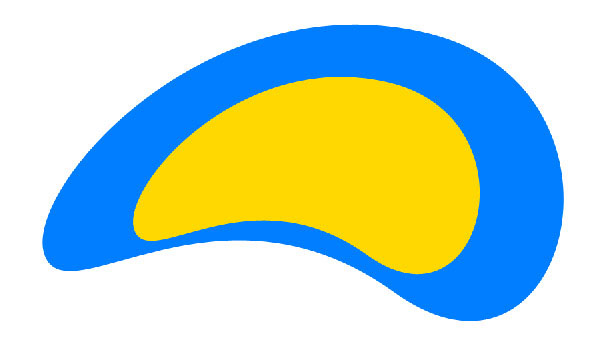
3、重复步骤2。 改变第一个颜色为白色(#000000)和第二个形状(粉红色fe0096一)。 然后适用移动工具(V),把白色的形状往左靠一点。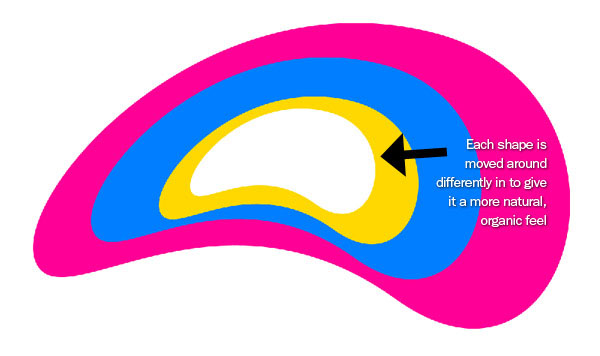
(本文来源于图老师网站,更多请访问http://m.tulaoshi.com/psxg/)4、现在我们继续,我们要添加在每个形状的描边。点击图层面板下面的添加图层样式,然后描边,颜色为黑色(#000000),边框大小为2. 然后复制图层样式,把每个图层都粘贴一次。 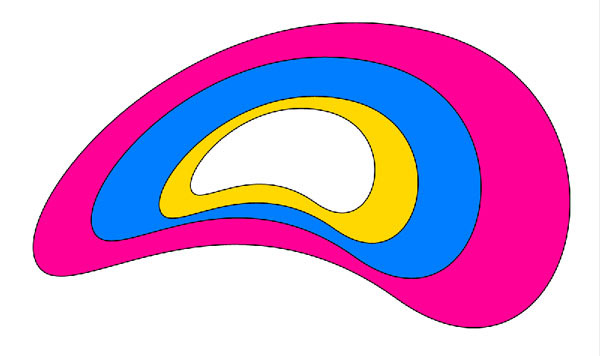
5、信件一个文件夹,命名为“Shape1”,然后把刚才做的图层全都放进去。然后在复制出一个新的文件夹来,命名为“Shape2”。
在“Shape2”中适用CTRL+T自由变化工具,来旋转它,可以选择自己喜欢的方式,也可以按照下图的样子。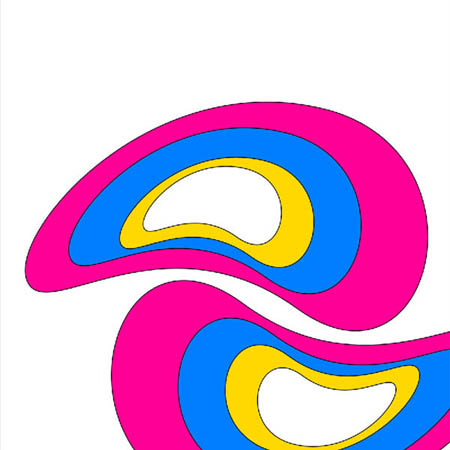
6、现在我们继续复制文件夹,使用自由变换(CTRL+T),然后把他盖住这个画布,当然,它们之间还是要有空隙的。然后在到画布的背景填充颜色(#017eff)。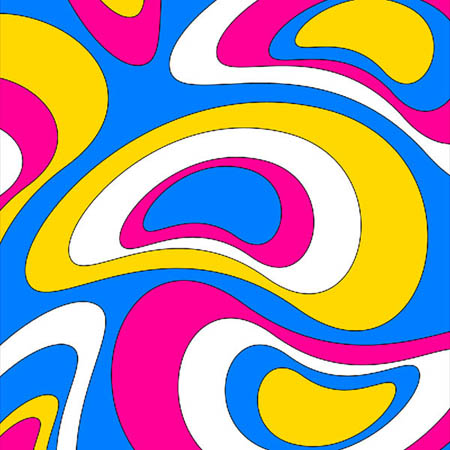
7、现在我们把画布的颜色改复古一点。我们利用素材来做,打开下图所示的纹理素材。适用CTRL+T缩小纹理,布满画布,然后不透明度降低到40%。现在就是下面的效果,注意要保存自己的文件哦。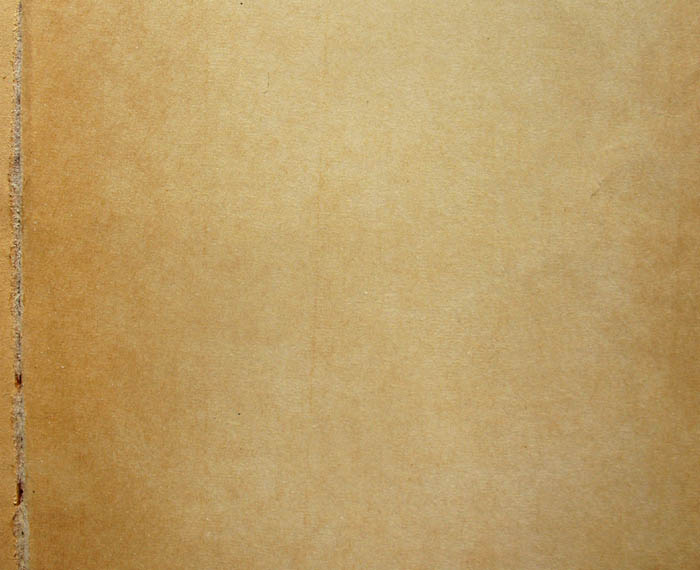

8、现在我们把所有的图层合并在一起,按CTRL+E。然后输入字体,这里我们为你准备了字体,但是这个字体是要收费的,所以建议大家去网上找下相似字体。
9、现在我们把字体放到背景图层下面,然后选择花纹图层。按CTRL+AIT+G(创建剪切蒙板)。这样背景就到字上面了,我们还可以移动背景更换自己想要的部分。
(本文来源于图老师网站,更多请访问http://m.tulaoshi.com/psxg/)10、创建一个新层,并将其移动一直到了底部。 说它 的背景 ,并填写喜欢蓝颜色 #003547。
11、然后按照下面的样式效果去添加。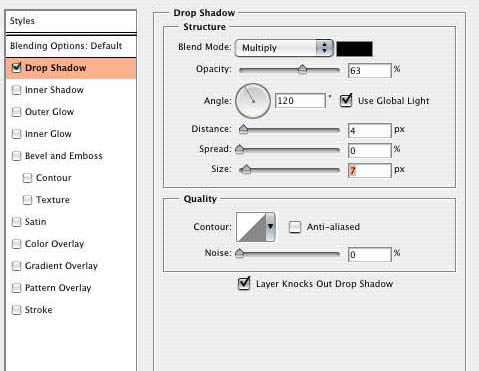
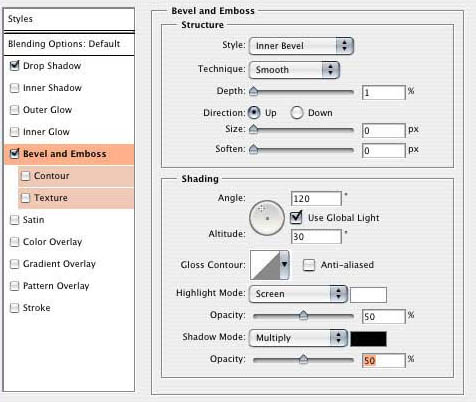
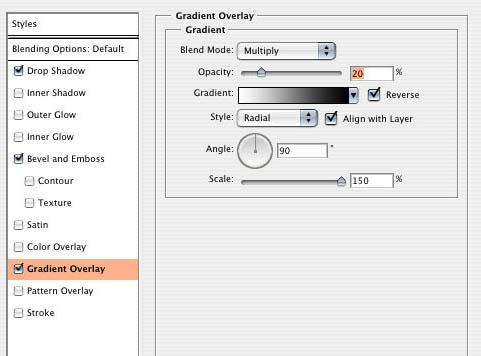
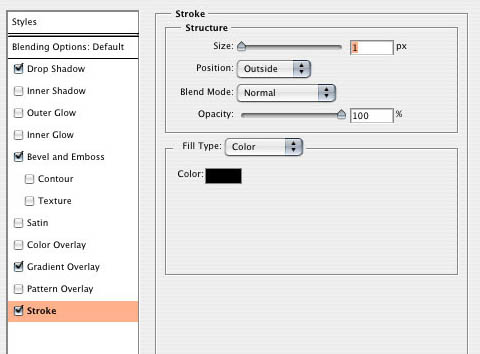

12、现在我们在做下背景,选择矩形选取工具,然后羽化,大小为:100PX。把整个画布都选满。然后按CTRL+SHIFT+I反选。就出现下面的效果,然后我们在填充黑色,透明度改为50%。
13、现在我们在加入一个光源,选择暗绿色背景。然后添加混合模式,设置如下,下面设置要仔细看哦。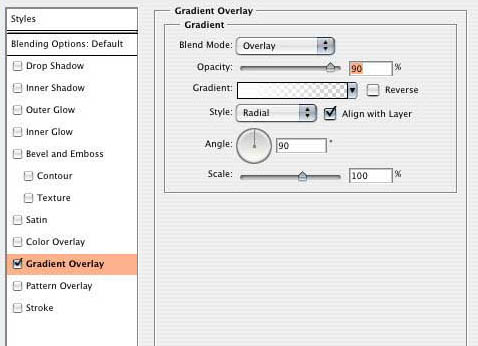
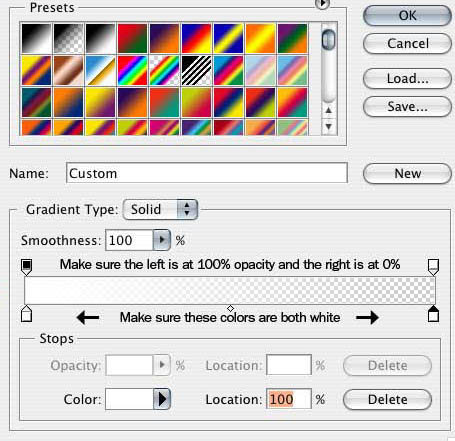

14、然后把纹理背景加上。设置混合模式为“柔光”,然后透明度为50%。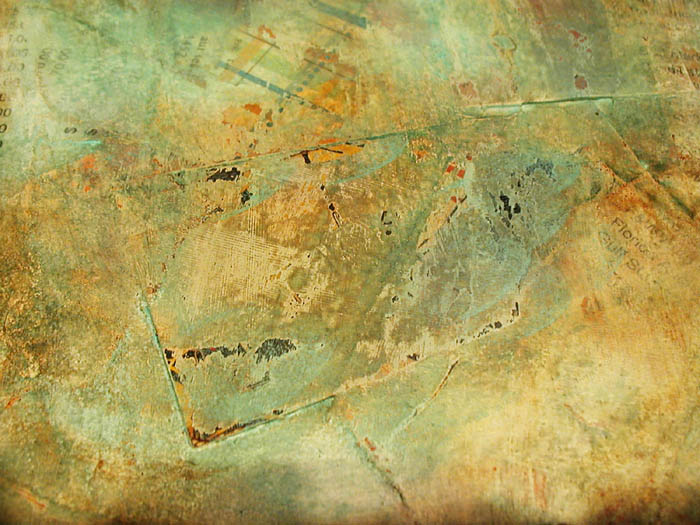
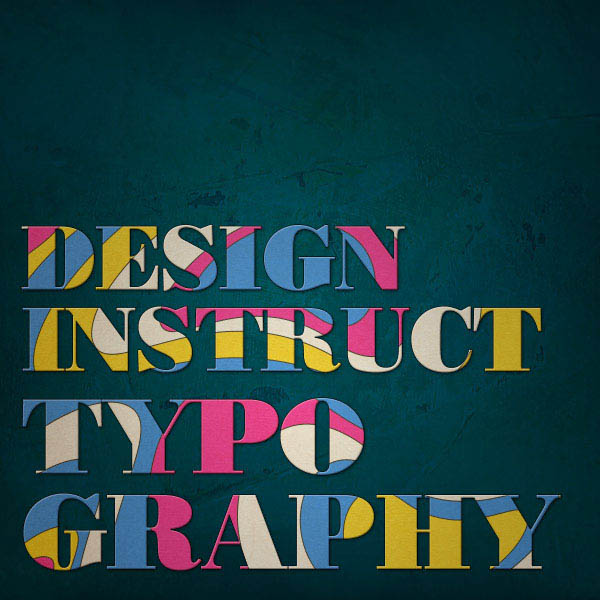
15、我们把纹理下载下来。素材下载。然后拖动到画布里面,改版大小,然后设置混合模式为柔光,在适用CTRL+M把效果调亮一点。
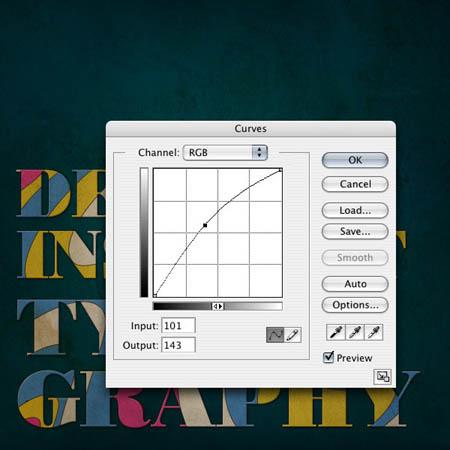
16、我们现在把效果做旧一点,新建一个图层,填充白色,然后滤镜杂色添加杂色。把数量为103%,单色勾上,混合选项为柔光,然后添加高斯模糊,不透明度为40%。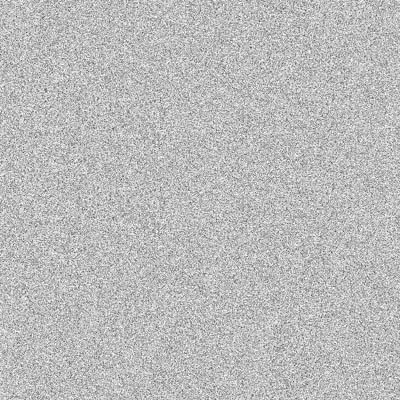
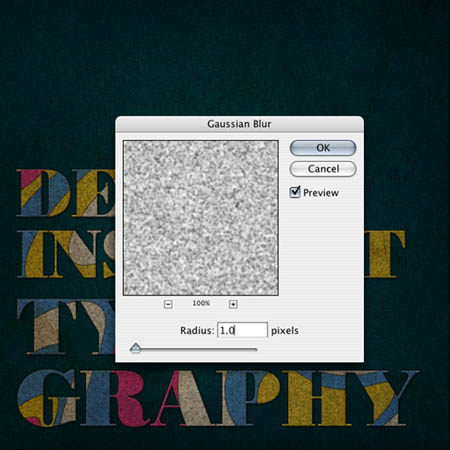
最终效果: