原图

最终效果

1、打开原图素材,按Ctrl + J 把背景图层复制一层,图层混合模式改为“滤色”,不透明度改为:20%,效果如下图。

图1 2、创建色彩平衡调整图层,对中间调及高光进行调整,参数设置如图2,3,效果如图4。
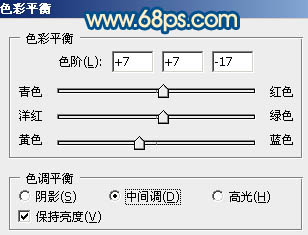
图2
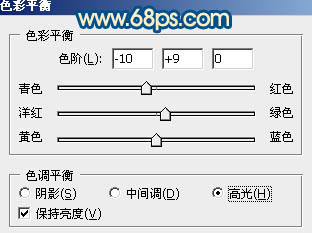
图3

图4
3、创建可选颜色调整图层,对红,黄,白进行调整,参数设置如图5 - 7,效果如图8。

图5
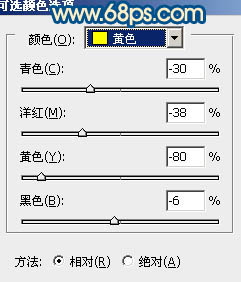
图6
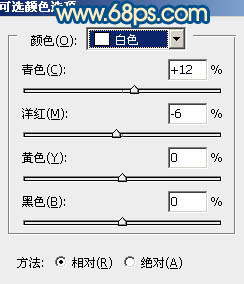
图7

图8
4、按Ctrl + J 把当前可选颜色调整图层复制一层,不透明度改为:50%,效果如下图。

图9 5、创建色相/饱和度调整图层,选择绿色,用吸管吸取背景绿色部分再调整,参数设置如图10,效果如图11。
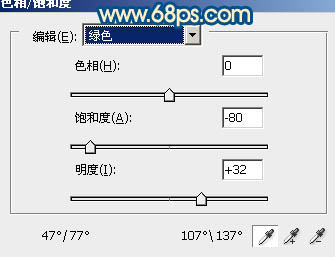
图10

图11
6、创建曲线调整图层,对蓝色进行调整,参数设置如图12,效果如图13。
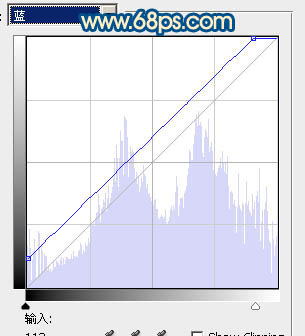
图12

图13 7、创建曲线调整图层,对红,蓝进行调整,参数设置如图14,15,效果如图16。
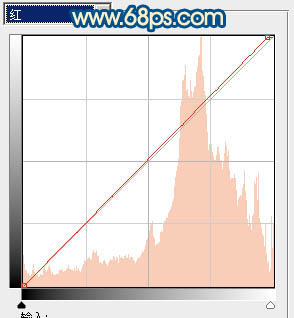
图14
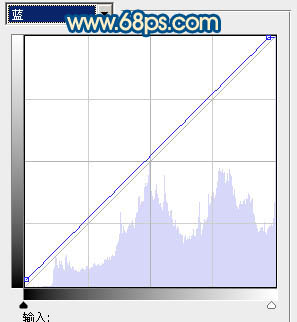
图15

图16
8、新建一个图层,按Ctrl + Alt + Shift + E 盖印图层。简单的给人物磨一下,方法任选,大致效果如下图。

图17 9、创建可选颜色调整图层,对红、黄、蓝、白进行调整,参数设置如图18 - 21,效果如图22。
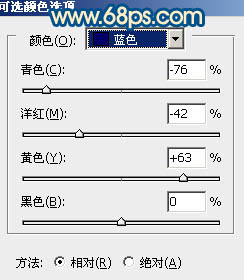
图18
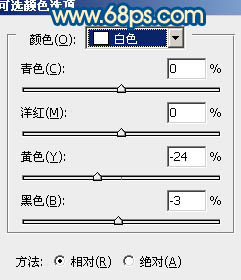
图19
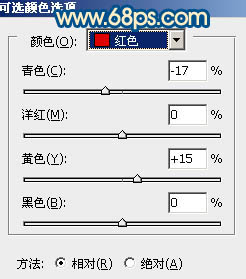
图20
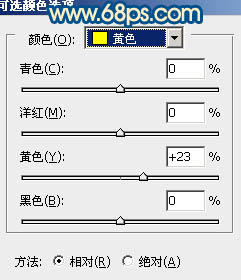
图21

图22
12、创建曲线调整图层,对红,蓝进行调整,参数设置如图27,确定后只保留人物肤色部分,其它部分用黑色画笔擦掉,图层不透明度改为:30%,效果如图28。
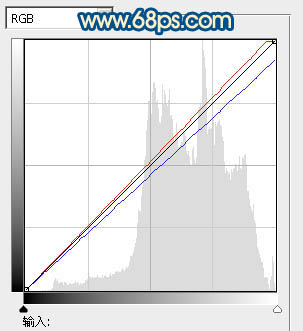
图27

图28 13、新建一个图层,简单给图片加上暗角,大致效果如下图。

图29
14、创建色彩平衡调整图层,对中间及高光进行调整,参数设置如图30,31,确定后只保留人物肤色部分,其它部分用黑色画笔擦掉,图层不透明度改为:50%,效果如图32。
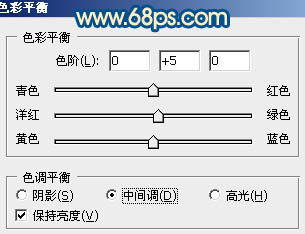
图30
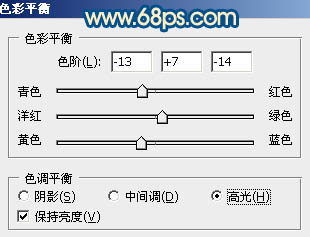
图31

图32
15、创建曲线调整图层,对红,蓝进行调整,参数设置如图33,效果如图34。
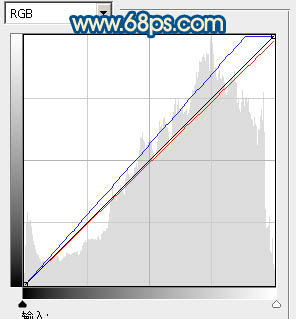
图33

图34 最后把图片适当柔化处理,完成最终效果。











