原图

最终效果

1、打开原图素材,按Ctrl + J 把背景图层复制一层,混合模式改为“滤色”,不透明度改为:10%,加上图层蒙版,用黑色画笔把底部擦出来,如下图。这一步增加天空部分的亮度。

图1 2、创建色相/饱和度调整图层,选择青色,用吸管吸取天空部分的颜色再调整,参数设置如图2,效果如图3。这一步把天空部分的颜色转为紫色。
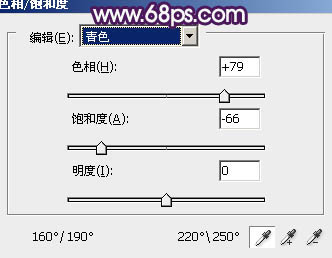
图2

图3
3、创建可选颜色调整图层,对绿,黑进行调整,参数设置如图4,5,效果如图6。这一步增加暗部紫色。
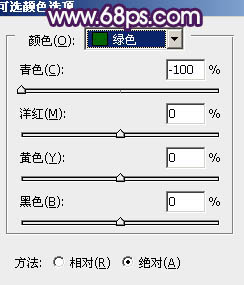
图4
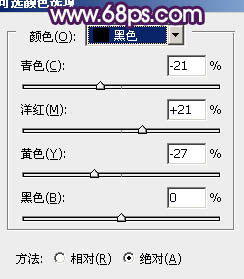
图5

图6 4、按Ctrl + J 把当前可选颜色调整图层复制一层,效果如下图。

图7
5、创建曲线调整图层,对蓝色进行调整,参数设置如图8,效果如图9。这一步增加图片的蓝色。
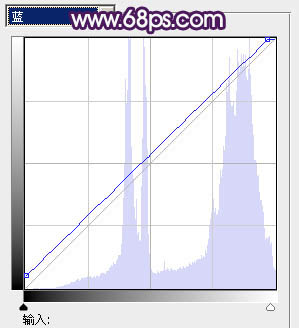
图8

图9 6、创建可选颜色调整图层,对白,黑进行调整,参数设置如图10,11,效果如图12。这一步微调高光及暗部颜色。
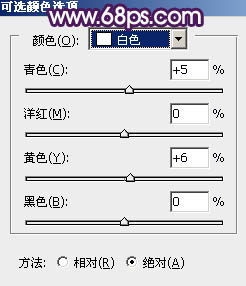
图10
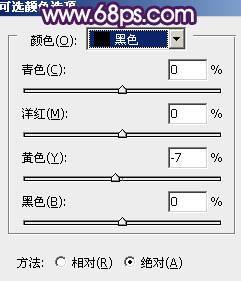
图11

图12
7、按Ctrl + Alt + 2调出高光选区,新建一个图层填充绿色:#20E66C,混合模式改为“颜色减淡”,不透明度改为:10%,效果如下图。

图13 8、创建色彩平衡调整图层,对阴影,高光进行调整,参数设置如图14,15,效果如图16。这一步增加图片的紫色。
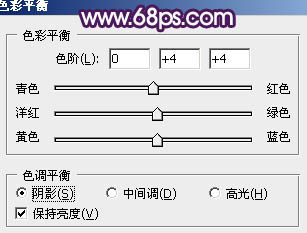
图14
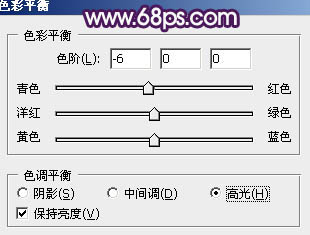
图15

图16
11、新建一个图层,盖印图层,混合模式改为“滤色”,不透明度改为:50%,按住Alt键添加图层蒙版,用白色画笔把下图选区部分涂出来,增加背景局部亮度。

图20 12、创建可选颜色调整图层,适当加强红色,数值自定,大致效果如下图。

图21 13、新建一个图层,盖印图层。执行:滤镜 模糊 动感模糊,角度为45度,距离为180,确定后把图层混合模式改为“柔光”,不透明度改为:20%,效果如下图。

图22
14、创建可选颜色调整图层,对洋红进行调整,参数设置如图23,效果如图24。这一步把紫色调暗。
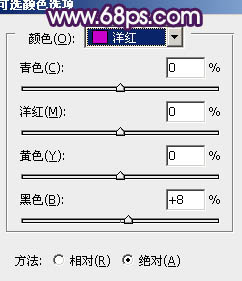
图23

图24 15、新建一个图层,盖印图层,按Ctrl + Shift + U 去色,混合模式改为“正片叠底”,不透明度改为:30%,按住Alt键添加图层蒙版,用白色画笔把底部擦出来,效果如下图。

图25 16、创建色彩平衡调整图层,对高光进行调整,参数设置如图26,确定后把图层不透明度改为:30%,效果如图27。
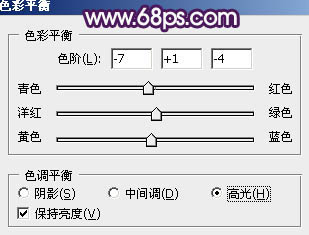
图26

图27
17、创建可选颜色调整图层,对白色进行调整,数值自定,确定后用黑色画笔把顶部擦出来,如下图。

图28 最后微调一下整体颜色,完成最终效果。











