原图

最终效果

1、打开原图素材,创建可选颜色调整图层,对红,黄进行调整,参数设置如图1,2,效果如图3。
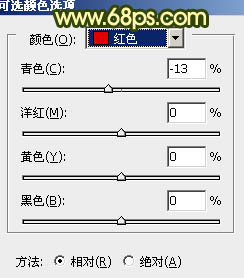
图1
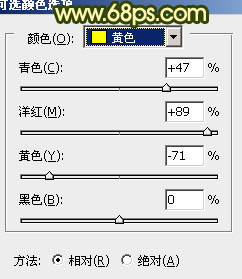
图2
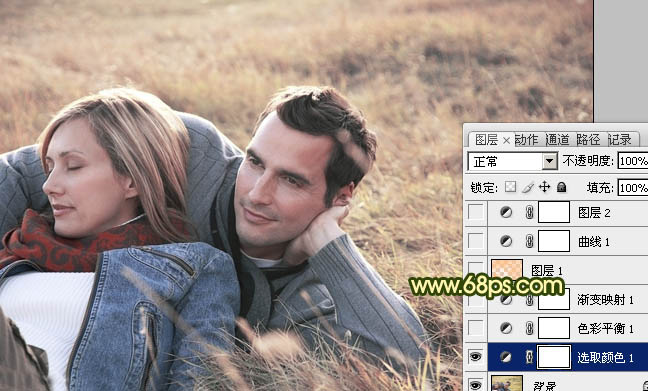
图3
2、创建色彩平衡调整图层,对中间调及高光进行调整,参数设置如图4,5,效果如图6。
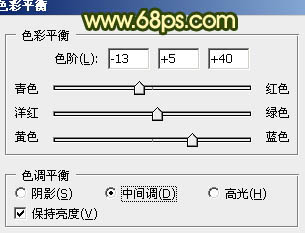
图4
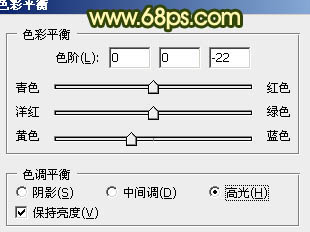
图5

图6
3、创建渐变映射调整图层,颜色设置如图7,确定后把图层混合模式改为“变亮”,不透明度改为:50%,效果如图8。
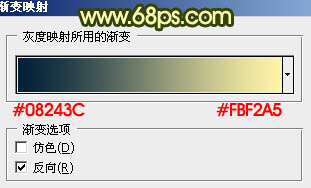
图7
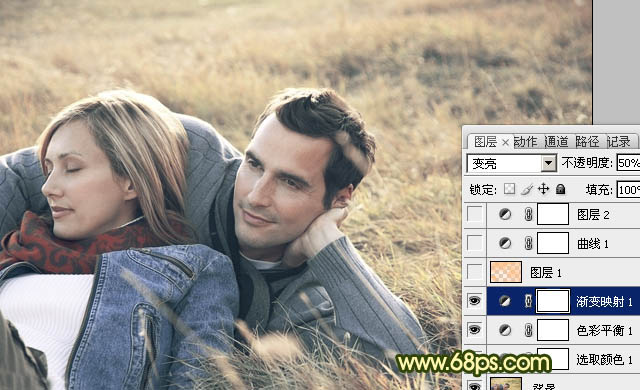
图8 4、按Ctrl + Alt + ~ 调出高光选区,新建一个图层填充颜色:#FEC07E,图层混合模式改为“柔光”,不透明度改为:50%,效果如下图。
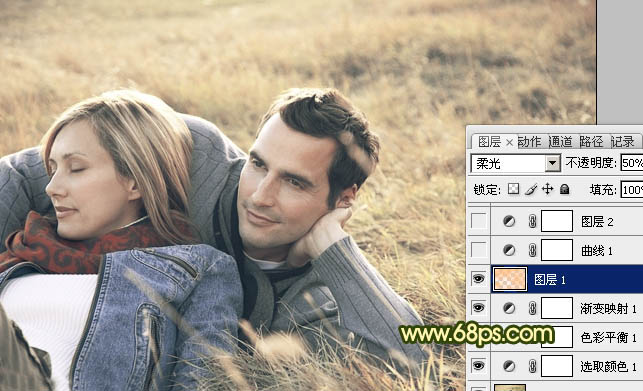
图9
5、创建曲线调整图层,对红,蓝进行调整,参数设置如图10,11,效果如图12。
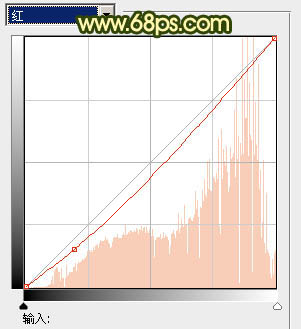
图10
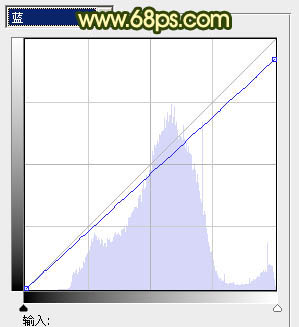
图11
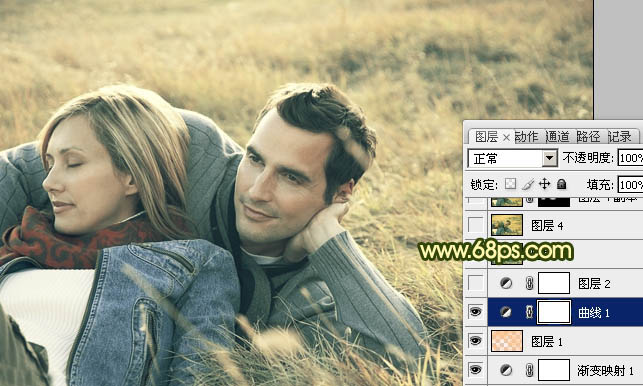
图12 6、按Ctrl + J 把当前曲线调整图层复制一层,效果如下图。
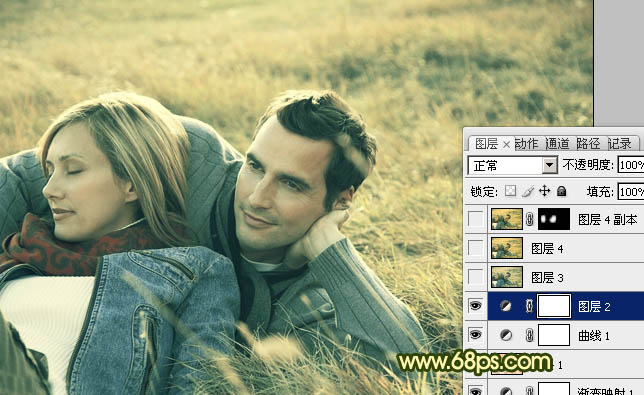
图13
7、新建一个图层,按Ctrl + Alt + Shift + E 盖印图层。选择菜单:图像 模式 Lab颜色。选择不合拼。然后执行:图像 应用图像,参数设置如图14,效果如图15。

图14

图15 8、按Ctrl + M 调整曲线,对b通道进行调整,参数设置如图16,效果如图17。
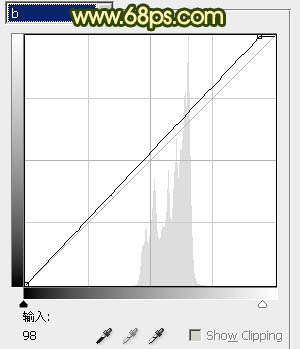
图16

图17
9、选择菜单:图像 模式 RGB颜色。选择减淡工具把人物脸部稍微涂亮一点,如下图。

图18 10、创建渐变映射调整图层,颜色设置为黑白,确定后把图层混合模式改为“柔光”,不透明度改为:20%,效果如下图。
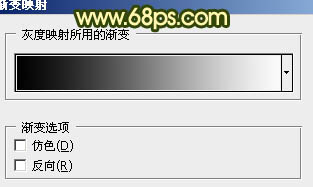
图19

图20
11、新建一个图层,盖印图层。执行:滤镜 模糊 高斯模糊,数值为5,确定后按Ctrl + Shift + U 去色,图层混合模式改为“柔光”,不透明度改为:30%,效果如下图。

图21 12、新建一个图层,简单给图片加上暗角,大致效果如下图。

图22 13、创建可选颜色调整图层,对红色进行调整,参数设置如图23,效果如图24。
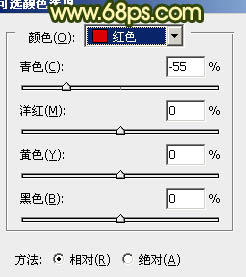
图23

图24
14、新建一个图层,混合模式改为“滤色”,把前景颜色设置为:#86161D,用画笔把下图选区部分涂上高光,其它部分可以按照自己的喜好添加高光。

图25 15、创建曲线调整图层,对RGB进行调整,参数设置如图26,效果如图27。
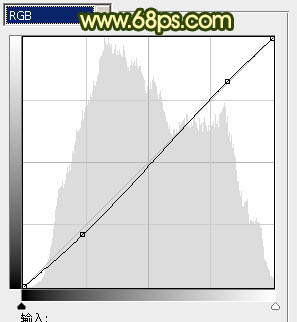
图26

图27 最后调整一下细节和整体颜色,完成最终效果。











