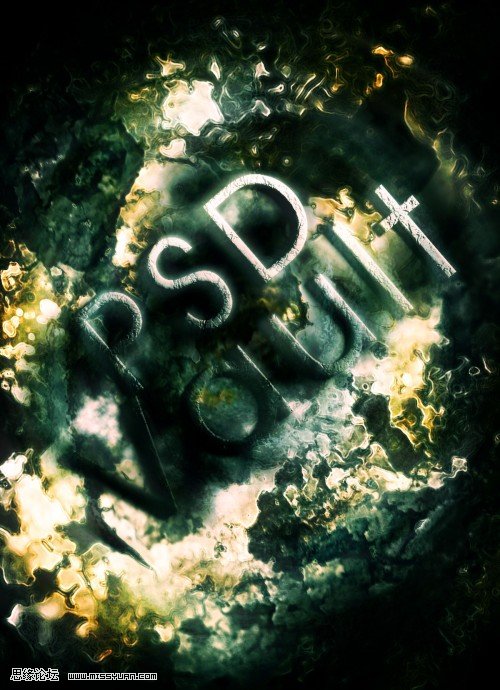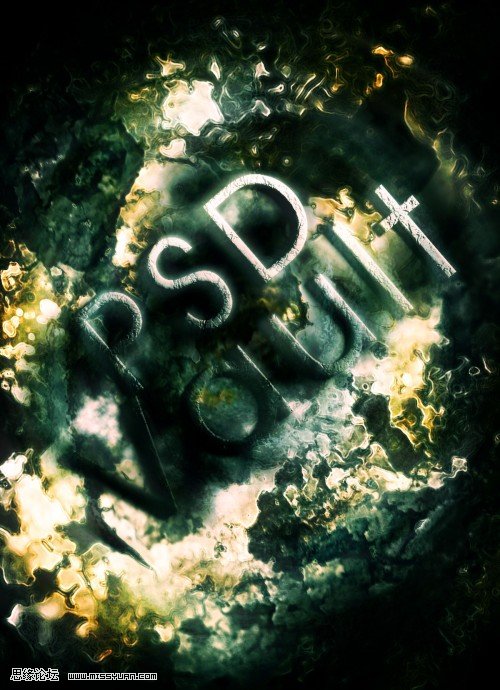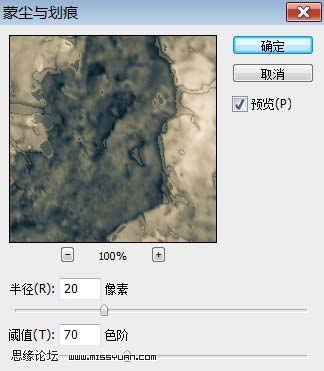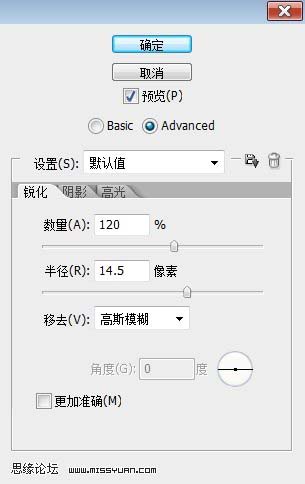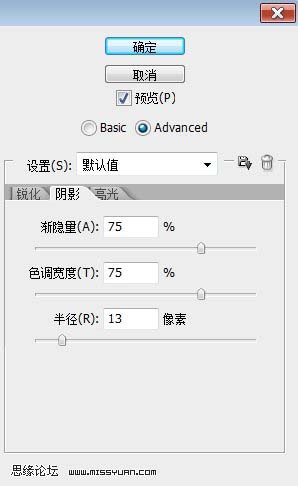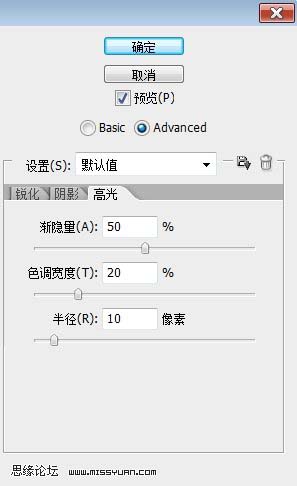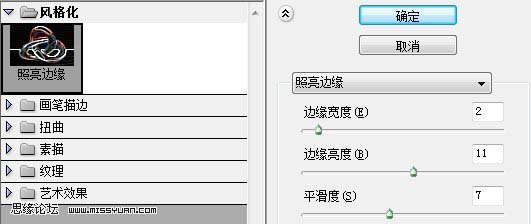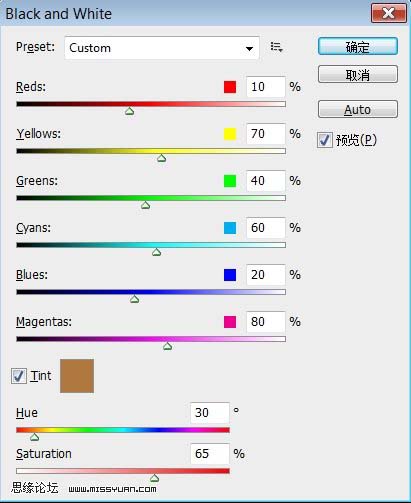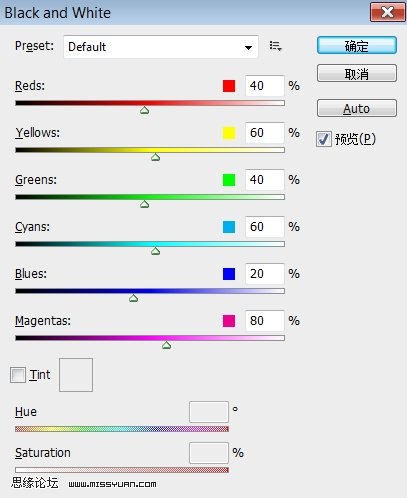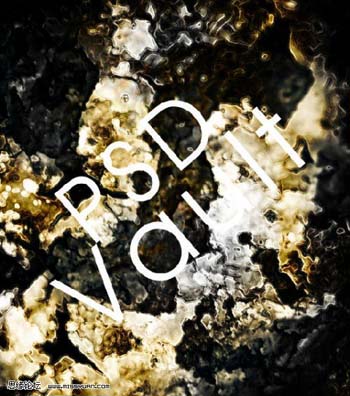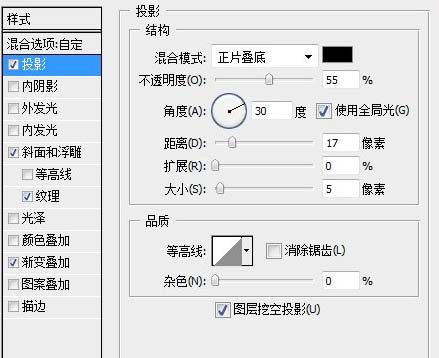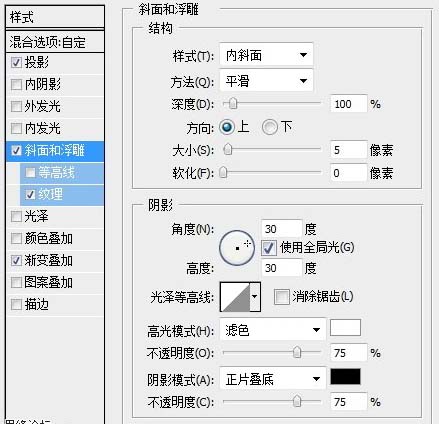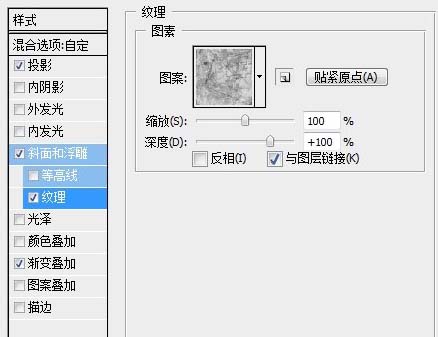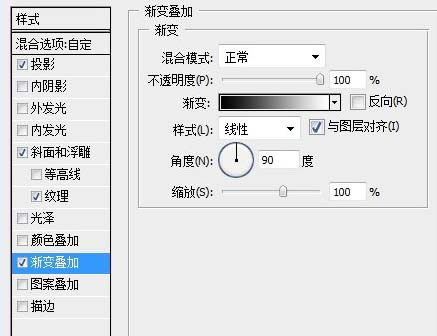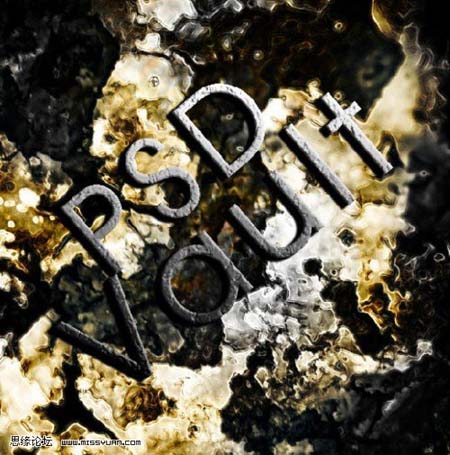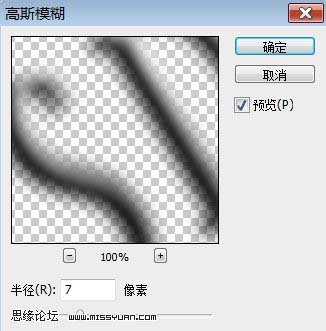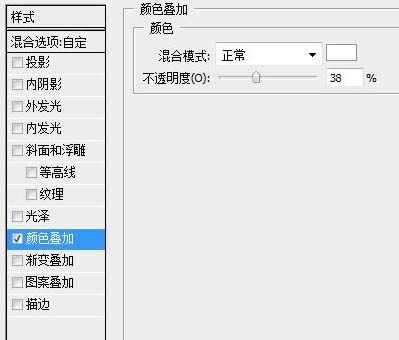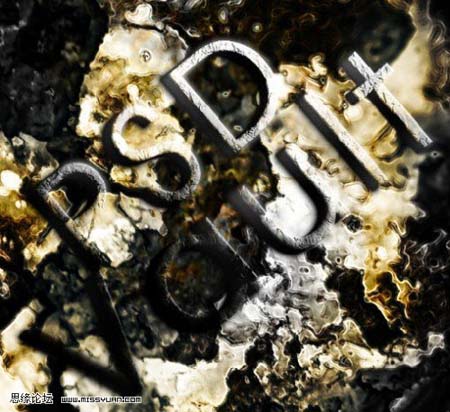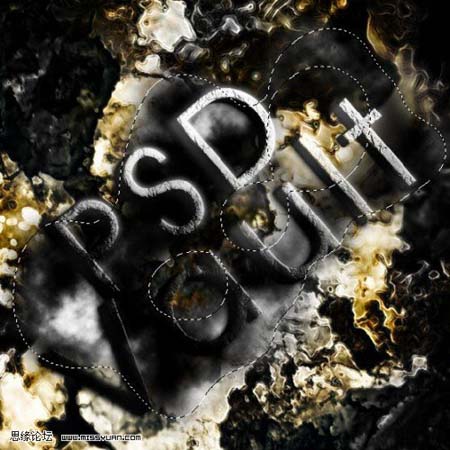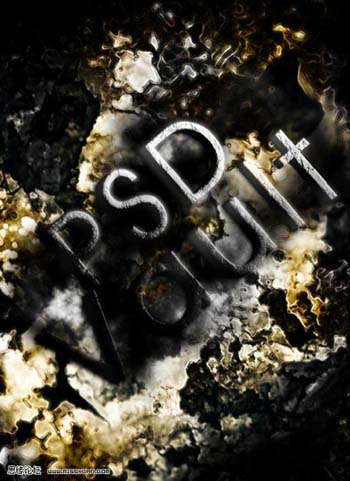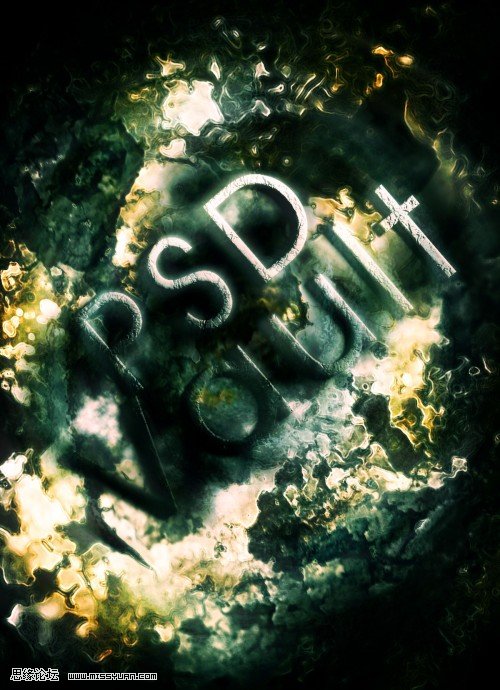下面图老师小编要跟大家分享Photoshop制作漂亮的斑驳纹理字,简单的过程中其实暗藏玄机,还是要细心学习,喜欢还请记得收藏哦!
本教程非常详细的介绍纹理字效果的制作方法。作者制作的非常细心,从背景部分的处理到文字效果的制作,每一步都有详细的说明,这种文字效果需要配合好纹理背景使用效果才会突出
最终效果
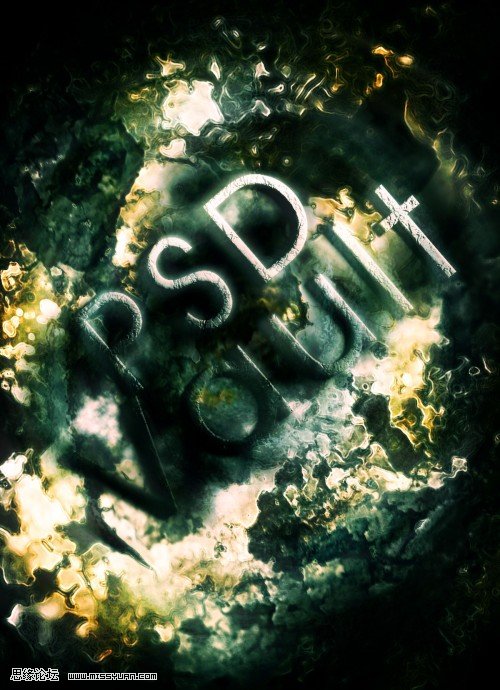
1、打开下图所示的底纹素材。
2、为了让图片看起来更污浊,我们给图片添加一些噪点,复制背景图层,滤镜-杂色-蒙尘与划痕,参数设置如下图所示: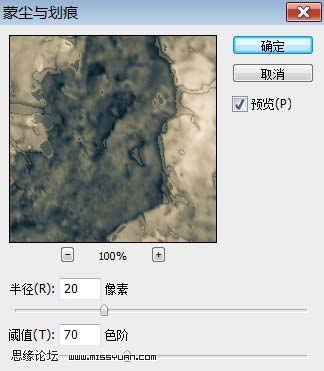
3、图层模式改为叠加,效果如下图:
4、复制背景副本,滤镜-锐化-智能锐化。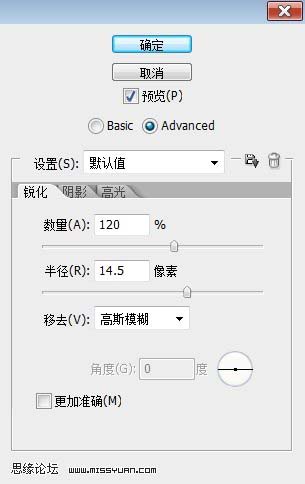
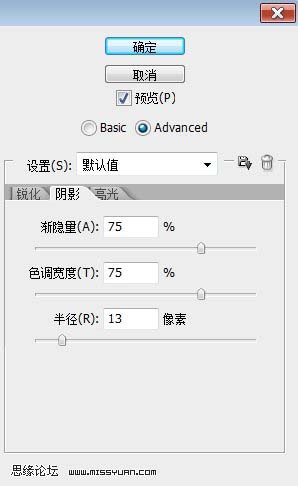
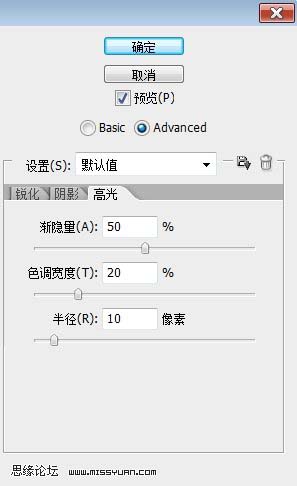
5、保持图层模式为叠加,效果见下图:
6、复制图层副本2,滤镜-风格化-照亮边缘,参数设置如下图所示: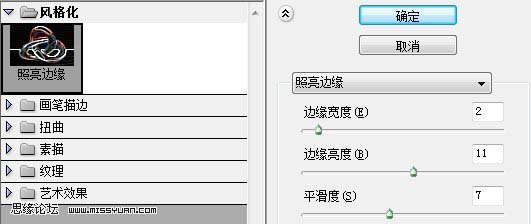
7、保持图层模式叠加,效果见下图:
8、按Ctrl+Shift+Alt+B,调出黑白调整工具,参数设置如下图所示: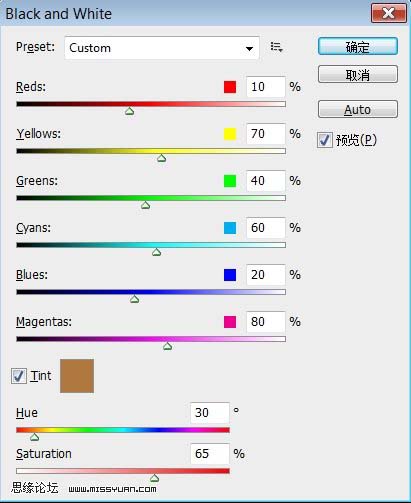
9、效果见下图:
10、复制背景副本3,图层模式改为滤色,效果见下图:
11、给图片的色彩制作一点深度,我们调出黑白调整(Ctrl+Shift+Alt+B),参数设置如下图所示: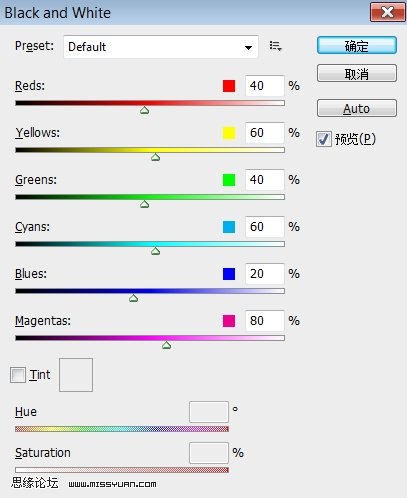
12、还是在这个图层上,选大号柔角园笔刷,擦掉一些盖住黄色、金色的部分:
13、图层模式改为颜色,效果见下图:
14、回到背景副本3,选大号柔角园笔刷,擦掉图片中间部分:
15、现在我们在背景上打字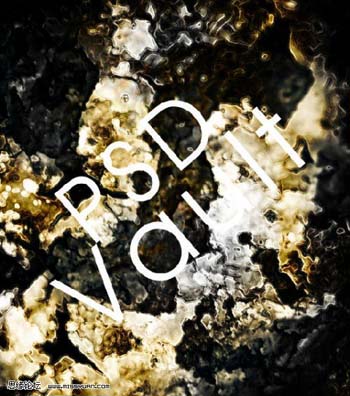
16、调整好字体,图层模式改为强光。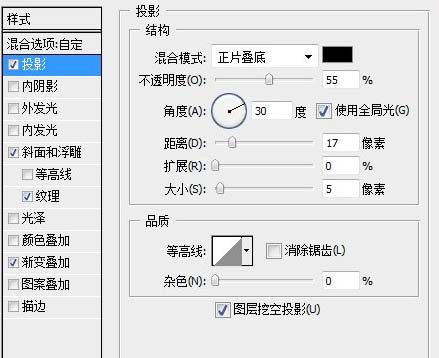
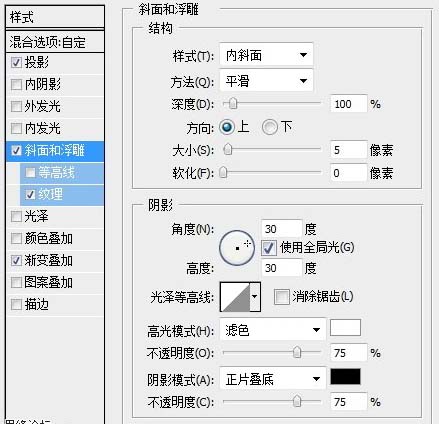
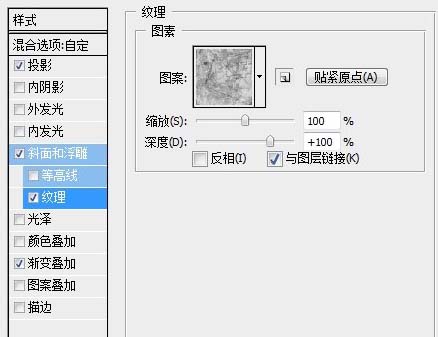
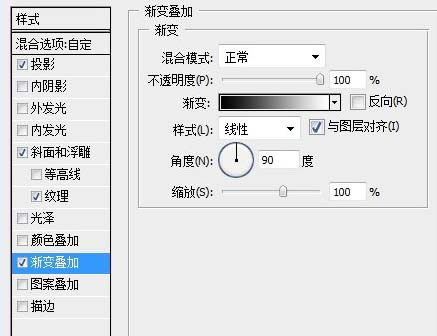
效果见下图:
17、复制字体层7-8次,保持图层模式=强光,效果见下图: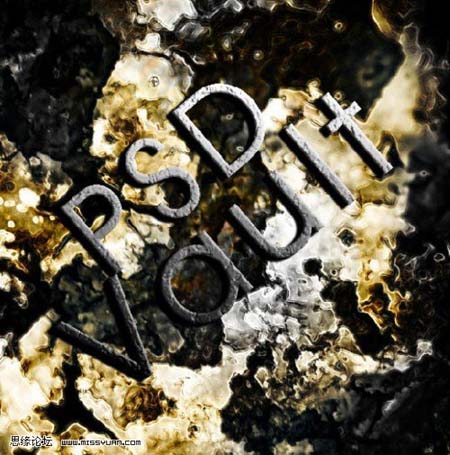
(本文来源于图老师网站,更多请访问http://m.tulaoshi.com/psxg/)18、合并所有字体图层,命名为字体图层:
19、设置字体图层的图层模式=强光,复制字体图层,滤镜-模糊-高斯模糊,参数设置如下图所示: 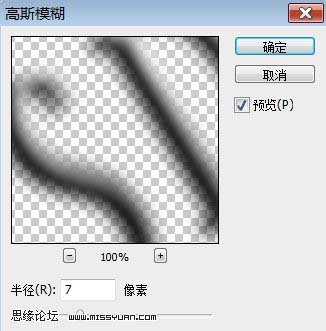
(本文来源于图老师网站,更多请访问http://m.tulaoshi.com/psxg/)20、之后,复制字体复制图层,并添加白色的颜色叠加图层样式,参数设置如下图所示: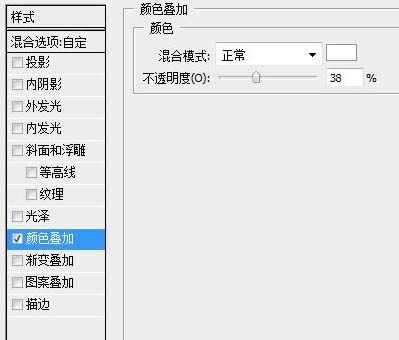
21、在这个图层上,用笔刷工具擦掉一部分字体,这样做使字体看上去有光感和立体感: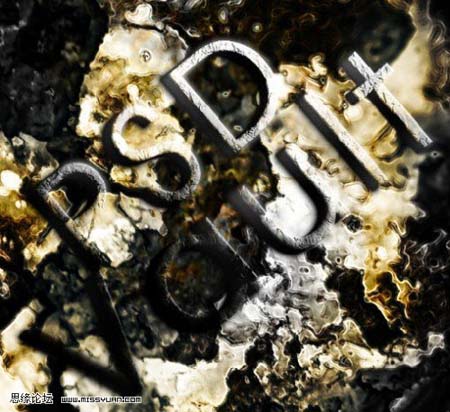
22、为了给图片添加一些特效,我们在背景层和字体层之间,新建一个层:云层。用羽化值为40像素的多边形套索工具,在字体周围及选区内部框选,滤镜-渲染-云彩。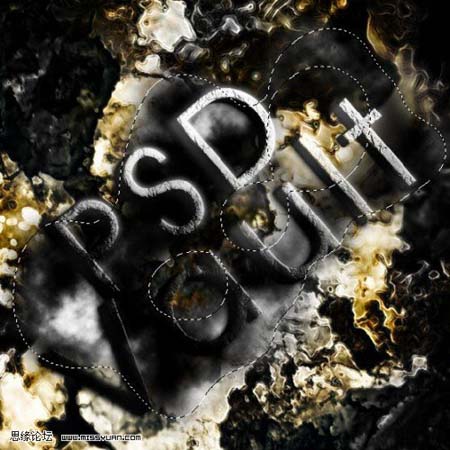
23、为了使云彩看起来凸凹有致,复制云图层,图层模式改为强光。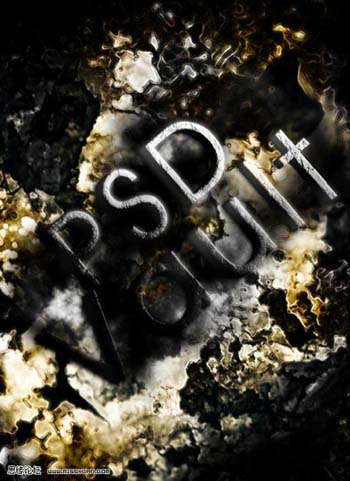
最后整体调整下颜色,完成最终效果。