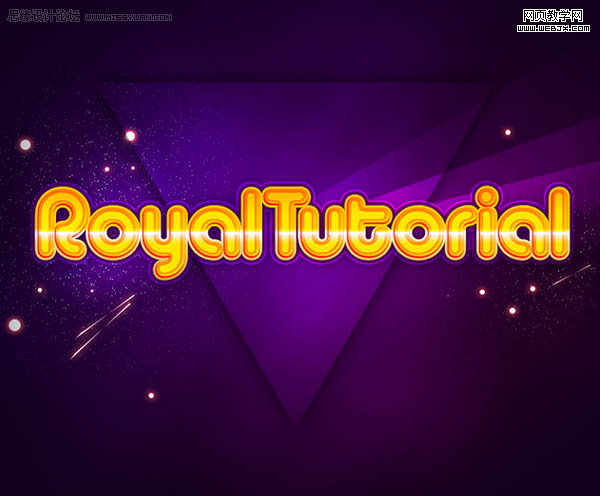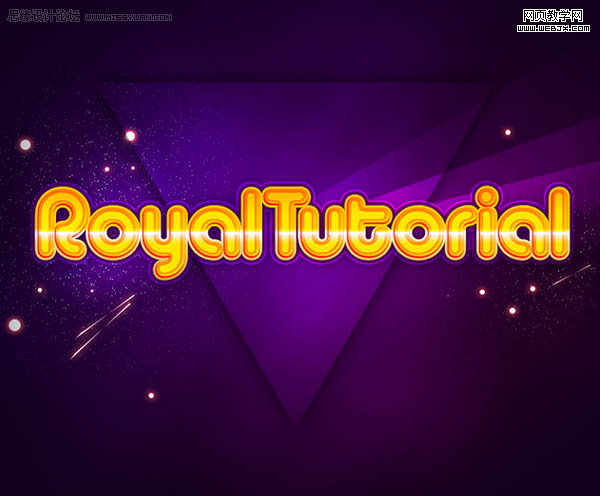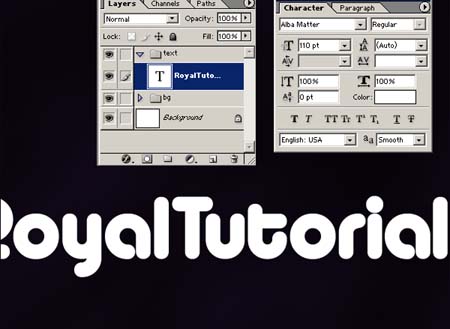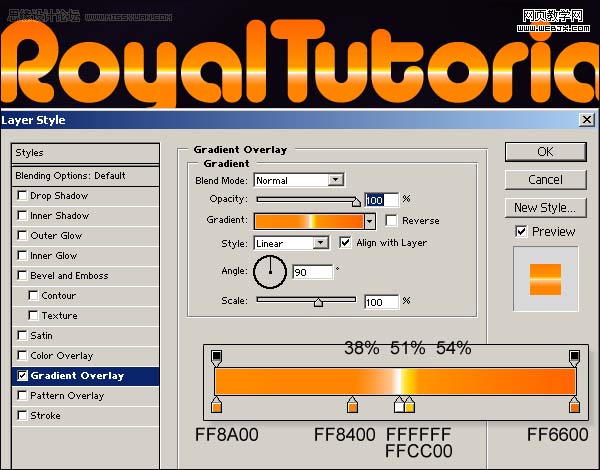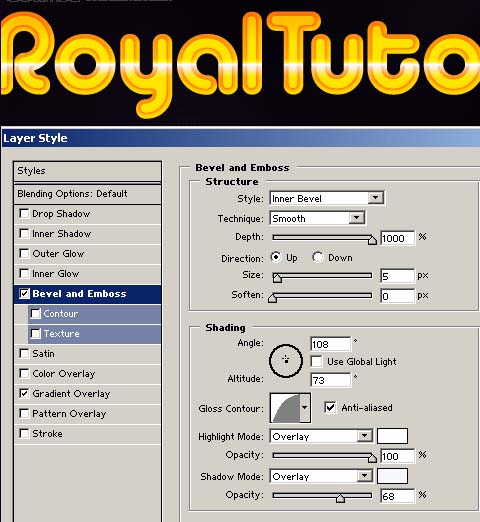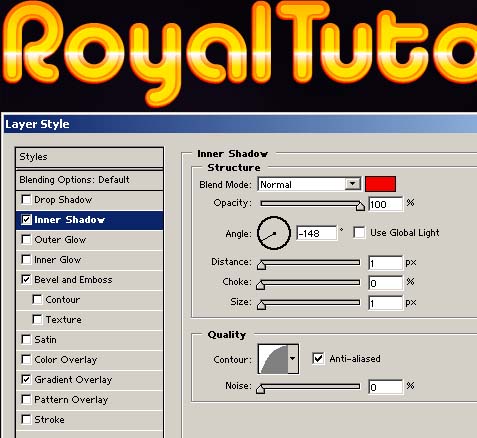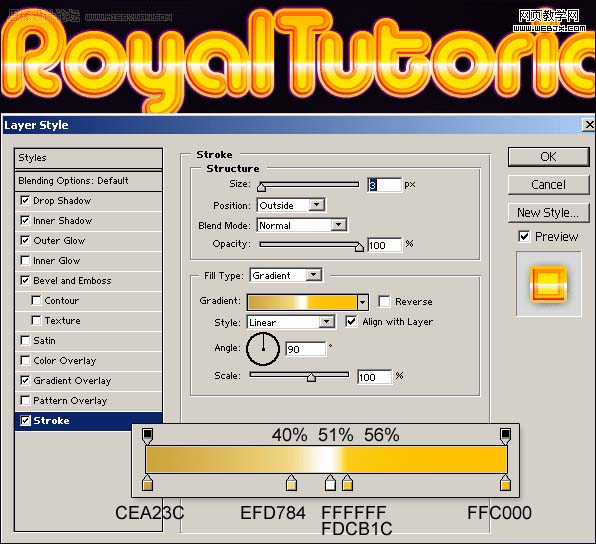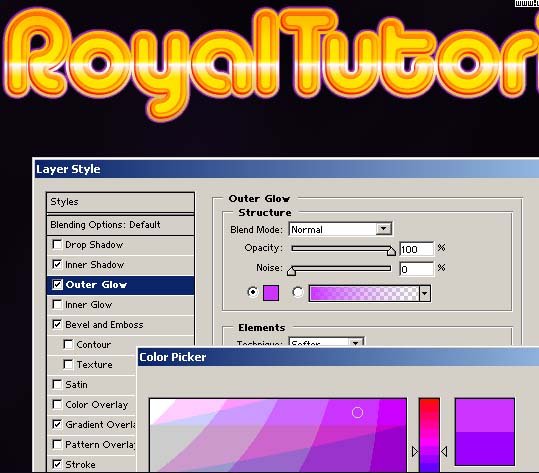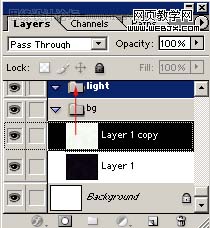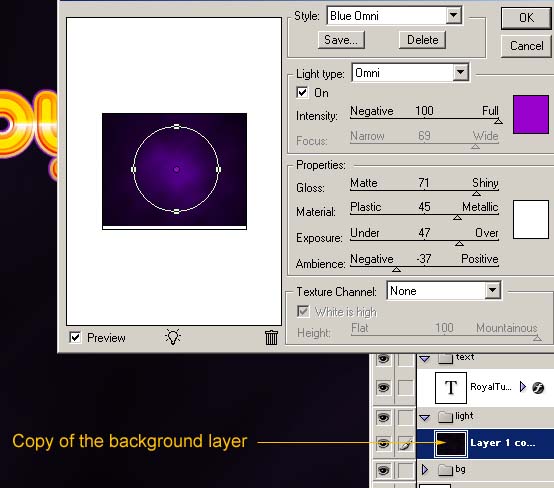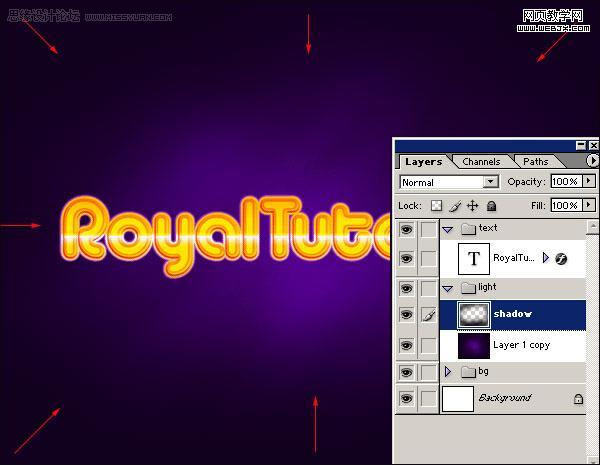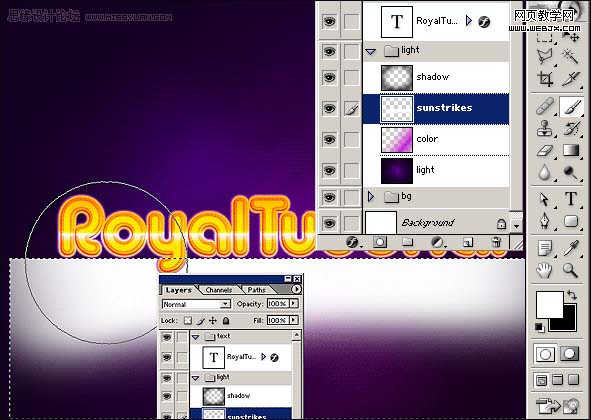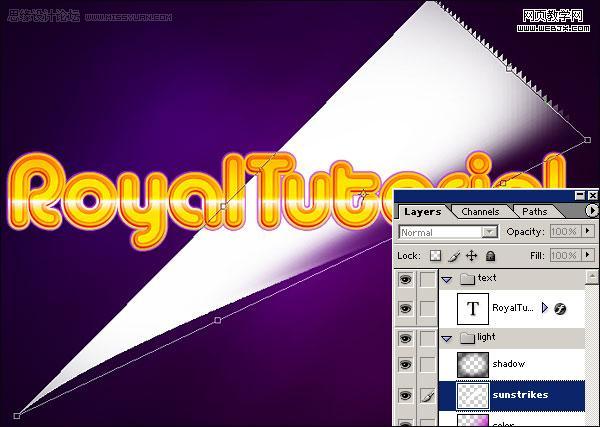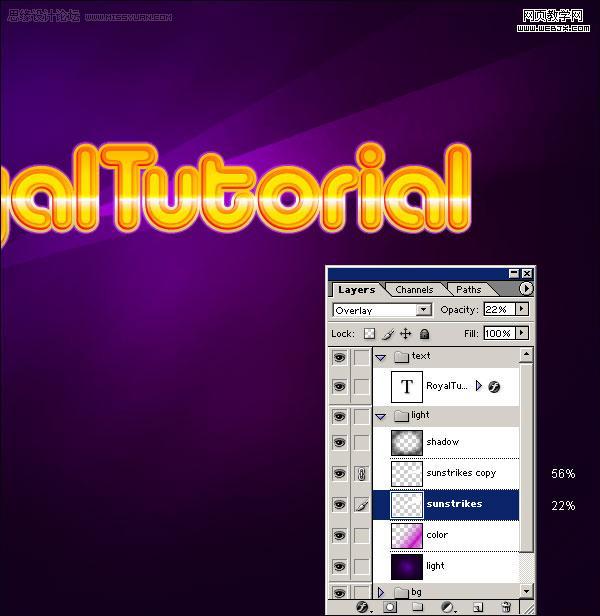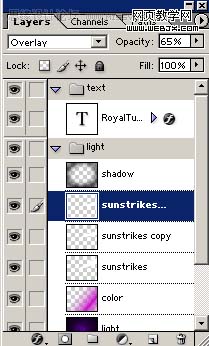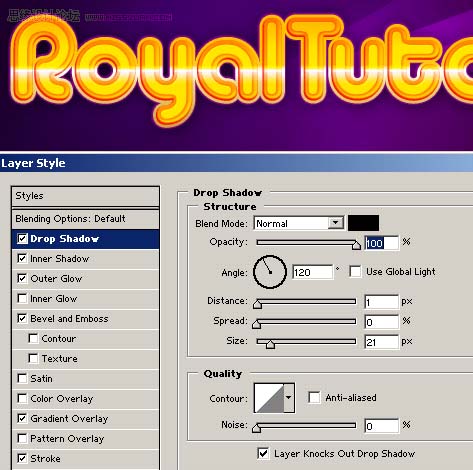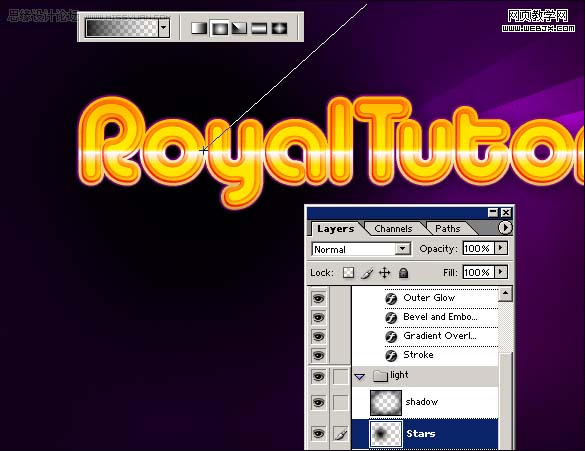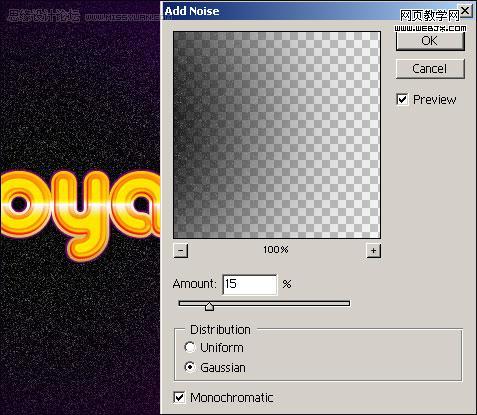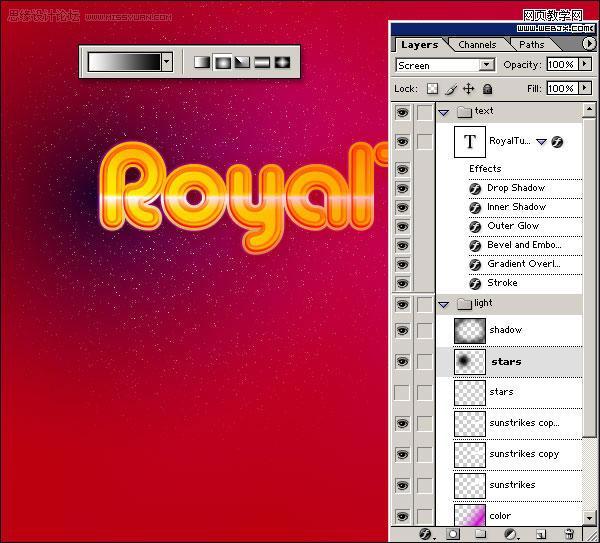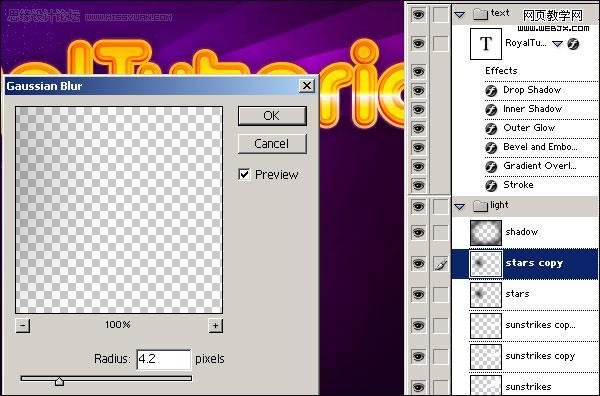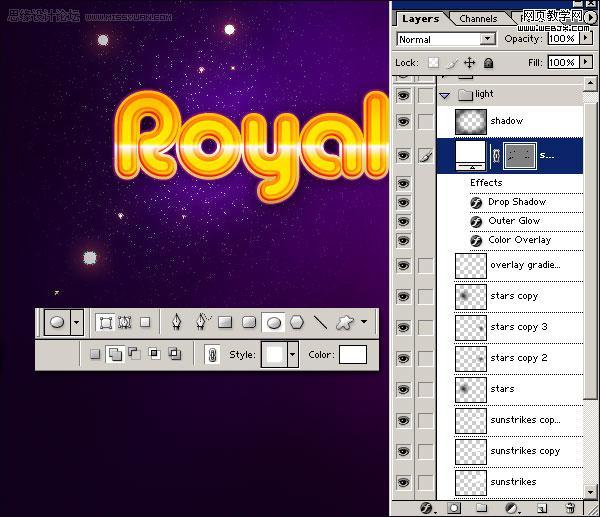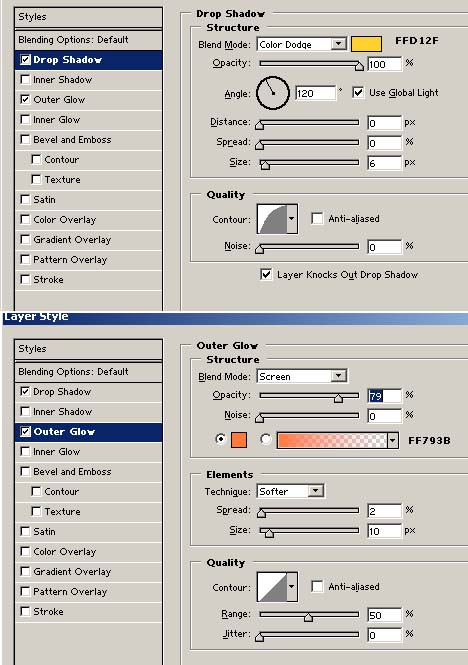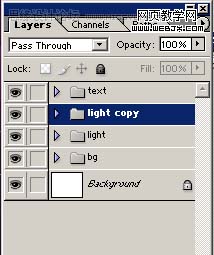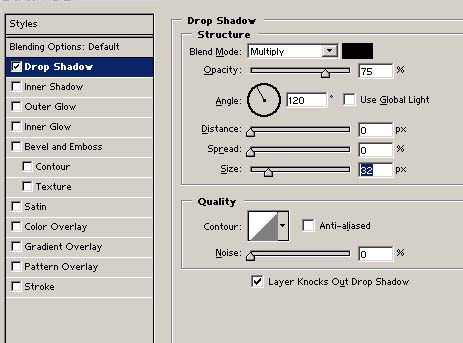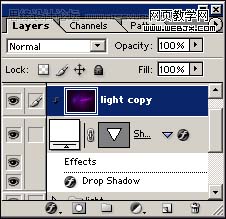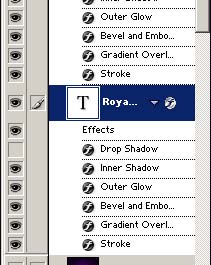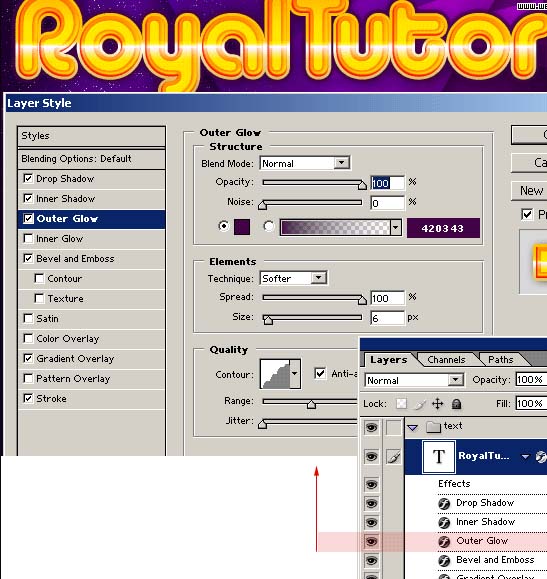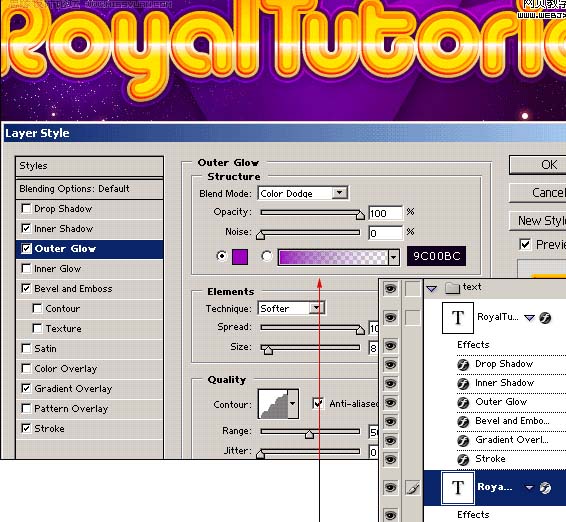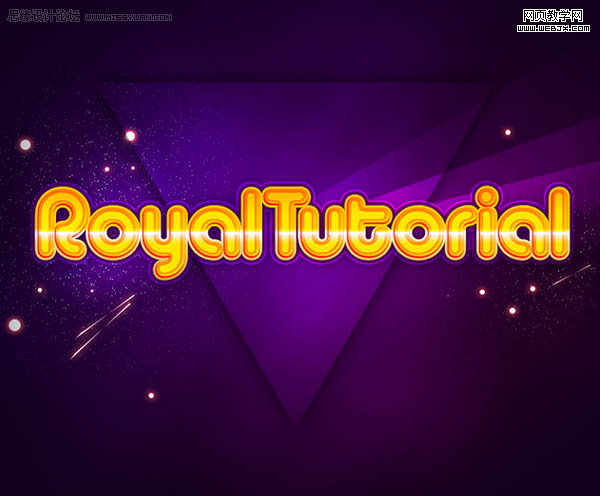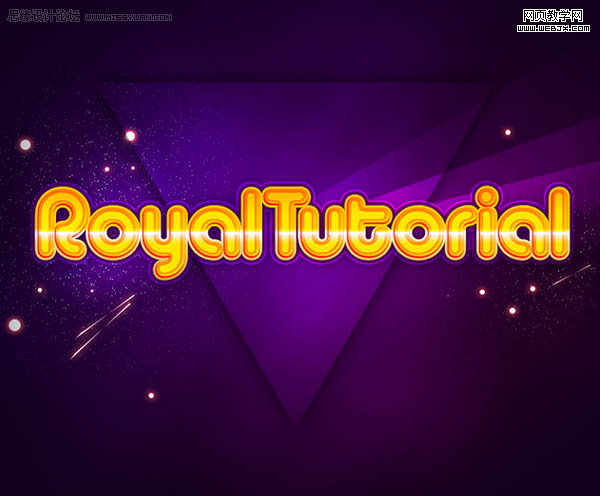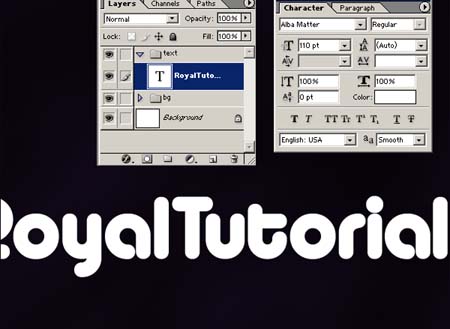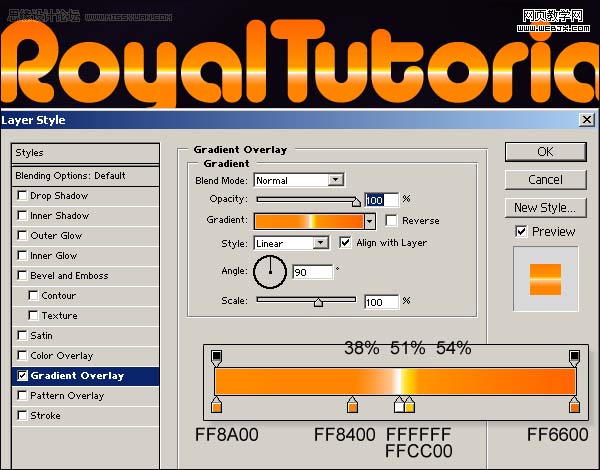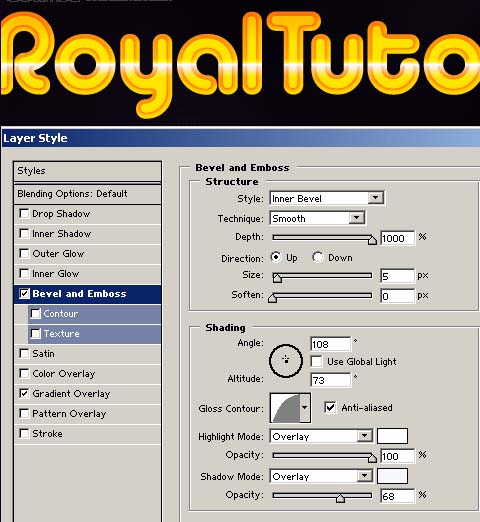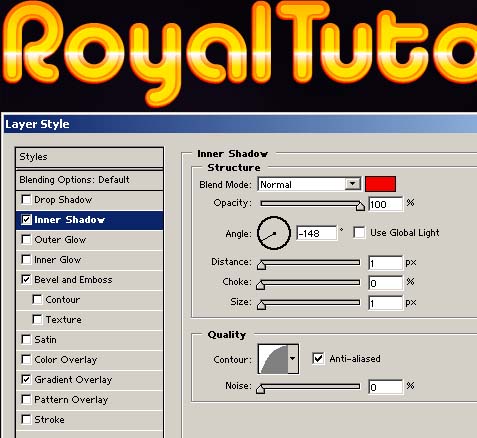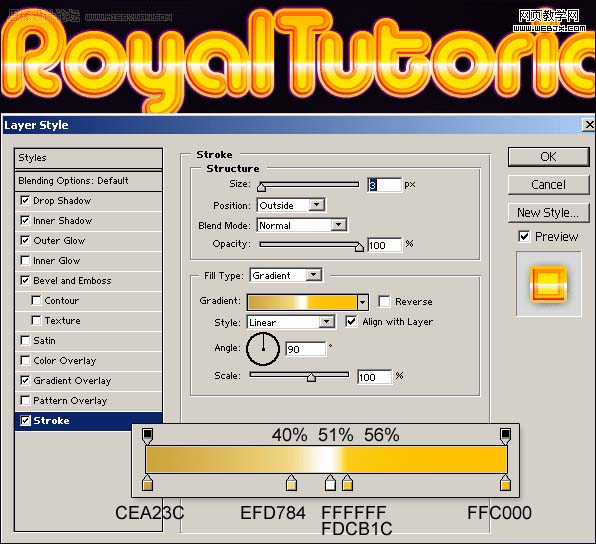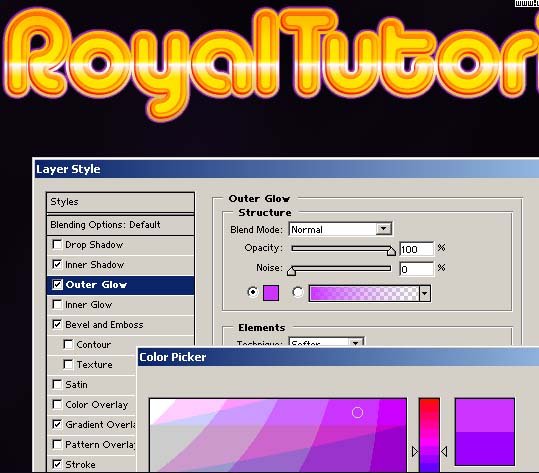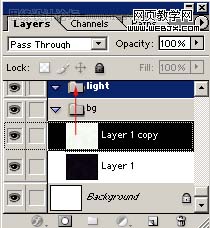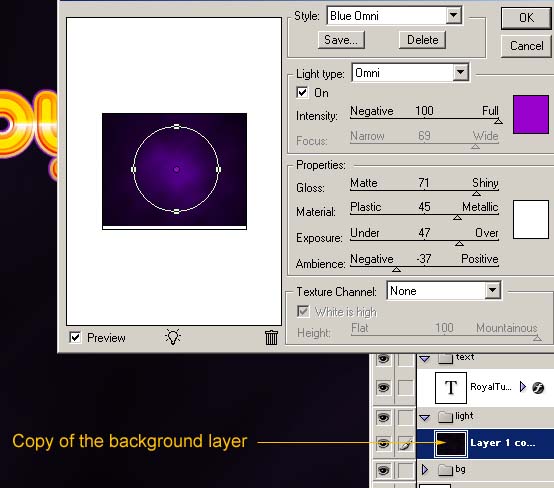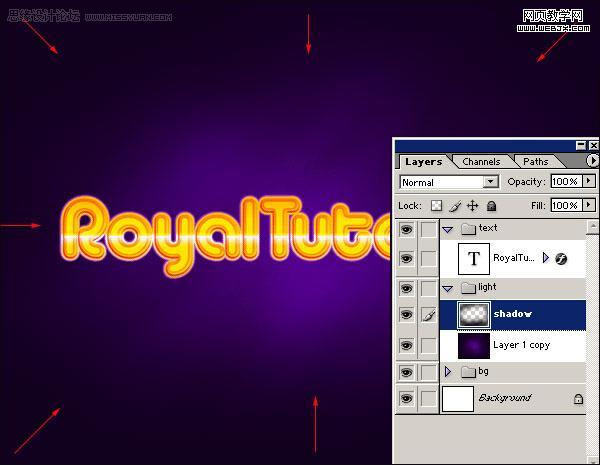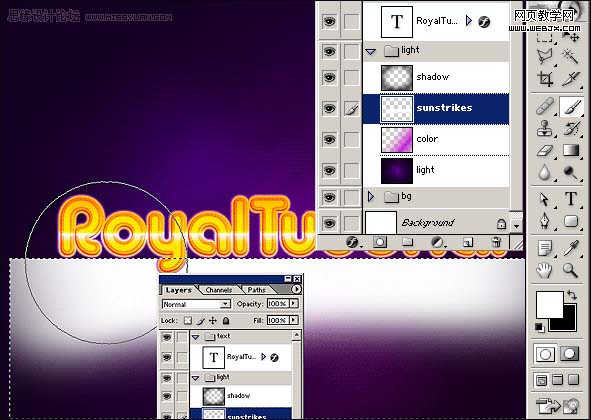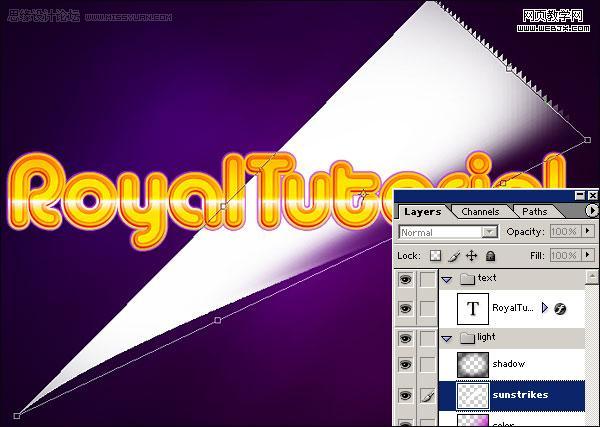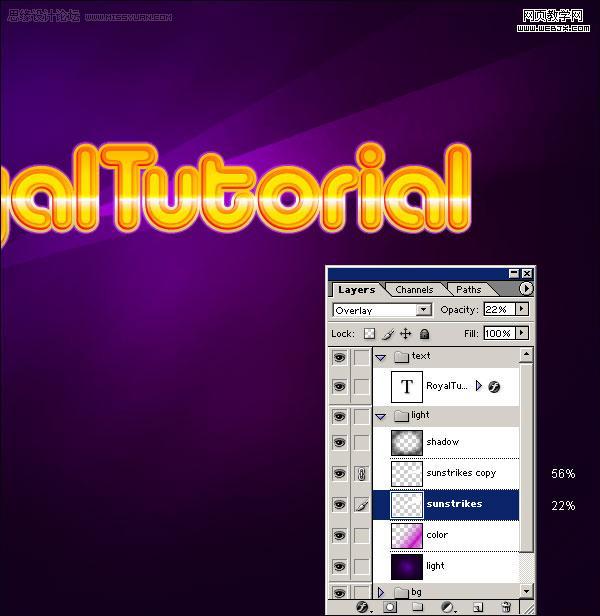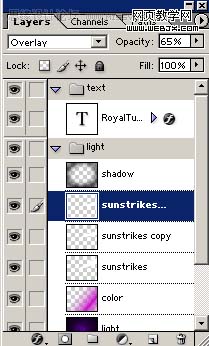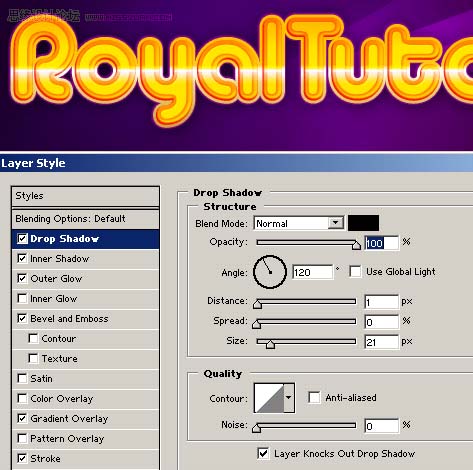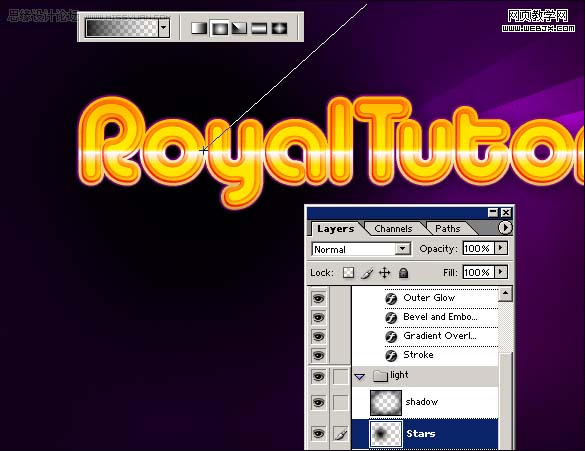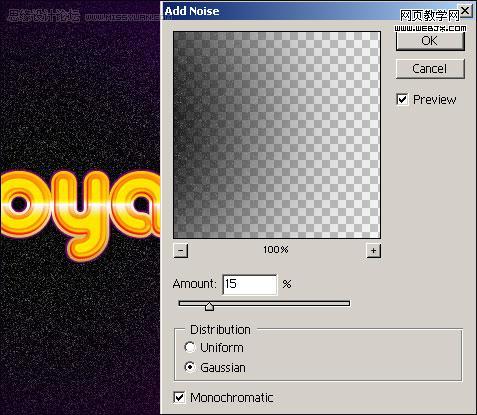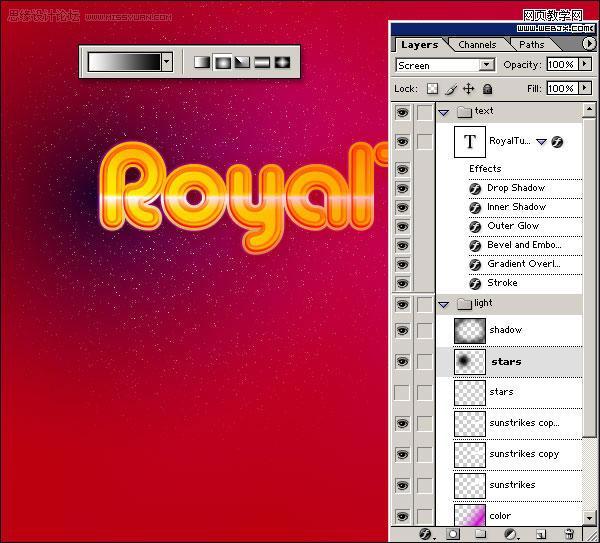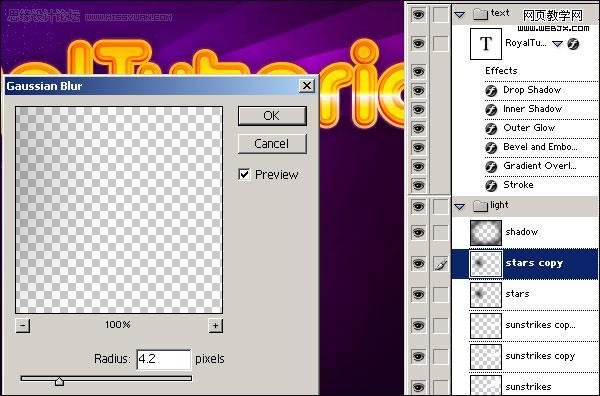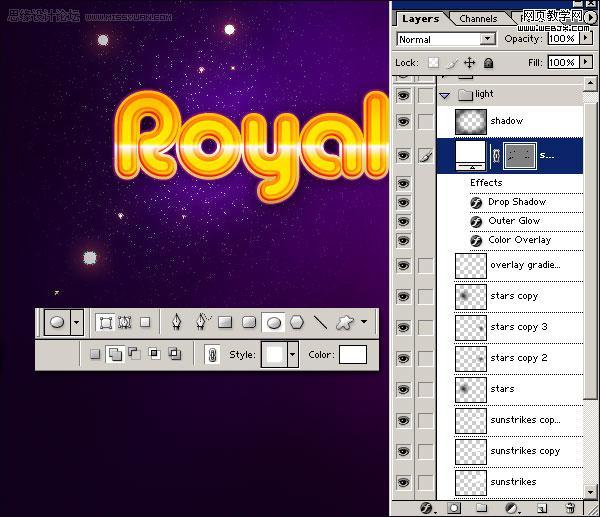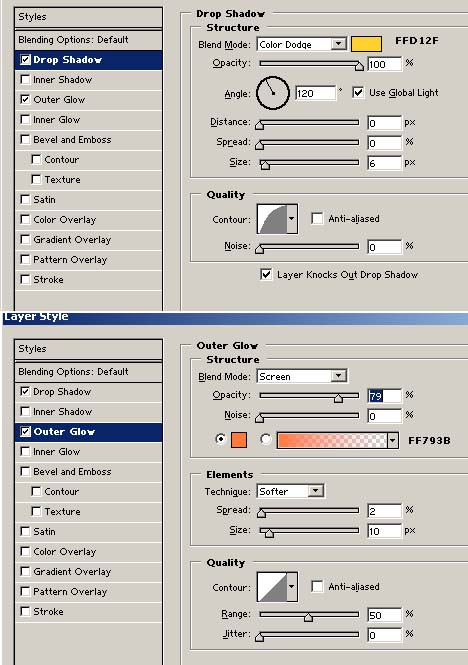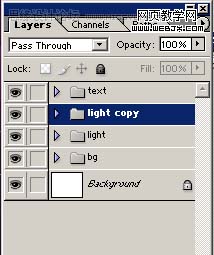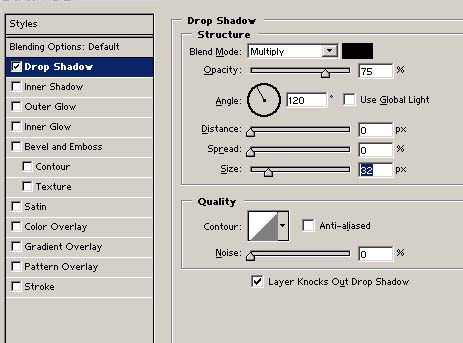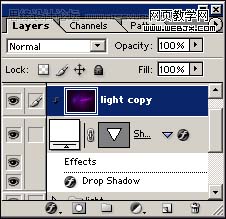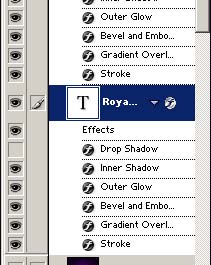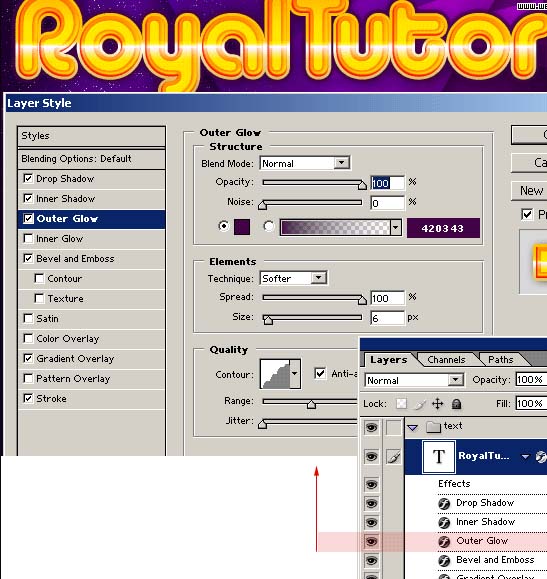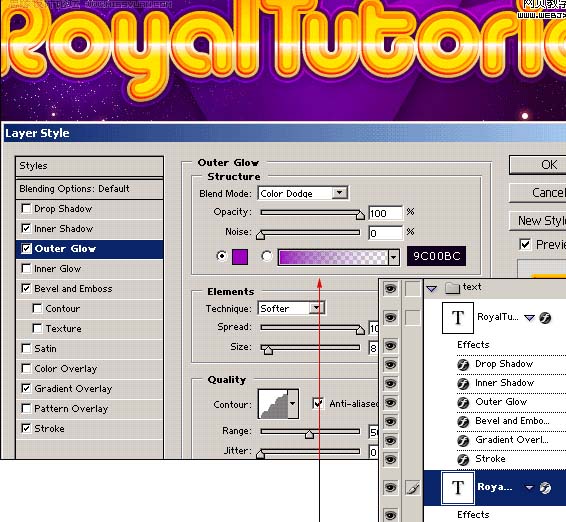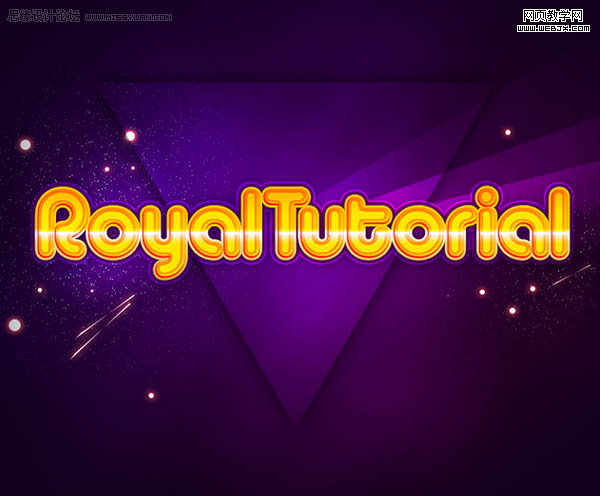每个人都希望每天都是开心的,不要因为一些琐事扰乱了心情,闲暇的时间怎么打发,关注图老师可以让你学习更多的好东西,下面为大家推荐Photoshop制作超酷的金色水晶字效果,赶紧看过来吧!
本教程的字体效果制作过程比较简单。运用一些简单的图层样式即可完成。不过作者非常尽职,非常详细的介绍了超酷的背景的制作,配合起来效果就更加完美。
最终效果 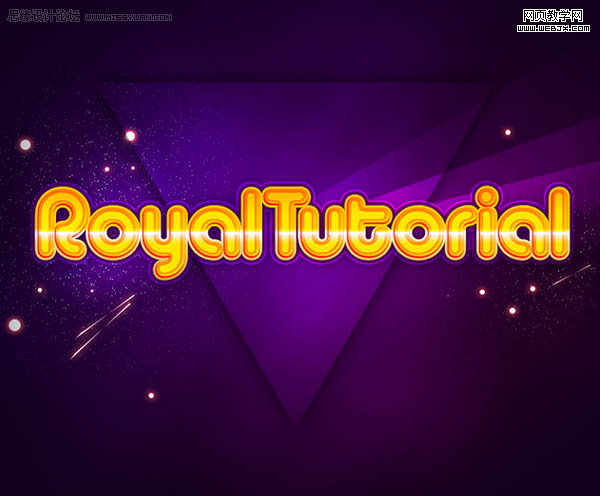
1、创建1000X800的文档,添加一个图层,填充为黑色,然后设置前景色和背景色为#2D2337和#181818,然后执行云彩滤镜(滤镜 渲染 云彩),然后再执行动感模糊。
2、创建一个组,命名为text,然后设置文字面板,输入文字。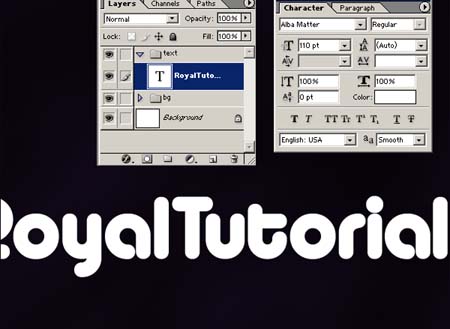
3、双击添加图层样式。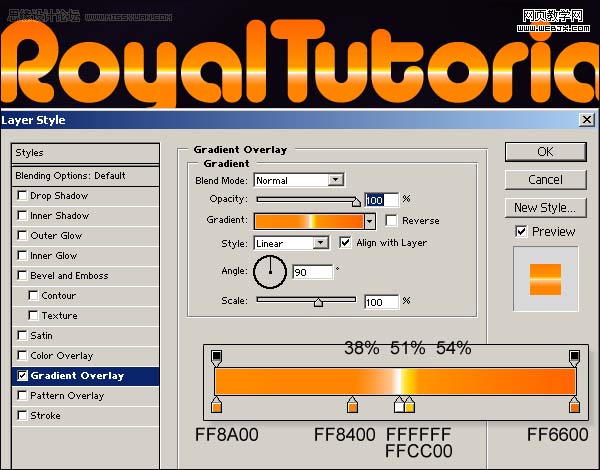
斜面浮雕图层样式。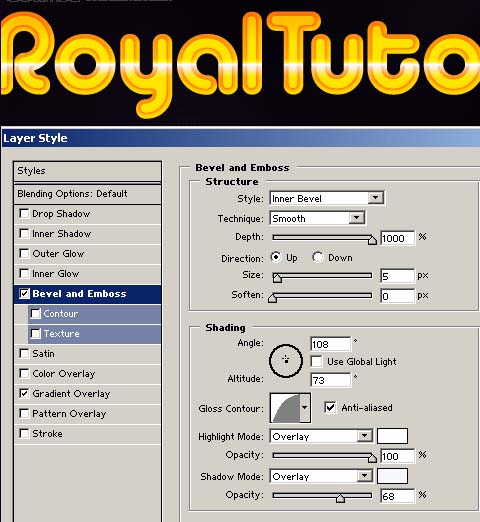
内阴影样式。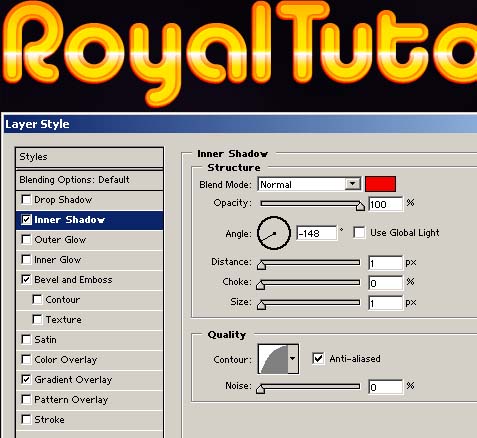
描边样式。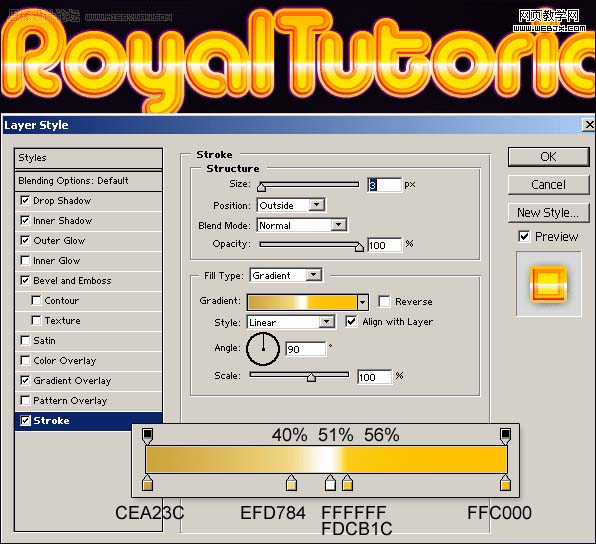
外发光样式。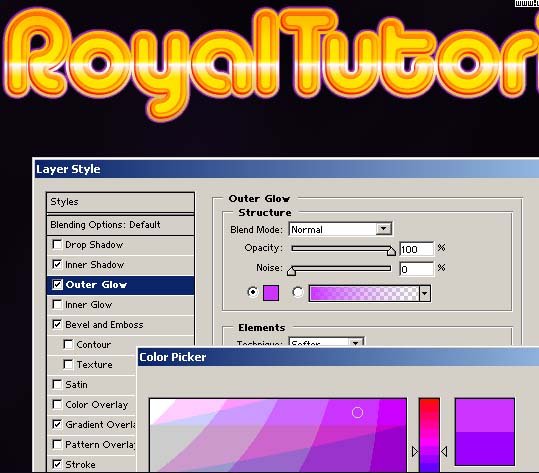
4、创建新图层组light,复制Layer1然后移到light里面。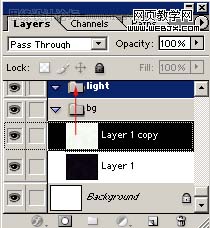
5、添加光晕滤镜。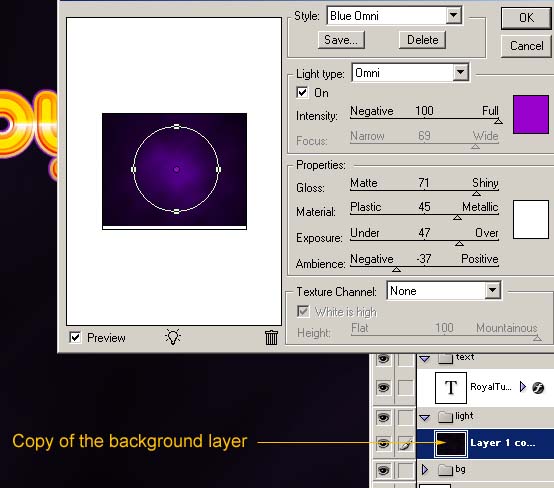
6、添加一个阴影图层,绘制阴影笔刷大小200-300px,颜色为黑色。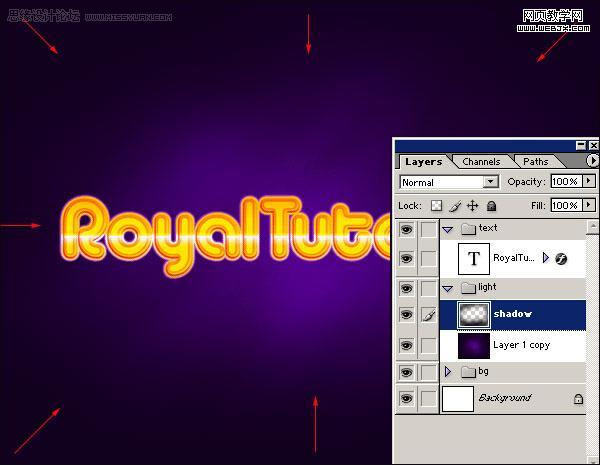
7、然后设置渐变。
8、绘制新图层,然后添加一个矩形选区填充颜色为白色。笔刷大小为200-300px。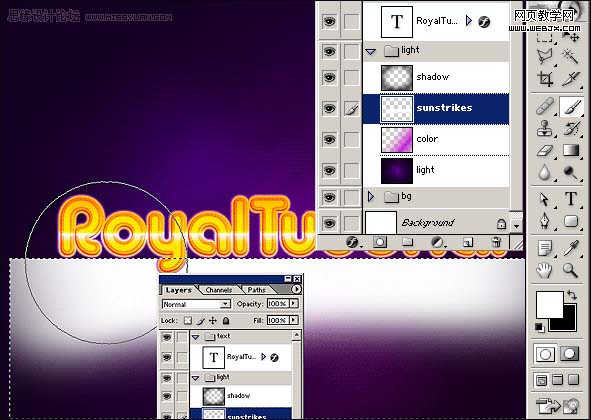
9、旋转。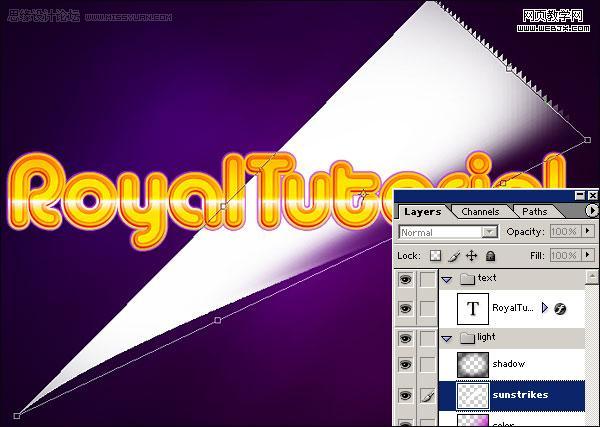
10、设置模式为叠加,然后重复几次。
11、设置不透明度(分别为22% , 56% and 65%)。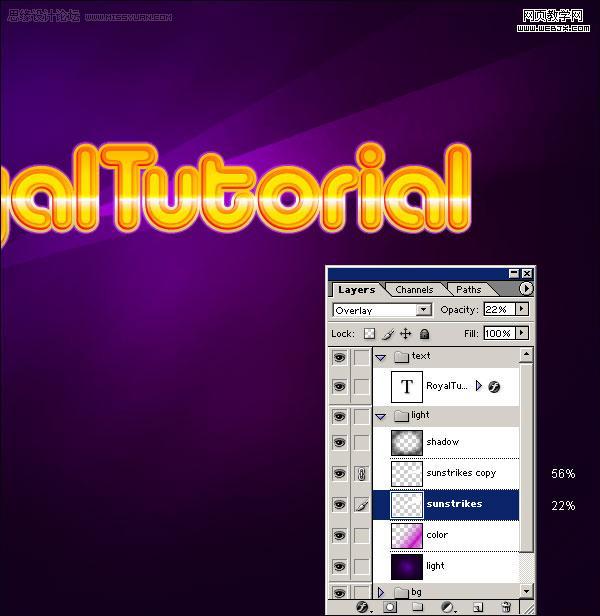
12、这时图层面板如下。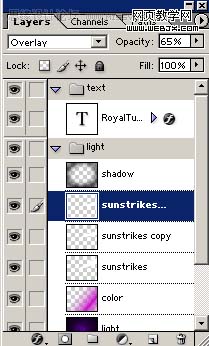

13、用软的橡皮擦工具去掉不需要的部分。
(本文来源于图老师网站,更多请访问http://m.tulaoshi.com/psxg/)14、添加阴影图层样式。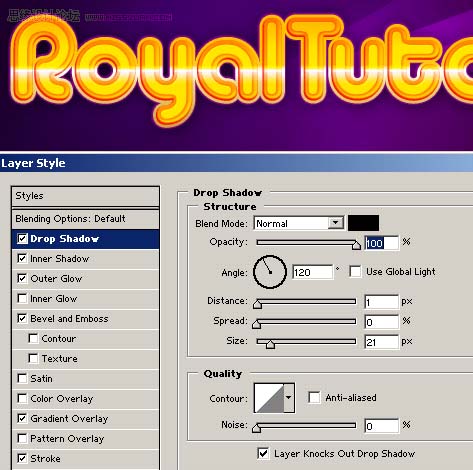
15、绘制一个从黑色到透明的渐变。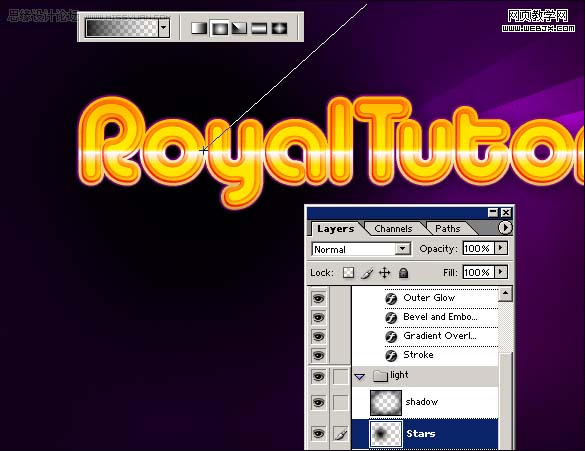
16、添加杂色。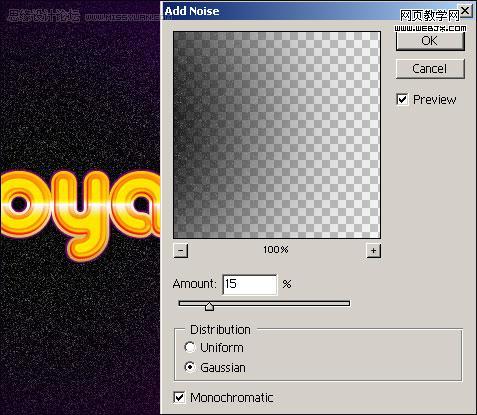
17、设置模式为滤色。天正色阶。
18、按Q进入快速蒙板。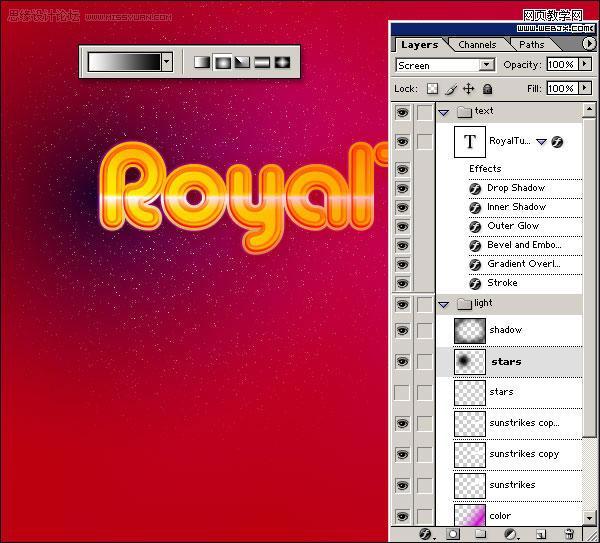
19、反选,然后按DELETE。
20、建立一些星星,高斯模糊。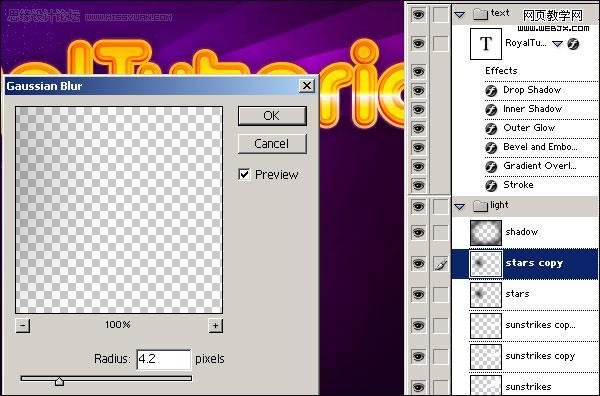
21、创建一个新图层制作黑色到透明的渐变,设置图层模式为叠加。
22、绘制一些小的圆。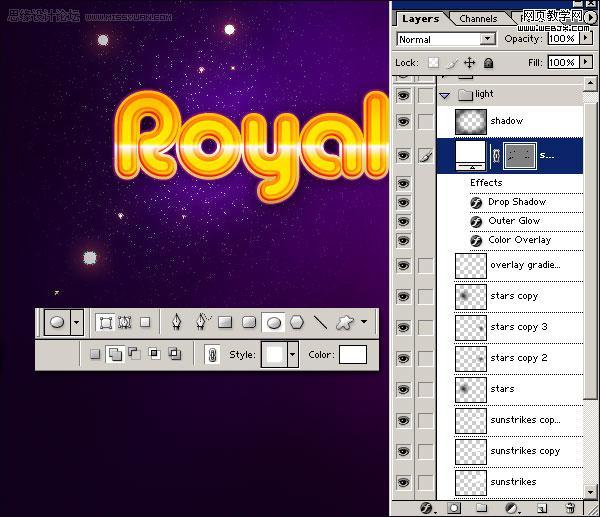
23、设置样式。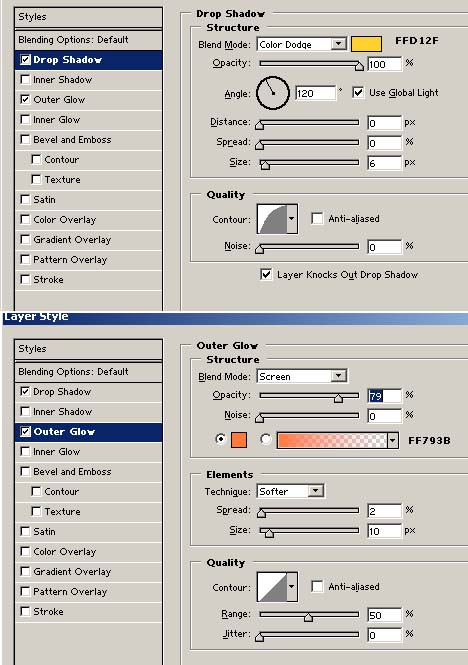
(本文来源于图老师网站,更多请访问http://m.tulaoshi.com/psxg/)24、复制图层组。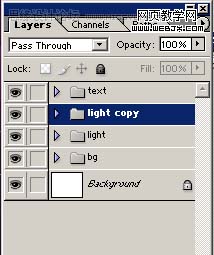
25、拼合light copy图层,然后创建一个蒙板,绘制一个形状。
26、添加图层样式。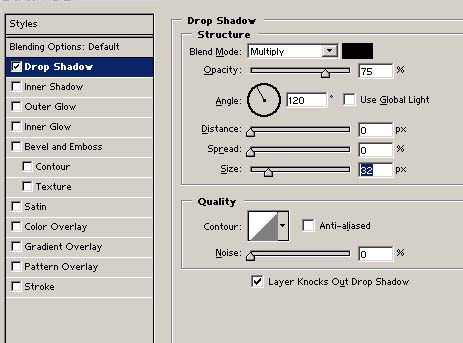
27、按Ctrl+G群组。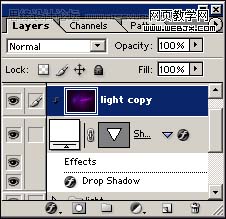
28、复制light copy图层,设置图层模式为颜色减淡,不透明度为26%。
29、复制RoyalTutorial图层,然后添加阴影效果。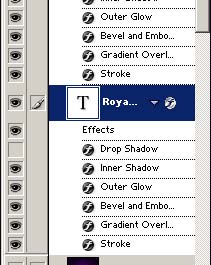
30、添加图层样式。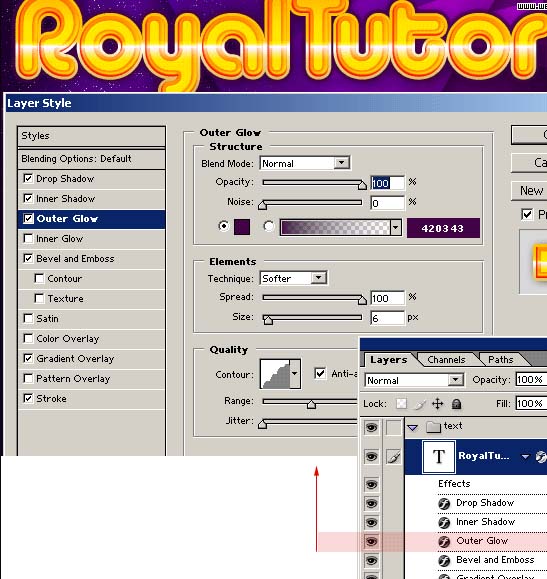
外发光效果。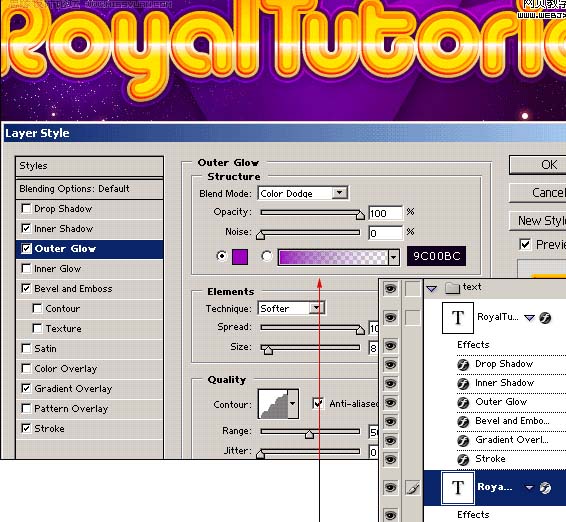
最终效果。