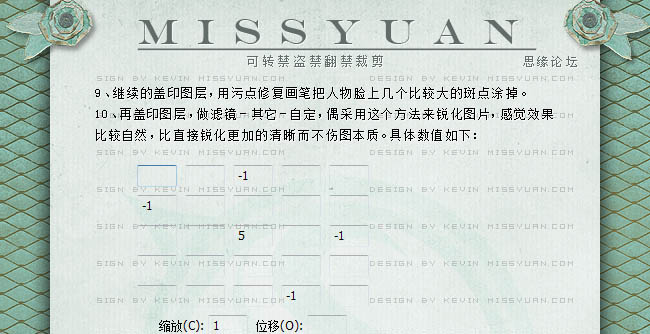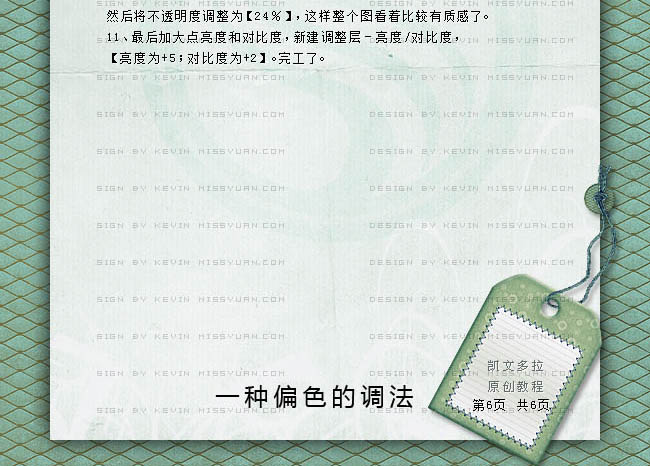原图


1、打开原图,把背景图层复制一层,执行:图像 调整 匹配颜色,参数设置如下图。
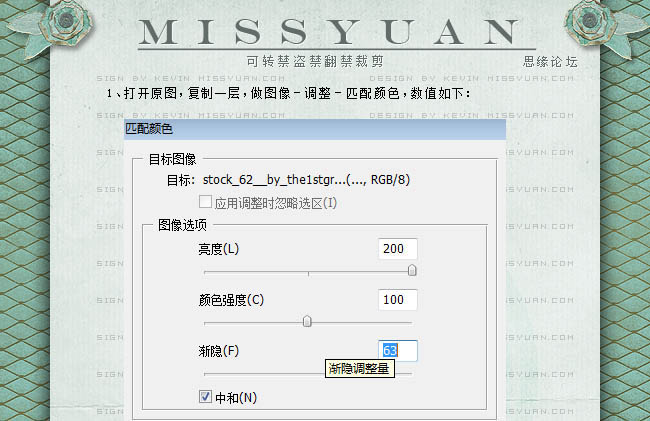
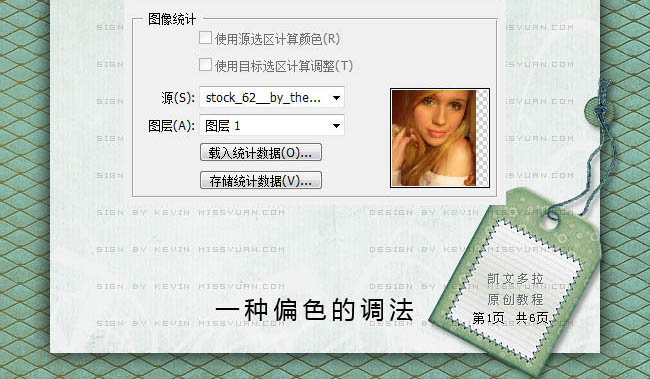

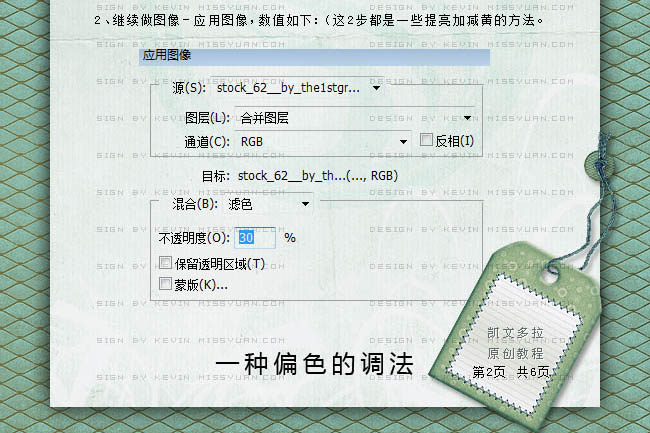
3、提亮后有些部位会感觉过亮,那么用加深工具进行涂抹,比如肩头、衣服、手指等部位。
4、为了方便操作,我没有合并图层。新建一个图层,按Ctrl + Alt + Shift + E 盖印图层。进入通道面板,点击绿色通道,按Ctrl鼠标点击绿通道,载入绿通道选区,按Ctrl + C 复制。点击RGB层回到图层面板。按Ctrl + V 粘贴,把图层混合模式改为“滤色”,不透明度改为:20%;然后同样的步骤分别操作红,蓝通道。
红通道混恶化模式为“柔光”,不透明度为:35%;蓝通道混合模式为“滤色”,不透明度为:17%。
这3个通道的操作主要是为了提亮,让人物的皮肤更加的处于正常色彩。对于过亮部位,添加图层蒙版,进行擦拭。

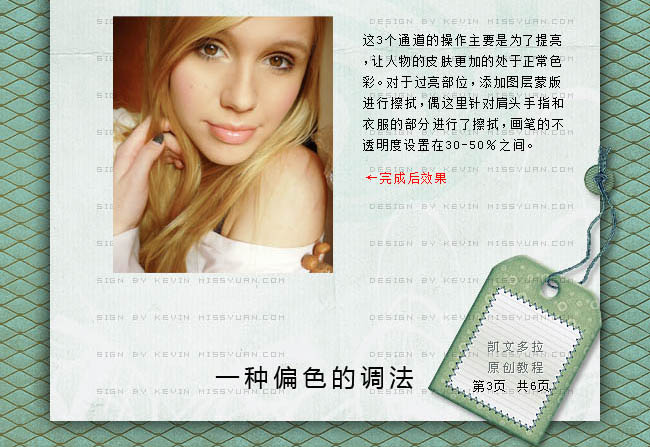
新建一个图层,盖印图层,进入通道面板,点击滤色通道,按Ctrl + A 全选,按Ctrl + C 进行复制。点击蓝色通道,按Ctrl + V 粘贴。点击RGB层回到图层面板,这是可以看到人物色彩已经变得有些粉色了,我们把不透明度改为:17%,让肤色看着正常些。
6、新建可选颜色调整图层,对红,黄进行调整,参数设置如下图。

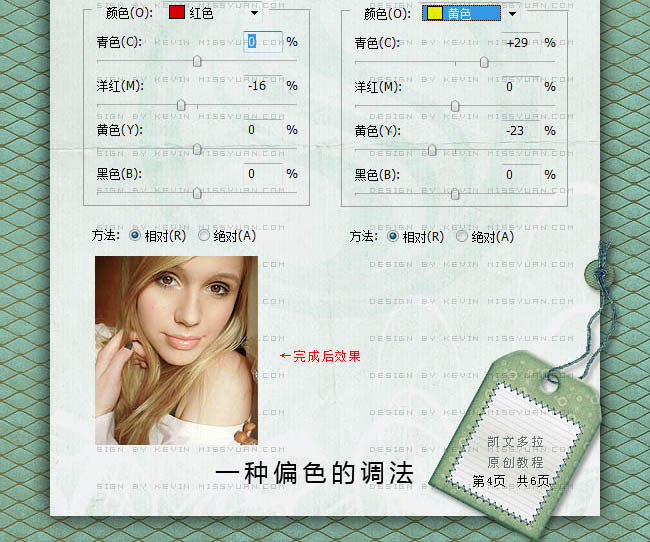
7、在这些步骤中或者后面的一些步骤中,如果觉得一些部位过亮,记得添加图层蒙版进行擦拭,后面我就不再重复说了。
8、再次盖印图层,执行:图像 应用图像,参数设置如下图。
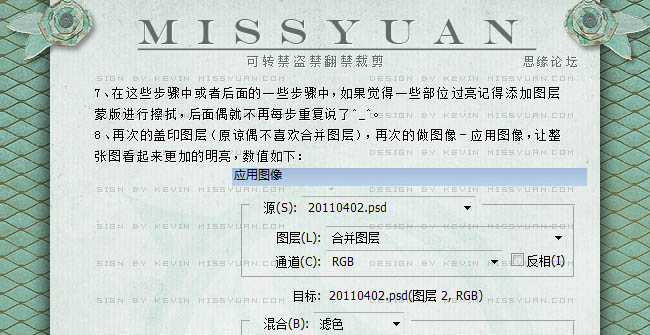
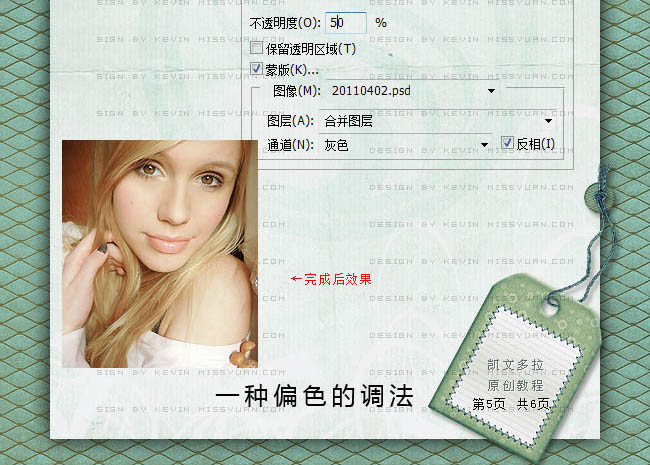
10、新建图层,盖印图层。执行:滤镜 其它 自定,我采用这个方法来锐化图片,感觉效果比较自然,比直接锐化更加的清晰而不伤图本质,具体参数如下图。确定后把图层不透明度改为:24%,这样整个图看着比较有质感。
11、最后加大亮度和对比度,新建亮度/对比度调整图层,数值:5/2,确定后完成最终效果。