原图

最终效果

1、打开原图素材,创建可选颜色调整图层,对绿色,青色进行调整,参数设置如图1,2,效果如图3。这一步把背景部分的绿色转为黄绿色。
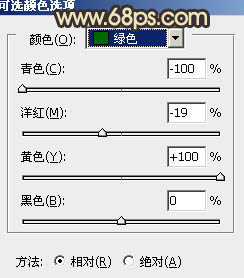
图1
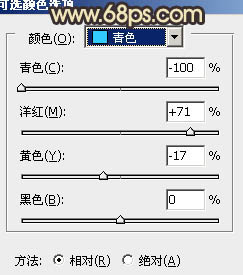
图2

图3
2、再创建可选颜色调整图层,对红、黄、绿、白、中性、黑色进行调整,参数设置如图4 - 9,效果如图10。这一步把主色转为黄褐色。
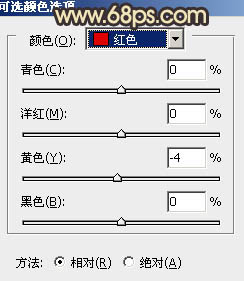
图4
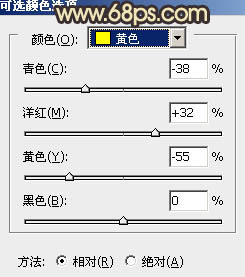
图5
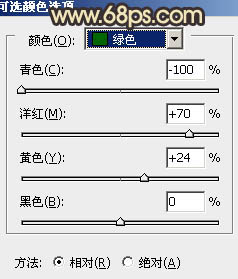
图6
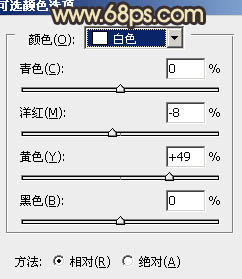
图7
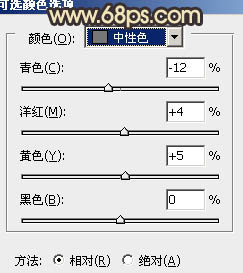
图8
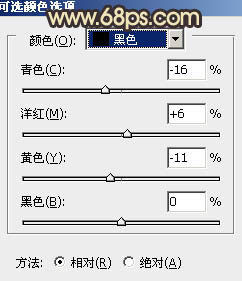
图9

图10
3、创建曲线调整图层,对红,蓝进行调整,参数设置如图11,12,确定后把图层不透明度改为:50%,效果如图13。这一步加强背景部分橙黄色。
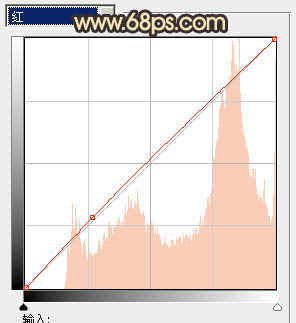
图11
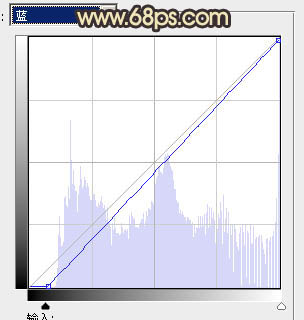
图12

图13
4、创建色彩平衡调整图层,对阴影、中间调、高光进行调整,参数设置如图14 - 16,确定后把图层不透明度改为:50%,效果如图17。这一步微调背景颜色。
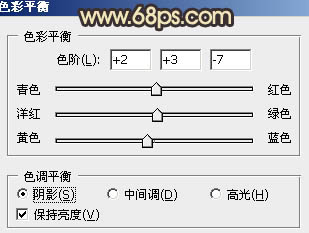
图14
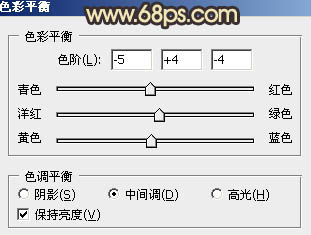
图15
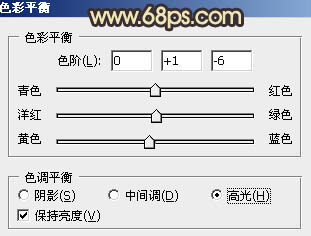
图16

图17
5、把背景图层复制一层,按Ctrl + Shift + ] 置顶,按住Alt键添加图层蒙版,用白色画笔把人物部分擦出来,效果如下图。

图18 6、调出人物选区,创建色彩平衡及曲线等调整图层,微调一下人物部分颜色,数值自定。大致跟背景融合即可。

图19 7、创建色彩平衡调整图层,对阴影及高光进行调整,参数设置如图20,21,效果如图22。这一步微调暗部及高光部分的颜色。
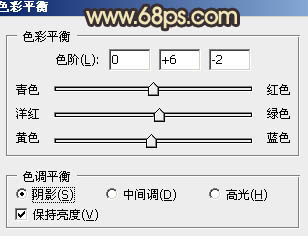
图20
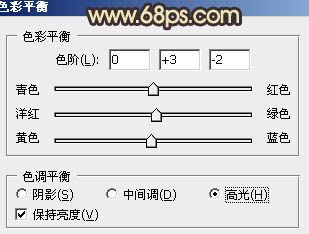
图21

图22
8、新建一个图层,填充橙黄色:#EEBF5D,混合模式改为“滤色”,按住Alt键添加图层蒙版,用黑色画笔把左上部擦出来,效果如下图。这一步给画面增加高光。

图23 9、新建一个图层,用椭圆选框工具拉出下图所示的选区,按Ctrl + Alt + D 羽化60个像素后填充颜色:#46191C,效果如下图。这一步增加高光部分的红褐色。

图24 10、新建一个图层,按Ctrl + Alt + Shift + E 盖印图层。按Ctrl + Shift + U去色,混合模式改为“正片叠底”,不透明度改为:30%。按住Alt键添加图层蒙版,用白色画笔把底部擦出来。这一步给底部增加一些暗角。

图25
11、创建可选颜色调整图层,对白色及黑色进行调整,参数设置如图26,27,效果如图28。这一步把画面的颜色调清爽一点,具体参数根据喜好设置。
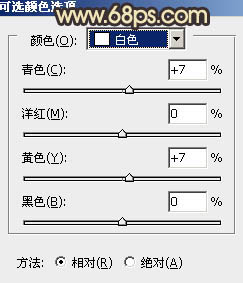
图26
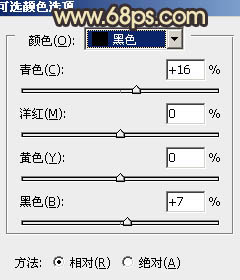
图27

图28
12、新建一个图层,盖印图层。适当把背景部分柔化处理,大致效果如下图。

图29 13、按Ctrl + Alt + ~ 调出高光选区,按Ctrl + Shift + I 反选,新建一个图层填充红褐色:#461920,混合模式改为“滤色”,不透明度改为:50%,效果如下图。

图30 最后微调一下整体颜色,处理一下细节,完成最终效果。











