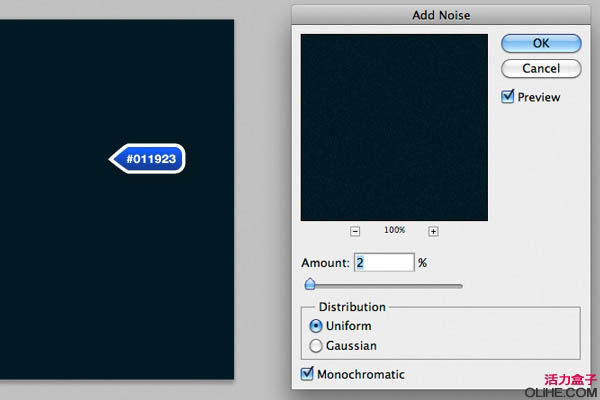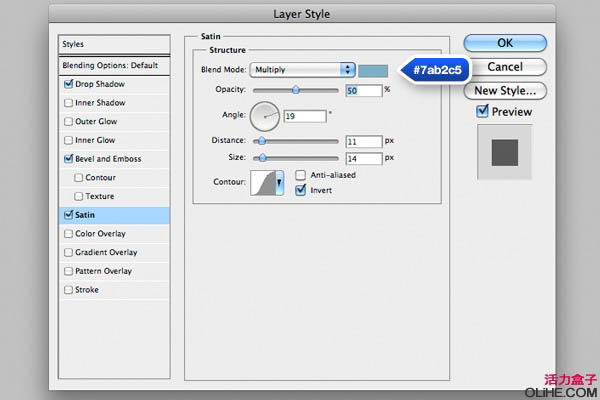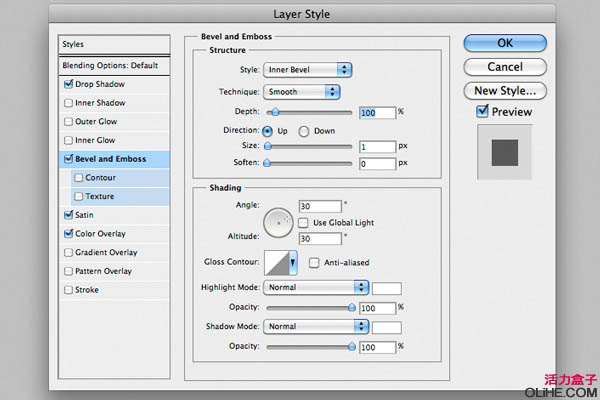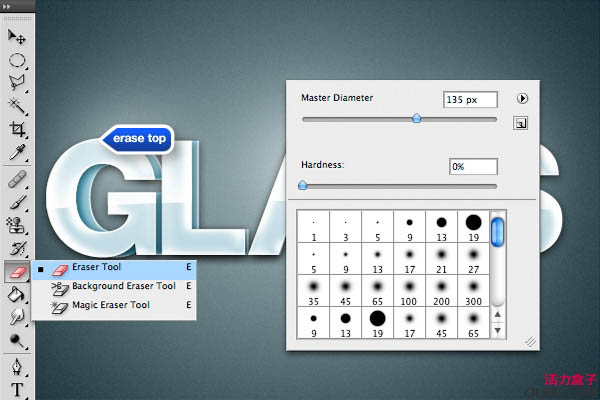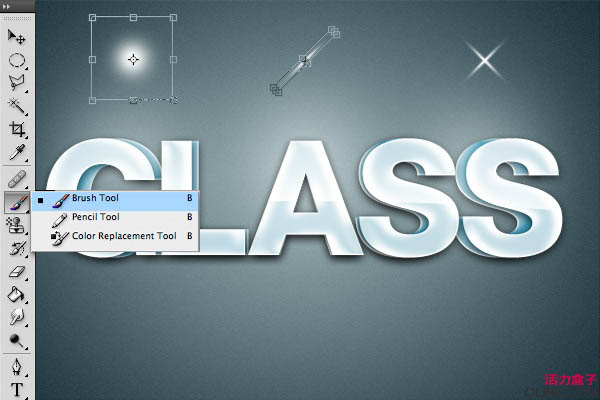关注图老师电脑网络栏目可以让大家能更好的了解电脑,知道有关于电脑的更多有趣教程,今天给大家分享Photoshop制作简单的玻璃质感立体字教程,希望对大家能有一点小小的帮助。
本教程的立体字制作方法简单实用。大致过程:先打好想要的文字,把文字复制一层,背景部分的文字填充较深的颜色,适当变形处理做成立体面。然后分别对两层文字应用图层样式,做出质感。后期再渲染一下光感,加上一些装饰即可。
最终效果
1、创建一个新文件,使用600 * 400px,如下图。
(本文来源于图老师网站,更多请访问http://m.tulaoshi.com/psxg/)
2、用颜色#011923填充背景。现在,添加一些杂色,去滤镜杂色添加杂色。2%就OK了。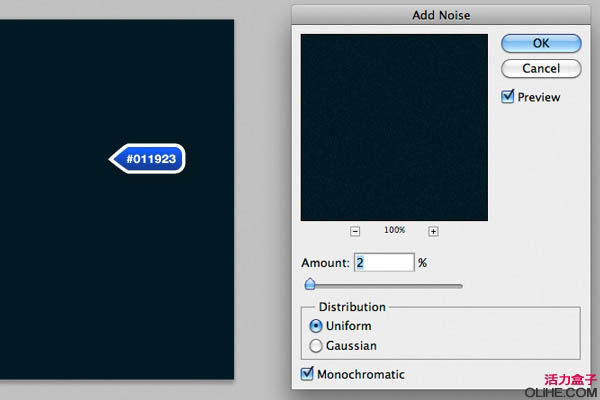
(本文来源于图老师网站,更多请访问http://m.tulaoshi.com/psxg/)3、创建一个新层,并选择椭圆选框工具(M)。添加150像素的羽化并拖动出一个如下图所示的形状。
4、用白色填充选区,设置混合模式为线性减淡(添加),并把不透明度降低到90%。
5、选择一个看上去不错的加粗字体。我使用的是Helvetica Neue LT Std 85 Heavy,但你可以用任何你喜欢的字体。设置其大小为160像素,并用白色填充。
6、复制文字,设置一个较深的颜色。把较深的文本放在原始层的后面,使用变换工具(T)调整宽度如下图所示。
7、对白色文本图层应用下图的图层样式。

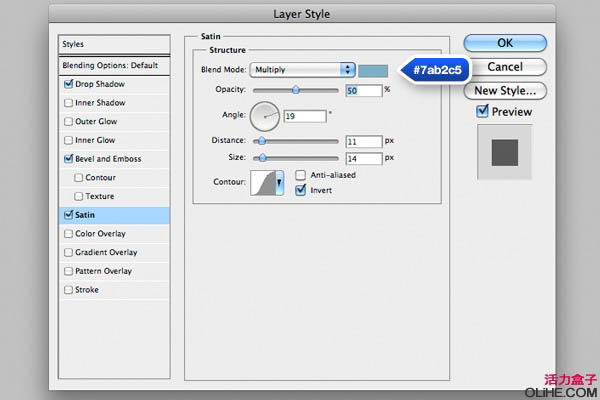

8、对较深的文本图层应用下图的图层样式。
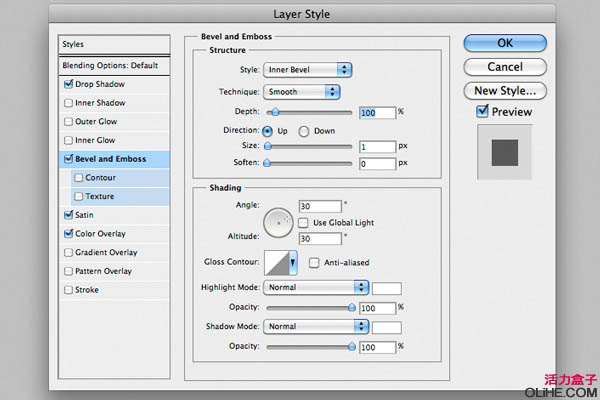



9、使用画笔工具,选择一个大的200像素宽的柔软笔刷。我们将用它来创建一些有光泽的反射。
10、如图所示绘制,并设置图层的混合模式为柔光。
11、复制文字图层,栅格化它(图层栅格化文本)。选择椭圆选框工具(M),如下图所示创建一个宽的形状。请确保重置羽化值为0px,我们希望这个边缘很锐利。
12、现在使用橡皮擦工具(E),开始擦除它的顶部,得到一个不错的柔软的渐变。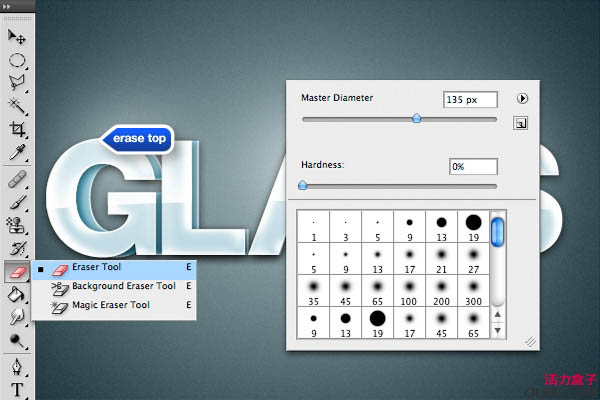
13、再次使用画笔工具创建一些柔软的光点,点击Cmd/Ctrl + T调出自由变换选项。缩放宽度,按住Shift键旋转光点45度。复制它,再次旋转它得到x形状的火花。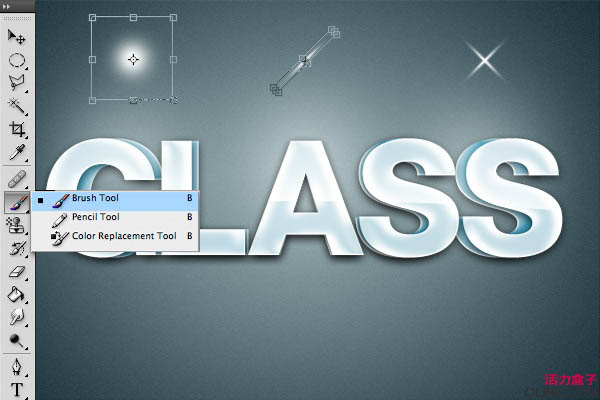
14、创建一些火花的副本,让它们变得更小一点,把它们放在文本亮的区域里。这样就完成了!