1、创建一个800 × 600像素,没有任何背景色的新文件。下载“金属纹理”然后在Photoshop中打开它,打开之后去编辑定义图案。

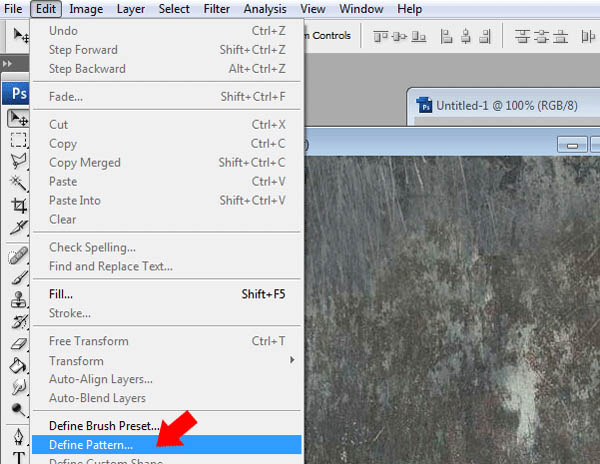
2、关闭纹理文档窗口并返回到你的原始文件中。用金属纹理填充你的背景层:选择油漆桶工具,选择图案填充。
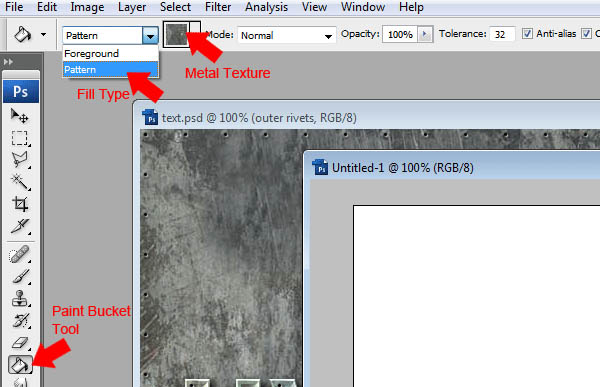
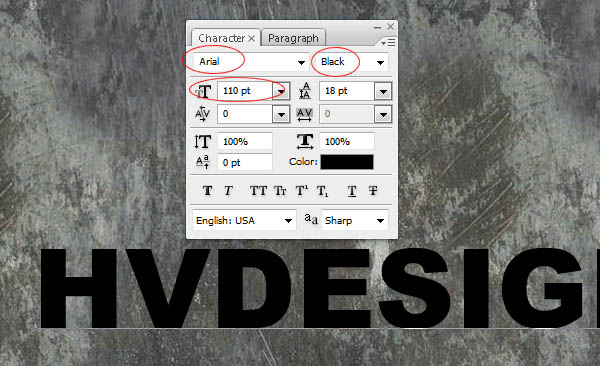
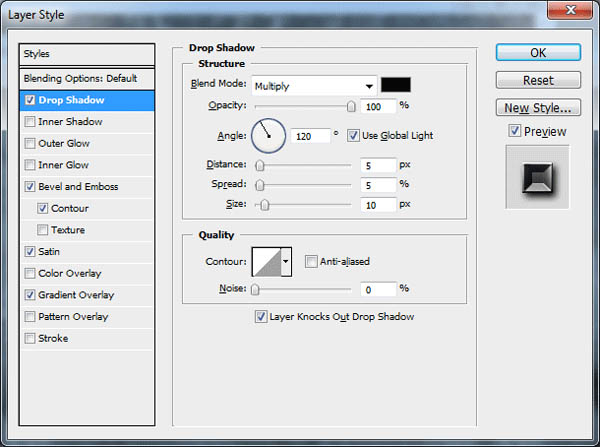
投影
5、你应该得到如下效果:

6、选择文本加载你文本图层的选区,去选择加载选区或按住键盘上的CTRL键点击图层面板上文本层的缩略图。在文本层上方创建一个新层,然后用金属图案填充选区。
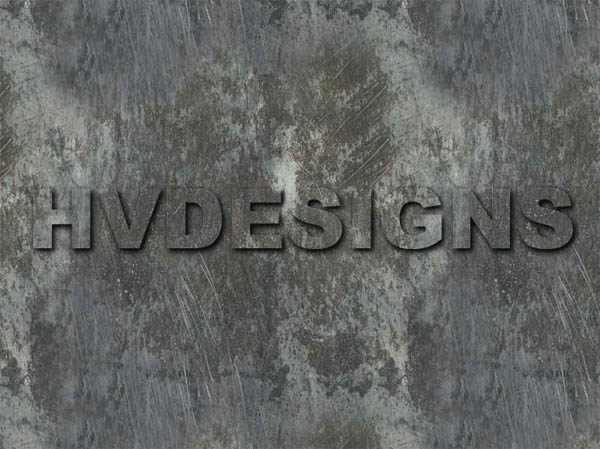
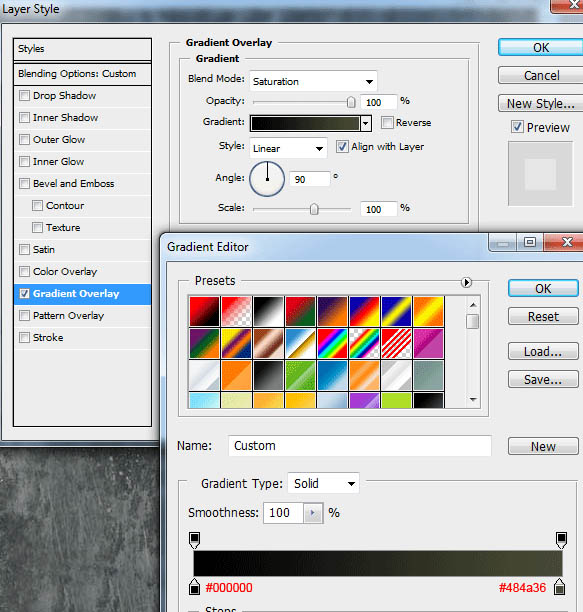
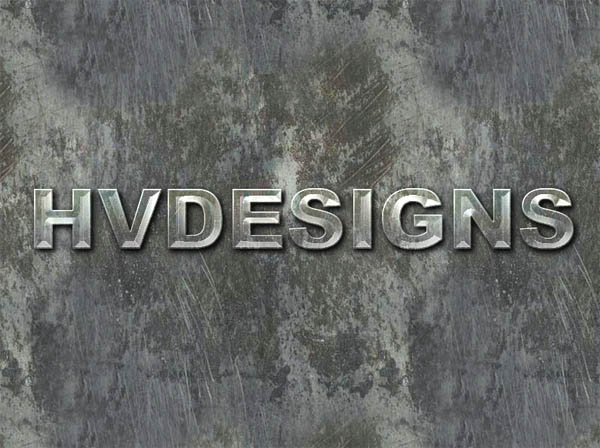
9、再次选择文本加载你的文本层选区,去选择加载选区或按住键盘上的CTRL键点击图层面板上的文本层的缩略图。 在纹理文本填充层的上方创建一个新层,然后收缩选区5像素。去“选择修改收缩”。
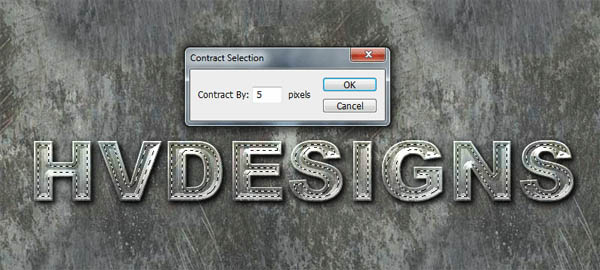



13、再次选择文本加载你的文本层选区,去选择加载选区或按住键盘上的CTRL键点击图层面板上的文本层的缩略图。
在所有图层的上方创建一个新层,然后收缩选区6像素。(选择修改收缩)保持选区是活动的,选择画笔工具。打开画笔面板。
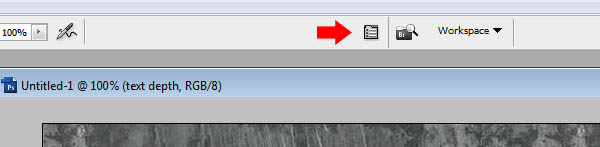
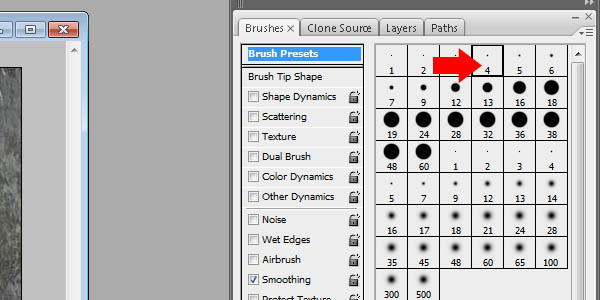
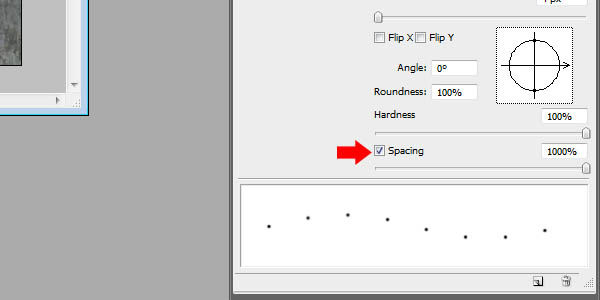
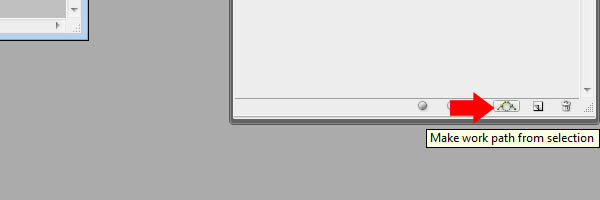
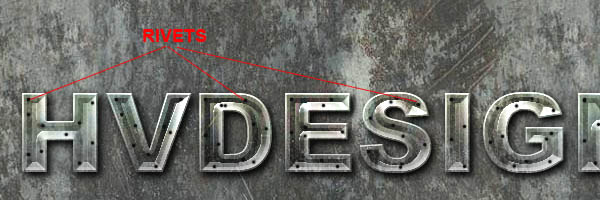
18、选中铆钉层,选择添加以下图层样式。
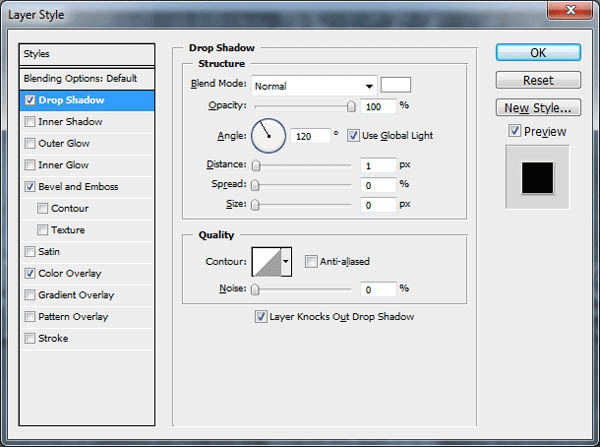
投影
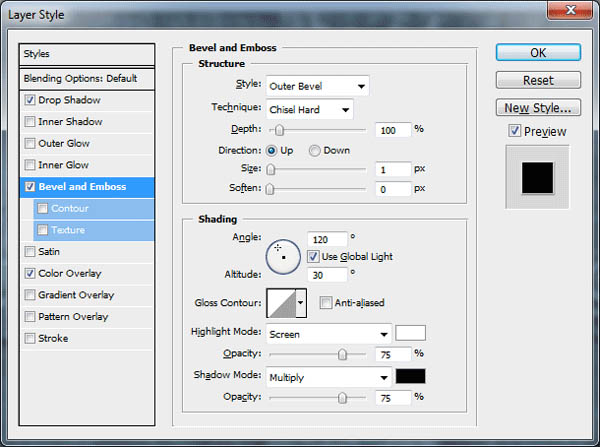
斜面与浮雕
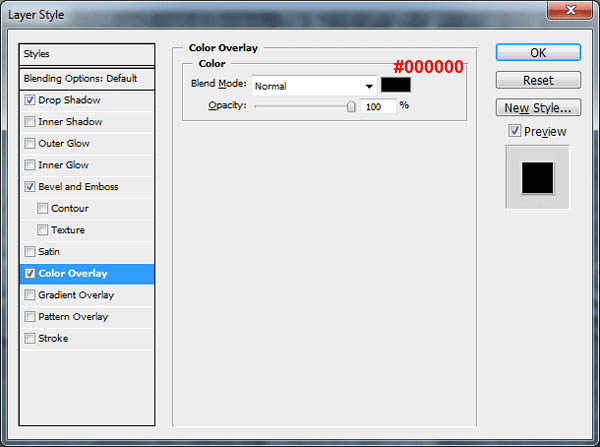
颜色叠加 最终效果:











