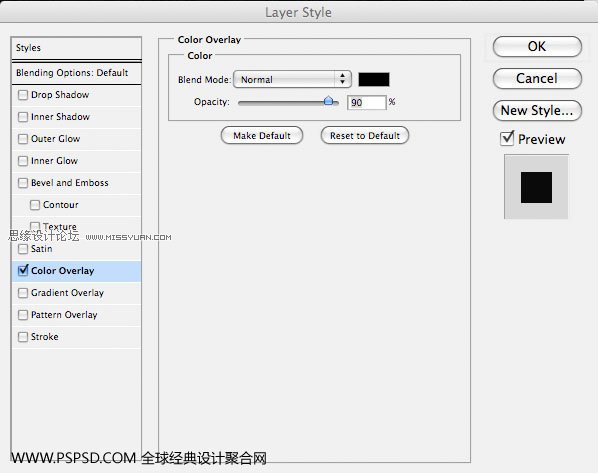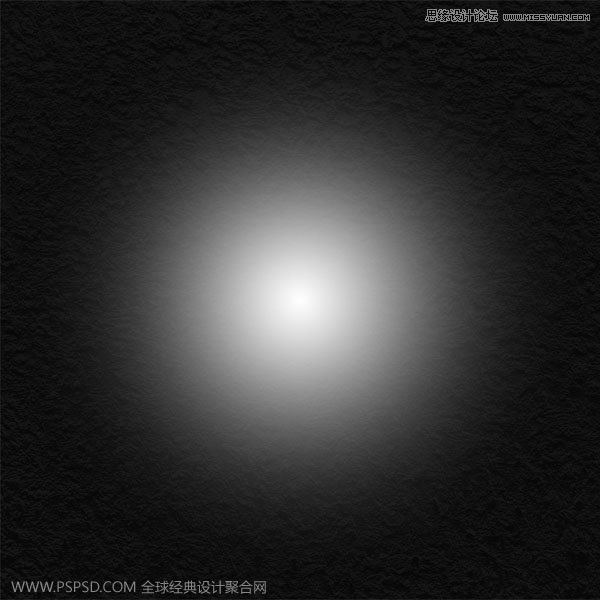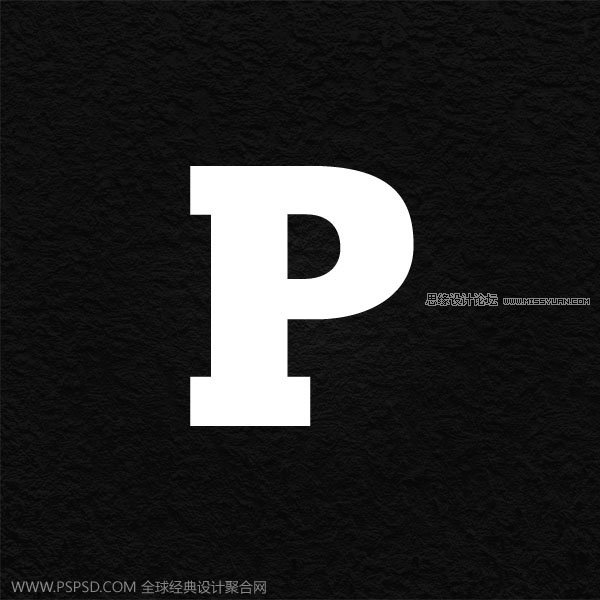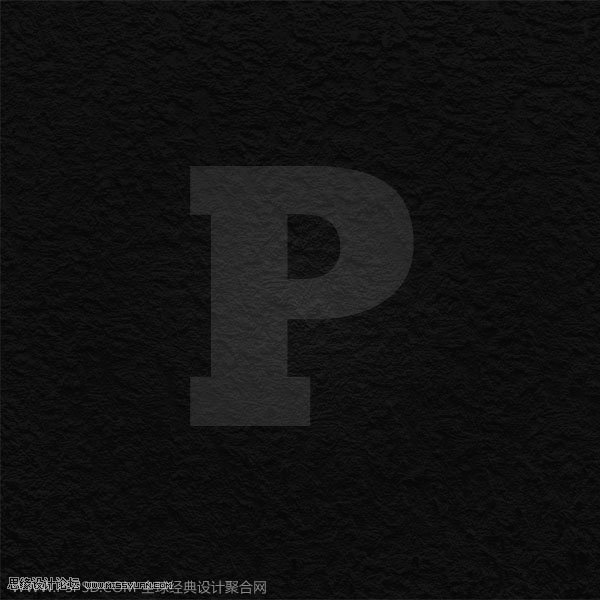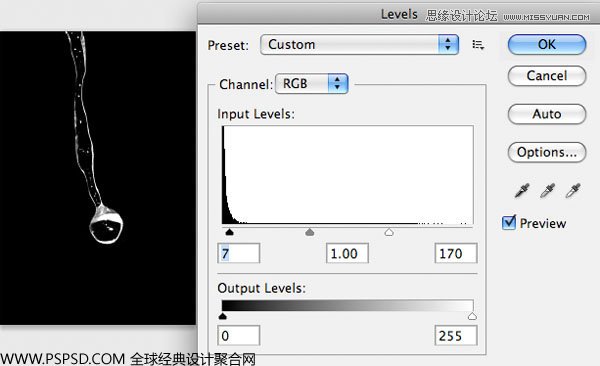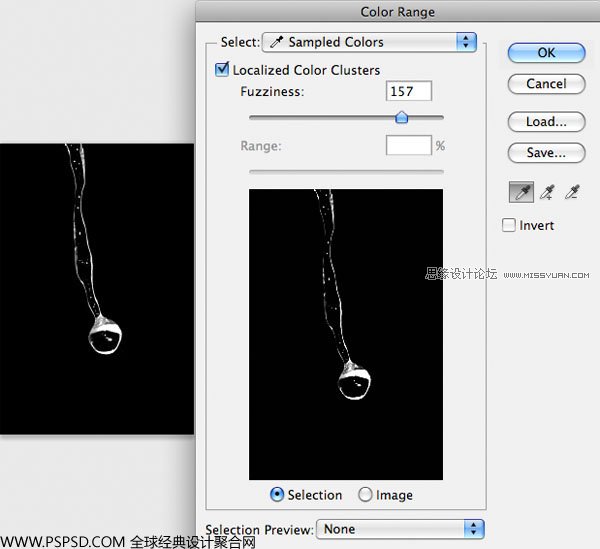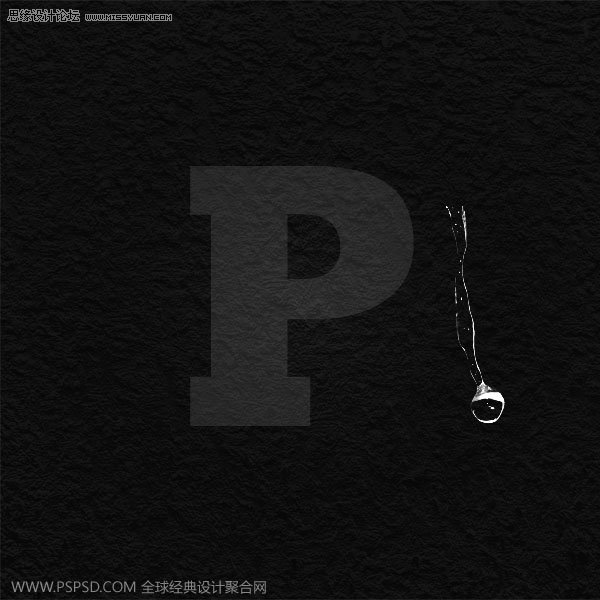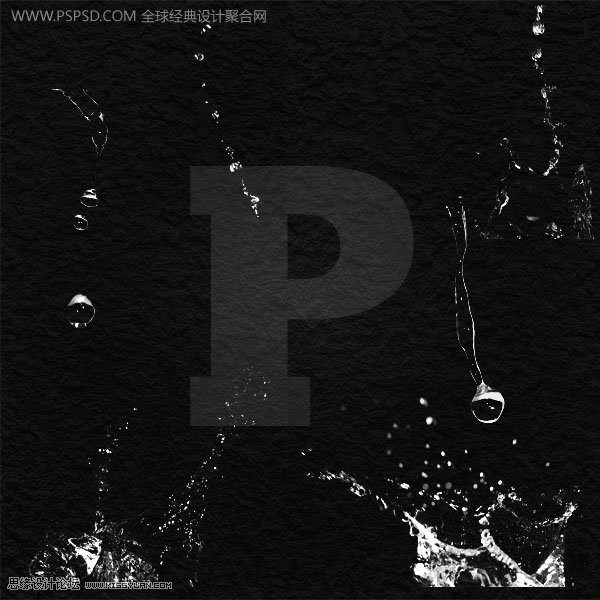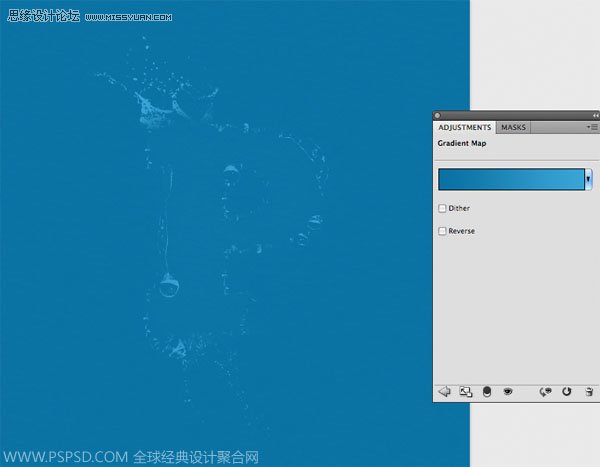一米阳光153246
2016-01-31 19:24
想不想get新技能酷炫一下,今天图老师小编就跟大家分享个简单的Photoshop制作由水纹构成的边框字教程,一起来看看吧!超容易上手~
本教程介绍如何用一些水珠素材构成简单的文字。大致过程:先打好文字,适当降低文字不透明度,然后找一些水珠及水纹素材,把水珠部分抠出来,再截取部分水珠贴到文字的边缘附近,直到组成一个完整的文字。最后适当用渐变映射等加上自己喜欢的颜色即可。
最终效果
1、创建一个新的文档(600X600px),然后把我们的素材放进去,我们把图层命名为“岩石”点击下载。
2、然后在“岩石图层”添加混合模式颜色叠加,叠加的颜色为黑色#000000,然后不透明为90%。如下图: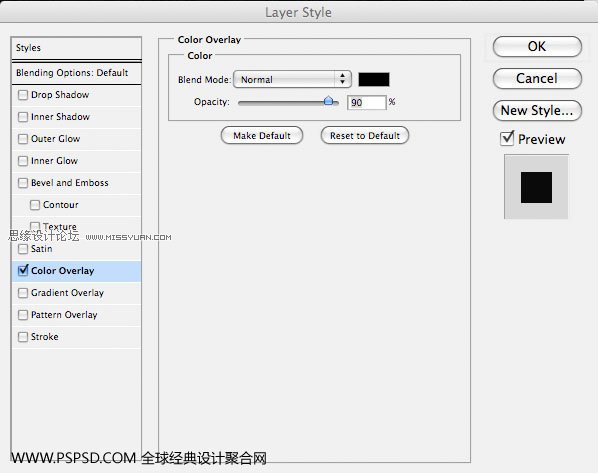

3、然后我们在到这上面新建一个图层,命名为“径向渐变”。然后使用渐变工具,中心颜色为白色#ffffff,四周为透明,位置透明度为50%,这样我们就有了个灯光效果。如图: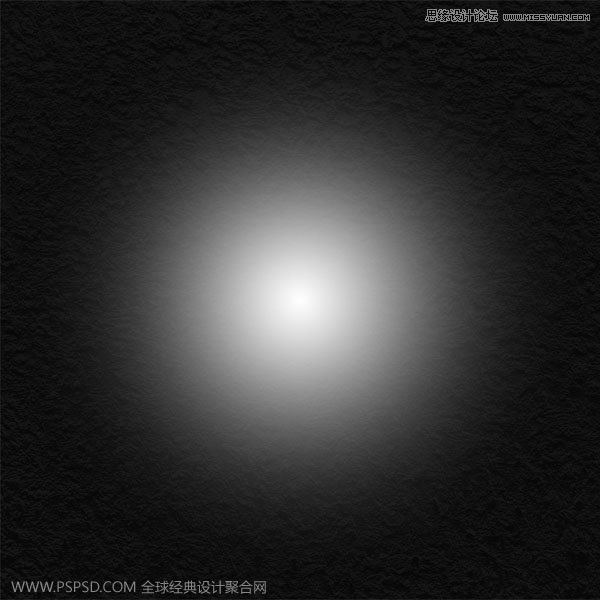

4、这里我们就开始输入字母。我们输入P字,记得字体要粗犷。颜色为白色。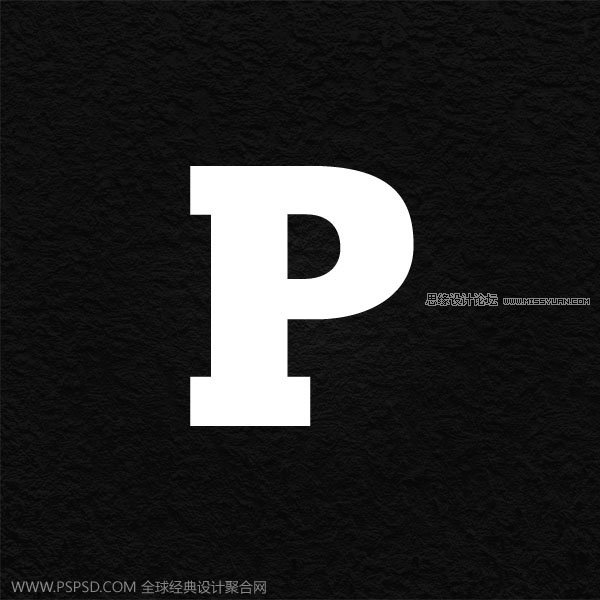
(本文来源于图老师网站,更多请访问http://m.tulaoshi.com/psxg/)
5、我们现在调整字母的透明度为10%。目的是不让它那么明显。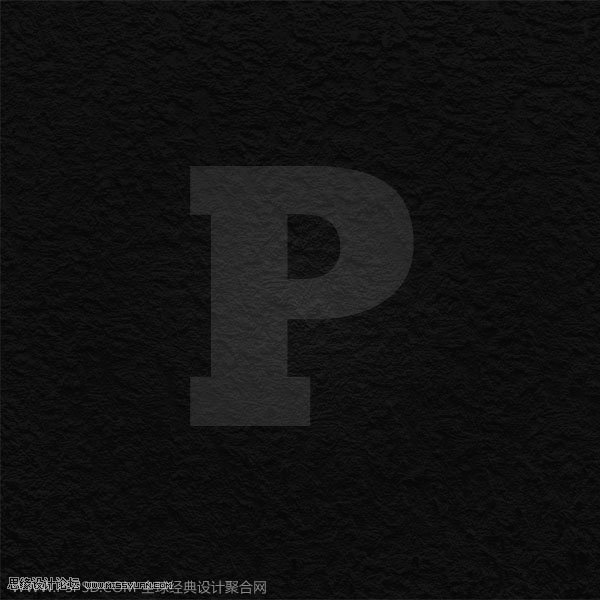
(本文来源于图老师网站,更多请访问http://m.tulaoshi.com/psxg/)6、这一步我们就开始合成了,先下载水素材,然后按Ctrl+Shift+U去色,或者通过导航图像调整去色。这样水和背景的对比度就出来了。
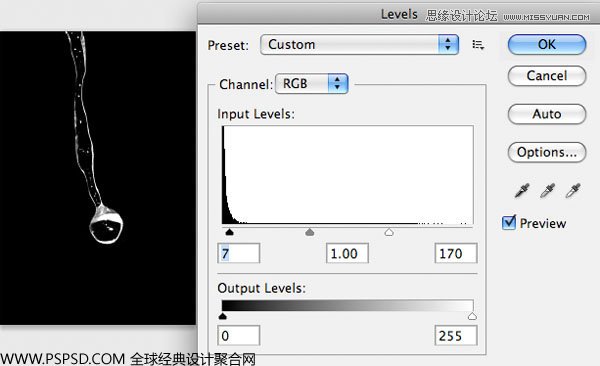
7、把水扣出来。菜单 选择 色彩范围 用默认就可以,只需要把本地化颜色族那个勾选上就可以了。然后按照图给出的去做就可以了,扣取出来把他拖到文字层就OK了。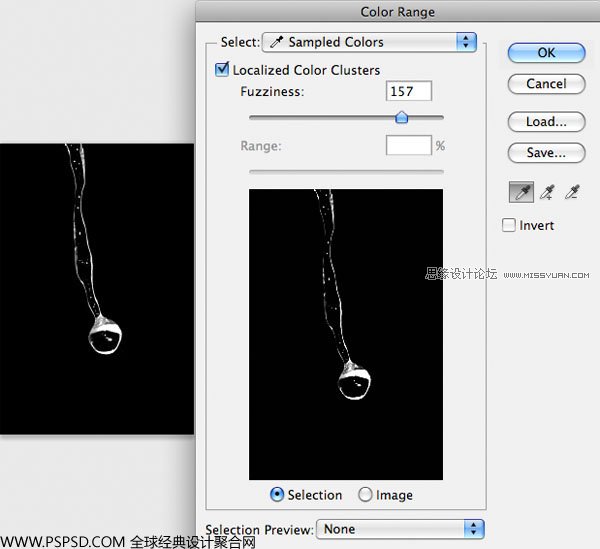
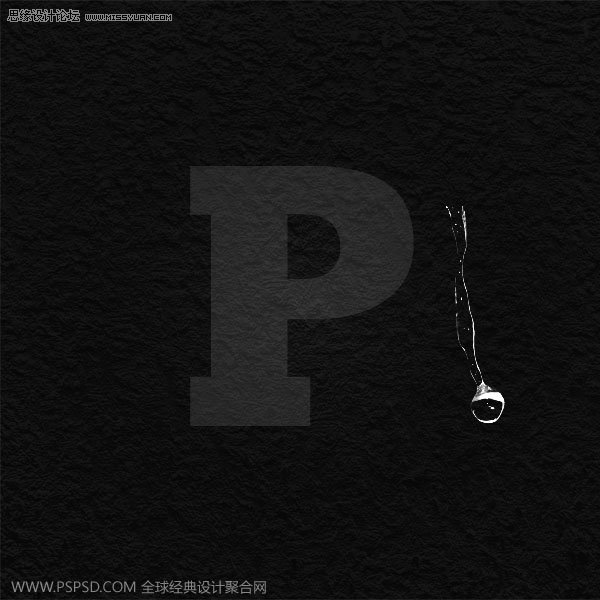
8、现在我们就把所有的水素材图片提取出来,这里就不做了,大家按照上面的方法,然后在小小的调节一下就可以了,然后都把图层命名好,到时候需要复制其中的图层好记得住。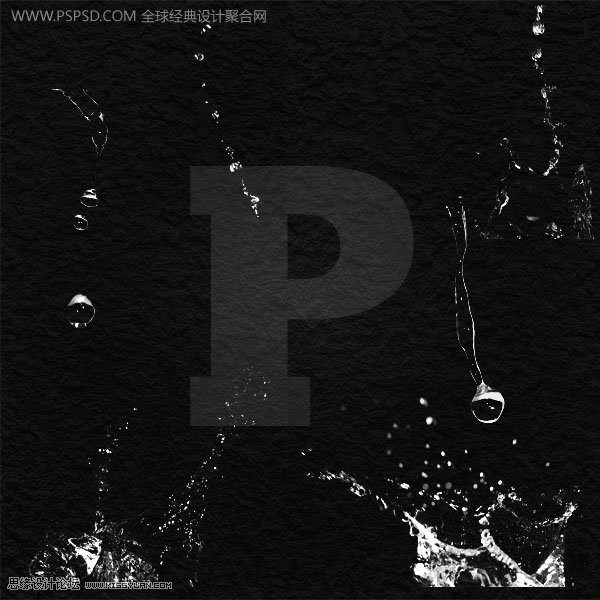
9、现在我们把水移动到P字的轮廓上去,这里要用Ctrl+t或者你用编辑变换来调节图层的大小和宽度,有些地方你需要把水珠给剪切来下移动到P字周边。


10、现在我们制作P字母效果,先把字母栅格化图层,然后滤镜模糊高斯模糊,半径为15就可以了,然后在设置他的透明度为6%或10%。
11、最后一步我们在文件最顶端新建一个图层。然后添加渐变,两端颜色为#0971a2至#3aa4d6,设置透明度为50%,然后混合模式为叠加。(这里注意了,添加渐变适用渐变工具添加)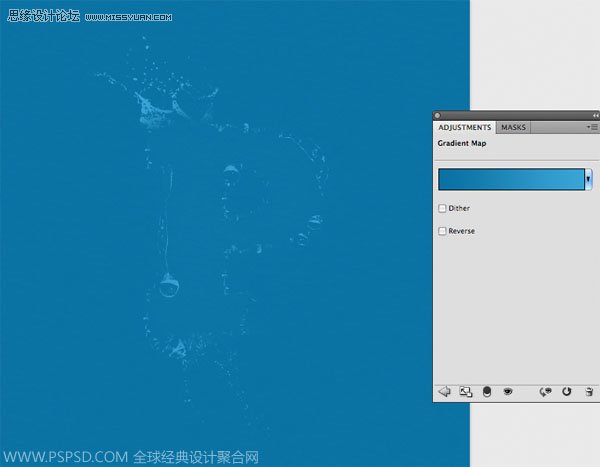
最终效果: