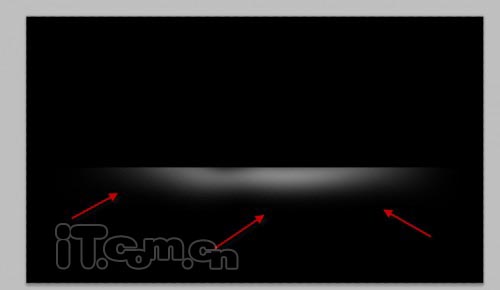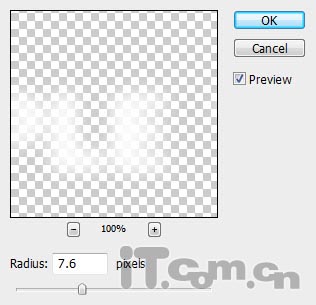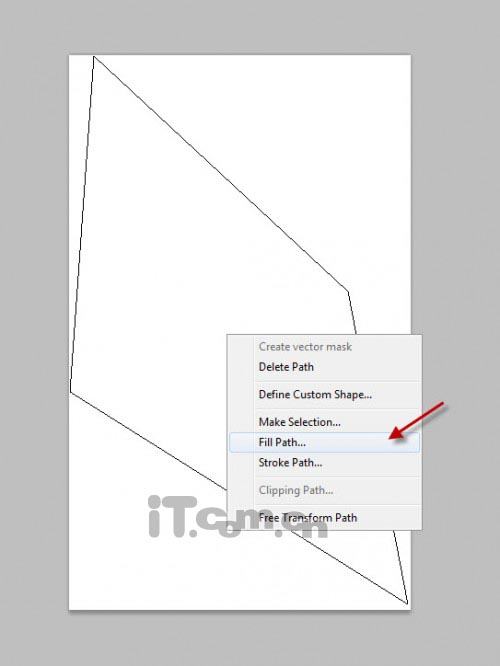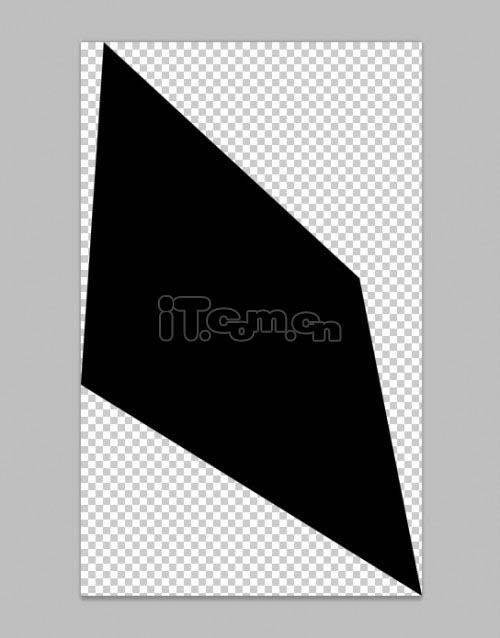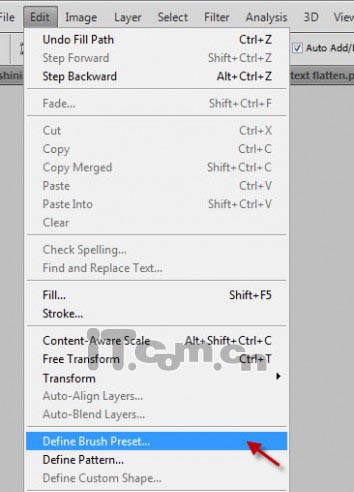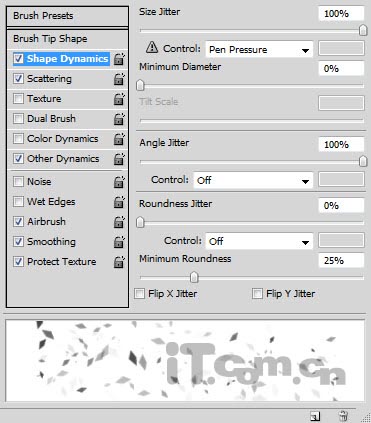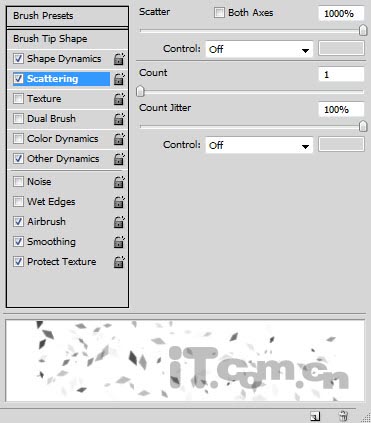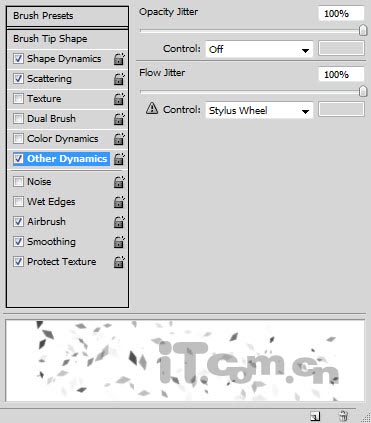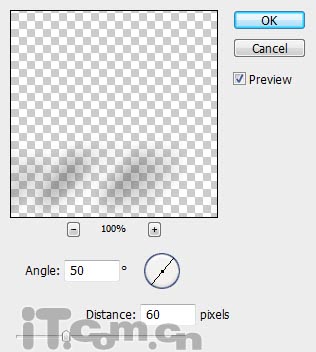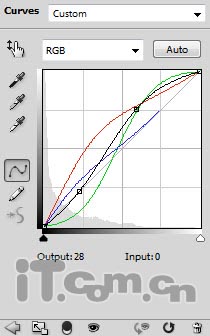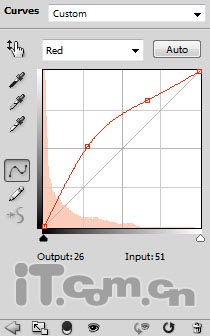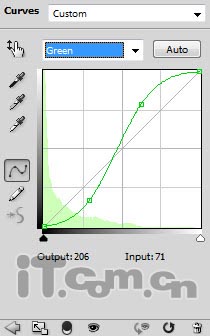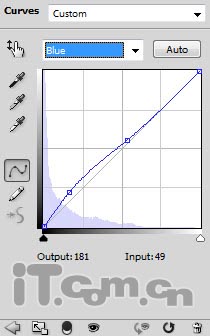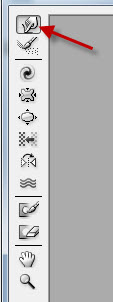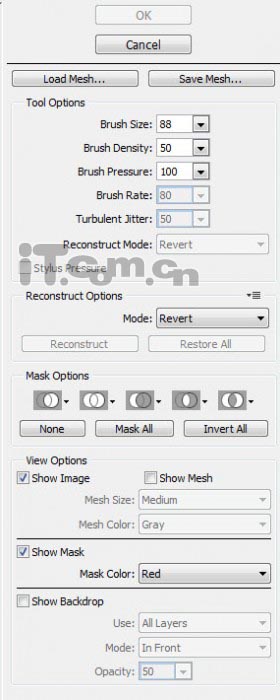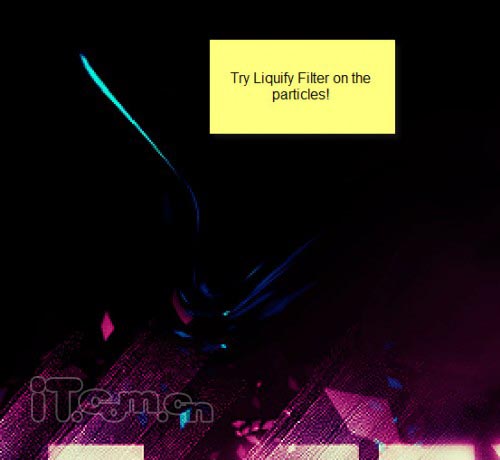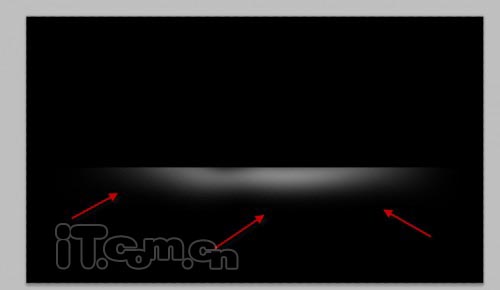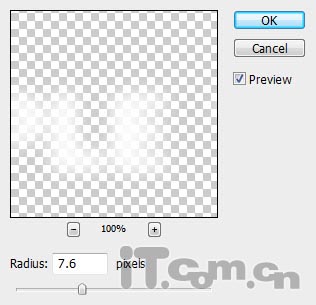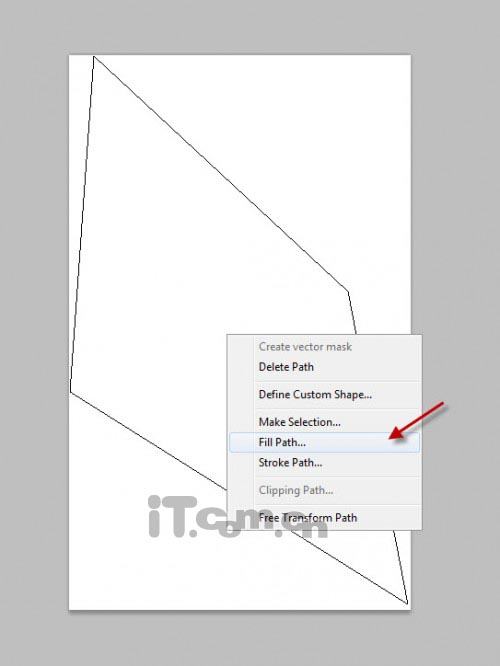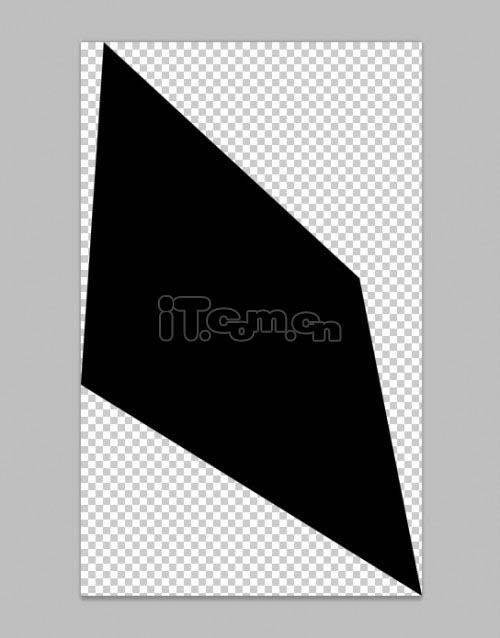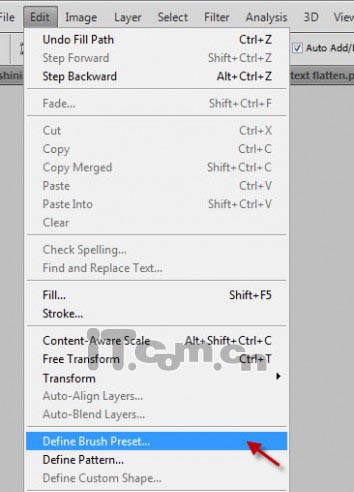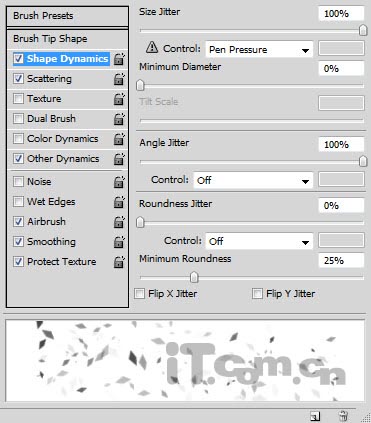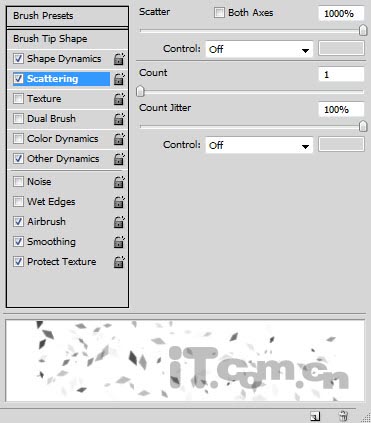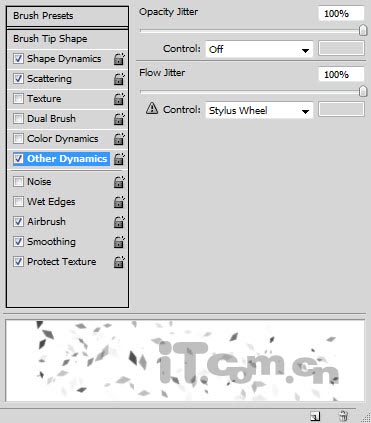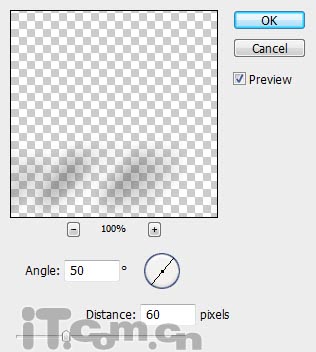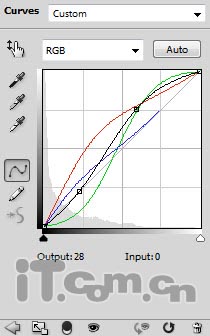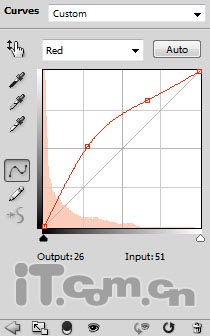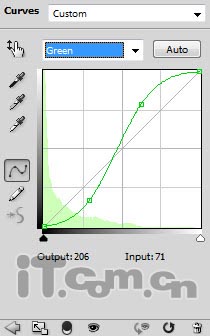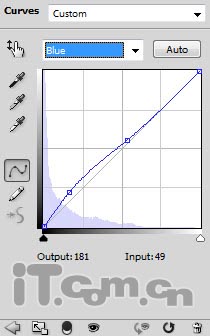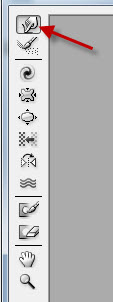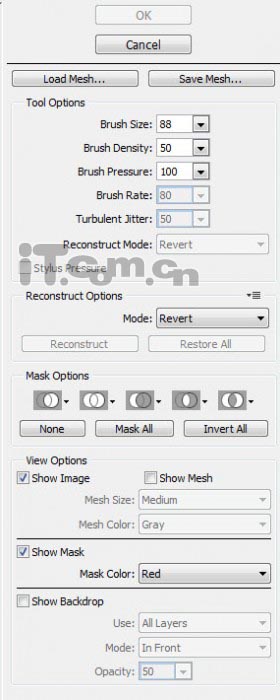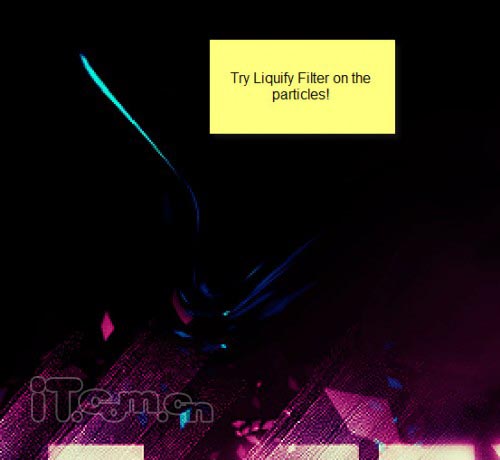下面图老师小编跟大家分享一个简单易学的Photoshop制作漂亮的紫色潮流光感字教程,get新技能是需要行动的,喜欢的朋友赶紧收藏起来学习下吧!
本教程实际文字部分没有怎么处理,重点是在装饰部分,需要用笔刷加上一些颗粒,然后用滤镜等处理成斜光束。再适当渲染整体色彩,看上去更加绚丽。
最终效果
1、创建一个新图片,大小为1200*700,背景填充黑色,创建一个新图层命名为“光源”,使用白色的画笔工具在上方单击,得到一个光源,如图所示。
2、按下Ctrl+T进入自由变换状态,然后拖动上面的调整点,效果如图所示。
3、使用柔角的橡皮擦清除底部的的小部分。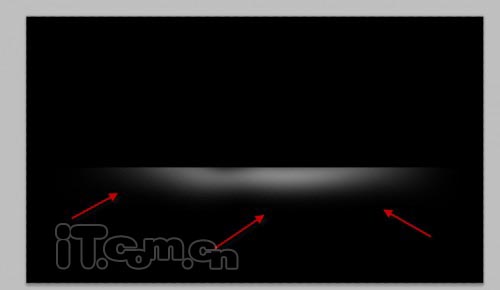
4、使用横排文字工具输入文字,如图所示。
5、给文字图层添加一个图层蒙版,然后使用黑的画笔工具在蒙版上涂抹,如图所示。

6、按下Ctrl+J复制文字图层,执行“滤镜—模糊—高斯模糊”,如图所示。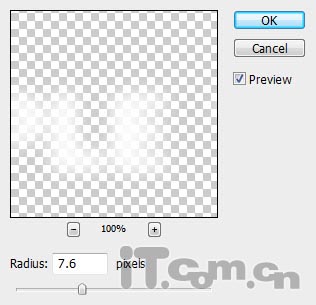
7、设置模糊图层的不透明度50%左右,效果如图所示。
8、在原来的文字图层下面创建一个新图层,然后在上面添加一些云雾的效果。你可以使用云雾笔刷添加。
9、下面我们要自制一个粒子笔刷。创建一个新图片,使用钢笔工具绘制下图所示的形状,并填充黑色。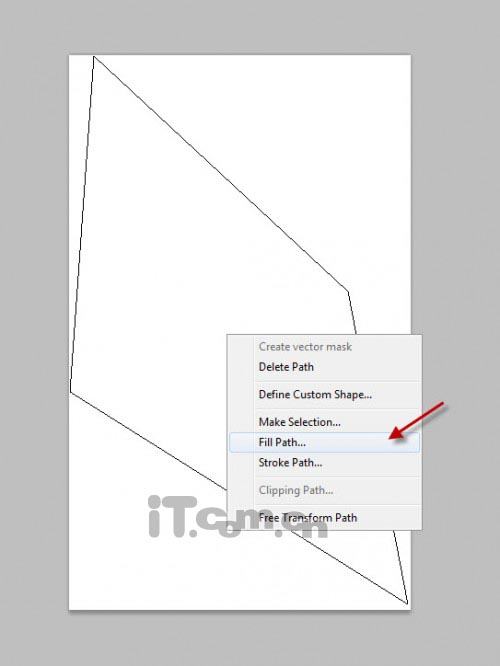
(本文来源于图老师网站,更多请访问http://m.tulaoshi.com/psxg/)补充:背景必需为透明。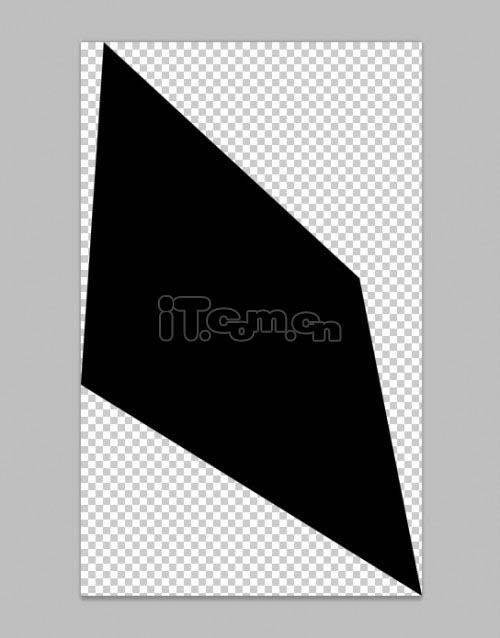
10、执行“编辑—定义笔刷预设”,如图所示。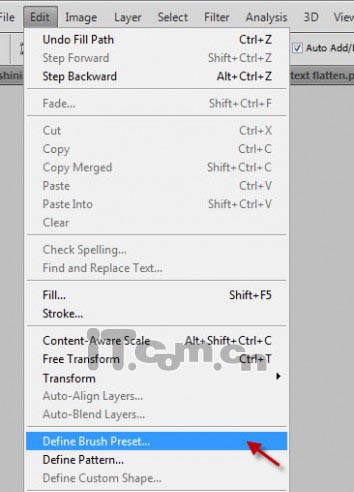
11、自定义笔刷后,执行“窗口—画笔”打开画笔对话框,进行下图所示的设置。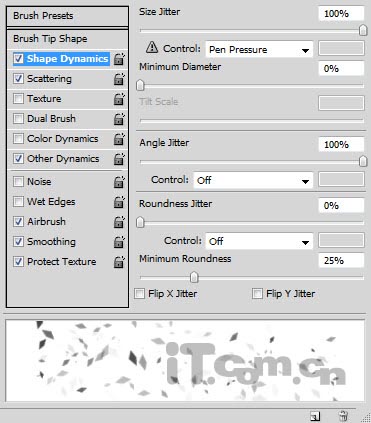
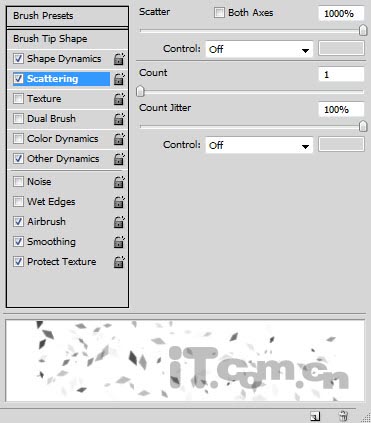
(本文来源于图老师网站,更多请访问http://m.tulaoshi.com/psxg/)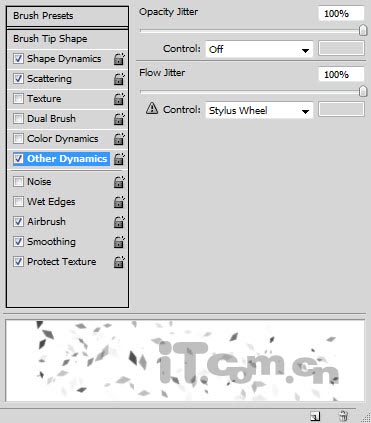
12、创建一个新图层,使用刚才设置的画笔在文字的周围绘制一些散落的粒子,如图所示。
13、复制粒子图层一次,然后执行“滤镜—模糊—动感模糊”,设置如图所示。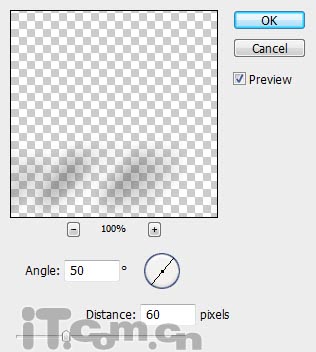

14、执行“图层—新建调整图层—曲线”,添加曲线调整图层给图片上色,如图所示。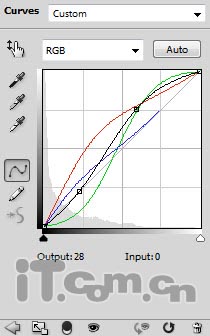
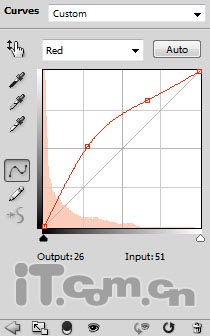
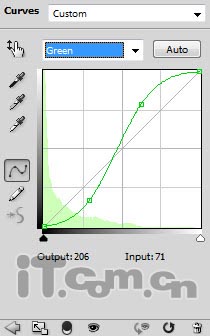
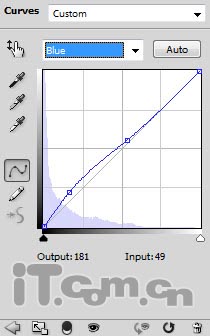

15、选择步骤1创建的“光源”图层,执行“滤镜—液化”,选择向前变形工具。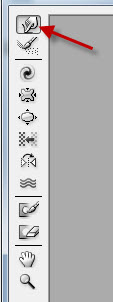
在液化滤镜的右边框相中设置工具的属性。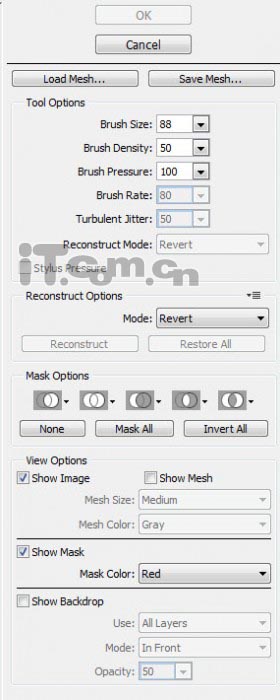
设置好后在左边的区域中拖动光源图层的位置,制作一些弯曲的效果,如图所示。
16、我们也可以使用液化滤镜拖动那些粒子,得到更酷的效果。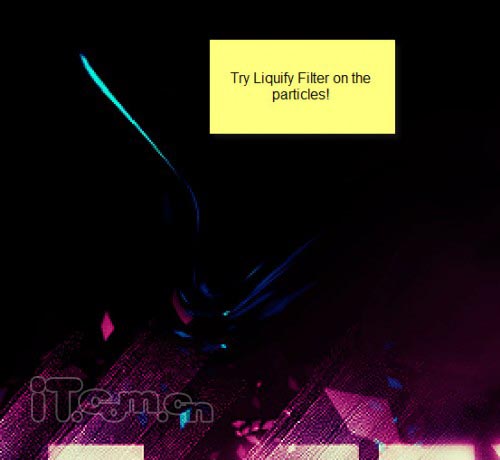
最终效果: