原图

最终效果

1、打开原图素材,创建色彩平衡调整图层,对阴影,高光进行调整,参数设置如图1,2,效果如图3。这一步微调头发及肤色颜色。
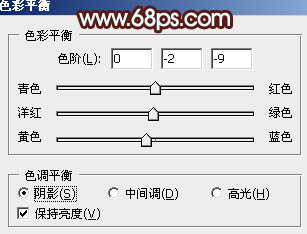
图1
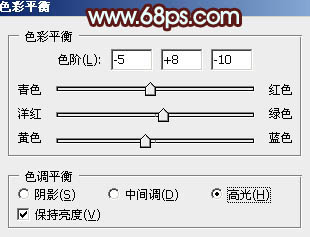
图2

图3
2、创建可选颜色调整图层,对红、黄、洋红、白、黑进行调整,参数设置如图4 - 8,效果如图9。这一步稍微把肤色调红润一点。
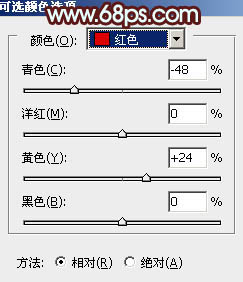
图4
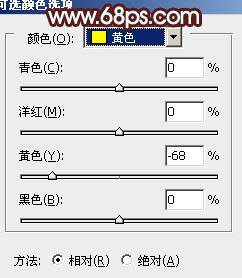
图5
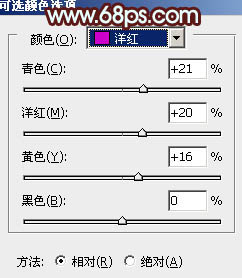
图6
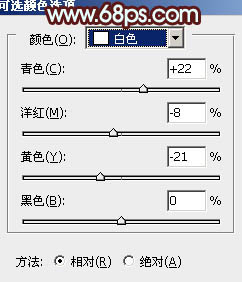
图7
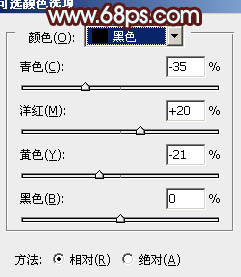
图8

图9
3、按Ctrl + J 把当前可选颜色调整图层复制一层,效果如下图。

图10 4、创建曲线调整图层,对蓝色进行调整,参数设置如图11,效果如图12。这一步给肤色增加淡黄色。
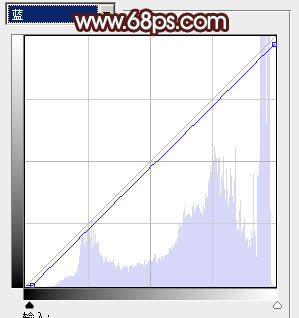
图11

图12
5、按Ctrl + J 把当前曲线调整图层复制一层,不透明度改为:30%,效果如下图。

图13 6、新建一个图层,按Ctrl + Alt + Shift + E 盖印图层。简单给人物磨一下皮,大致效果如下图。

图14 7、创建可选颜色调整图层,对红、黄、白、中性色进行调整,参数设置如图15 - 18,效果如图19。这一步微调肤色及高光颜色。
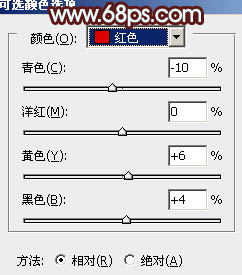
图15
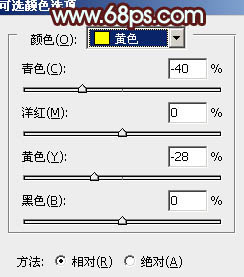
图16
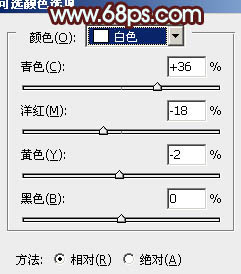
图17
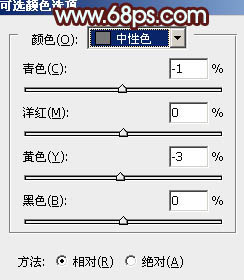
图18

图19
8、用钢笔勾出嘴唇部分的选区,创建色彩平衡调整图层,稍微调红一点,效果如下图。

图20 9、创建色彩平衡调整,对高光进行调整,参数设置如图21,确定后把图层不透明度改为:30%,效果如图22。这一步微调高光颜色。
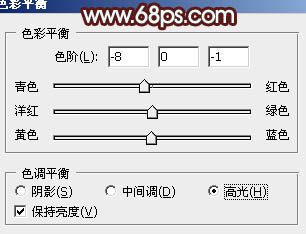
图21

图22
10、创建曲线调整图层,微调一下整体颜色,再适当调暗一点,大致效果如下图。

图23 11、新建一个图层,盖印图层。用减淡工具调整一下脸部的高光,效果如下图。

图24
12、新建一个图层,盖印图层。适当把图片柔化处理,方法任选,大致效果如下图。

图25 最后微调一下细节,再适当锐化一下,完成最终效果。












