原图

最终效果

1、打开原图素材,把背景图层复制一层,简单的给人物磨一下皮,方法任选,大致效果如下图。

图1 2、创建可选颜色调整图层,对红、黄、绿进行调整,参数设置如图2 - 4,效果如图5。这一步把油菜花部分的黄绿色转为黄绿色。
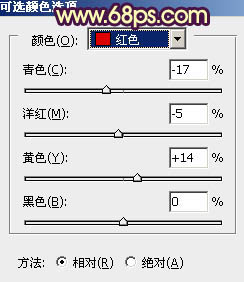
图2
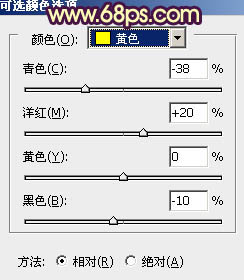
图3
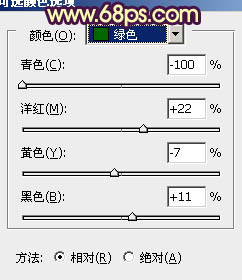
图4

图5
3、按Ctrl + J 把当前可选颜色调整图层复制一层,加强背景部分的暖色,效果如下图。

图6 4、创建可选颜色调整图层,对红、黄、白、中性、黑色进行调整,参数设置如图7 - 11,效果如图12。这一步加强暖色及暗部的颜色。
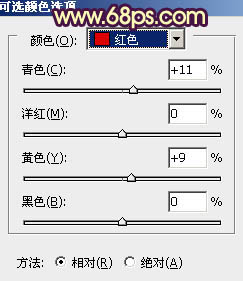
图7
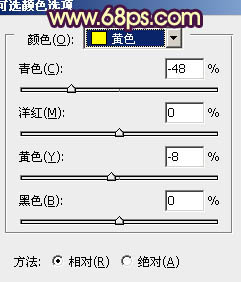
图8
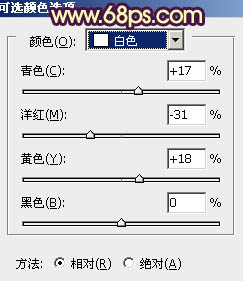
图9
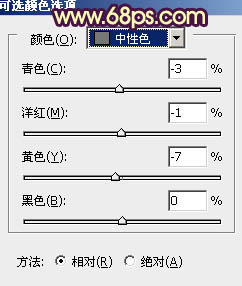
图10
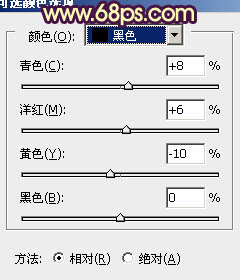
图11

图12
5、创建曲线调整图层,对绿及蓝色微调,参数设置如图13,确定后把图层不透明度改为:50%,效果如图14。这一步给画面增加淡淡的蓝色。
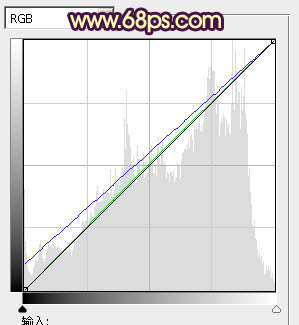
图13

图14 6、创建色彩平衡调整图层,对阴影、高光进行调整,参数设置如图15,16,效果如图17。这一步增强暗部及高光部分的颜色。
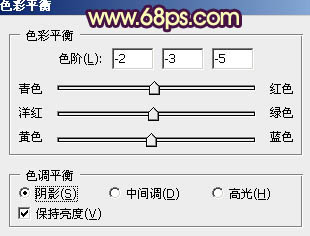
图15
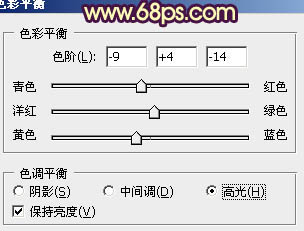
图16

图17
7、按Ctrl + Alt + ~ 调出高光选区,按Ctrl + Shift + I 反选,新建一个图层填充蓝紫色:#31123D,混合模式改为“滤色”,不透明度改为:80%,效果如下图。

图18 8、再创建可选颜色调整图层,对红、黄、白、黑色进行调整,参数设置如图19 - 22,效果如图23。这一步增加画面的暖色。
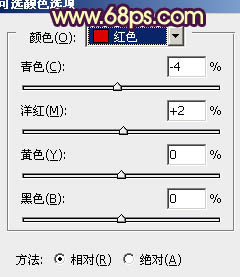
图19
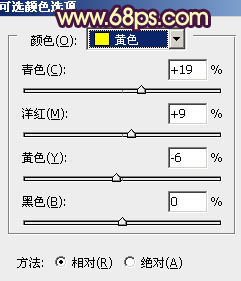
图20
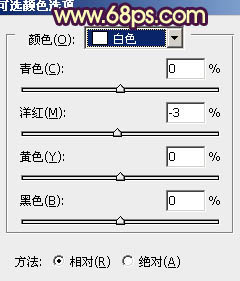
图21
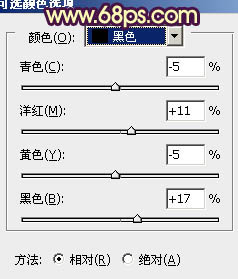
图22

图23
9、新建一个图层,按Ctrl + Alt + Shift + E 盖印图层。按Ctrl + Shift + U 去色,混合模式改为“正片叠底”,不透明度改为:30%,按住Alt键添加图层蒙版,用白色画笔把底部擦出来,增加底部的暗部。

图24 10、新建一个图层,混合模式改为“滤色”。把前景颜色设置为淡黄色:#F8E773,用画笔把右上角部分涂上高光,再适当降低图层不透明度,效果如下图。

图25 11、新建一个图层,盖印图层。适当把图层柔化处理,大致效果如下图。

图26
12、创建可选颜色调整图层,对蓝,黑进行调整,参数设置如图27,28,效果如图29。这一步微调暗部的蓝色。
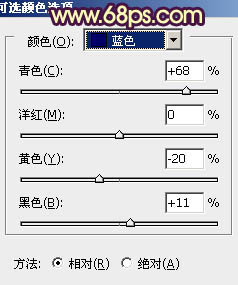
图27
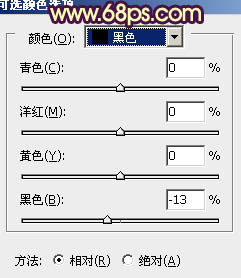
图28

图29 最后微调一下细节和颜色,完成最终效果。











