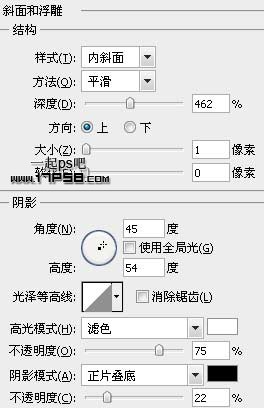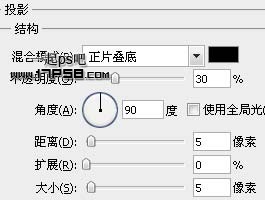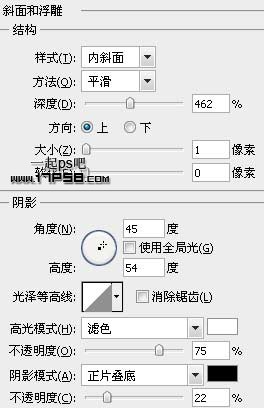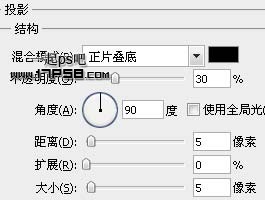图老师小编精心整理的Photoshop制作简单的红色梦幻爱情立体字希望大家喜欢,觉得好的亲们记得收藏起来哦!您的支持就是小编更新的动力~
本教程字体效果大致分为两个大的部分来完成。首先是立体字部分的制作,方法跟其他立体字制作相似。另一部分是装饰部分的制作,需要用一些花纹等笔刷来装饰。
最终效果
1、新建文档500x400像素,背景填充#520100。前景色#aa0b09输入文字Love。
2、右击文字层栅格化文字,ctrl+J复制一层,添加图层样式。

3、按住ctrl+alt之后点击上方向键几次,我们看到复制了一些图层,把这些层合并。
4、将原来的文字层(没加图层样式的)挪到图层顶部。
5、添加图层样式。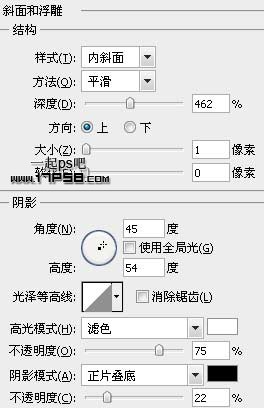


6、合并所有文字层,添加投影。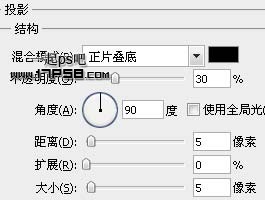

7、底部建新层,前景色#d01815柔角笔刷涂抹,图层不透明度50%。
8、建新层,导入心形笔刷,前景色红色画几个大小不一的心。
9、建新层,前景色#fbd6d6用笔刷画其它类型的心,图层不透明度25%。
10、建新层,选择实心笔刷前景色# f41916在文字周围涂抹(画笔不透明度不同)。 
(本文来源于图老师网站,更多请访问http://m.tulaoshi.com/psxg/)11、文字层底部建新层,导入花纹笔刷,前景色#f65553涂抹,ctrl+T变形,效果如下。
12、建新层,3像素笔刷画一些装饰点,添加外发光样式,设置默认即可。
13、建新层,用白色柔角笔刷点一下,做一矩形选区,反选删除。
(本文来源于图老师网站,更多请访问http://m.tulaoshi.com/psxg/)14、Ctrl+T水平方向拉伸。
15、旋转一定角度,复制几个,排列位置,添加蒙版涂抹掉一些尖锐的部分。
16、建新层。
17、减淡工具涂抹提亮画面中央区域,最终效果如下: