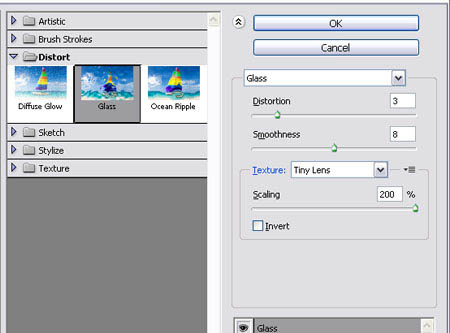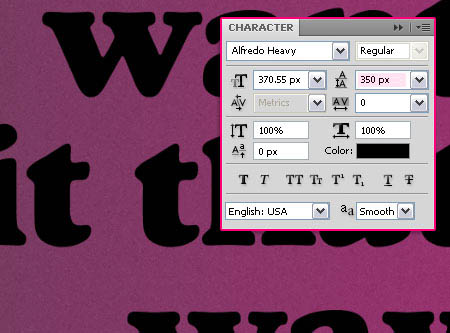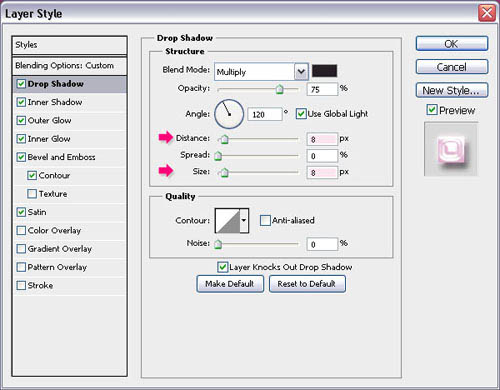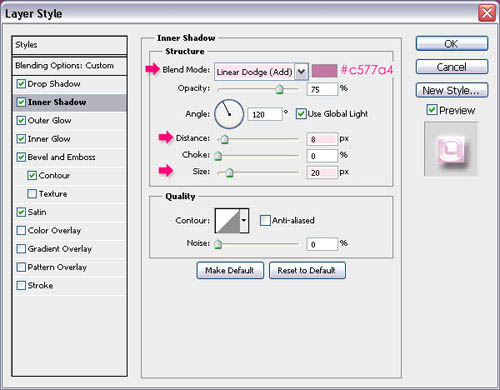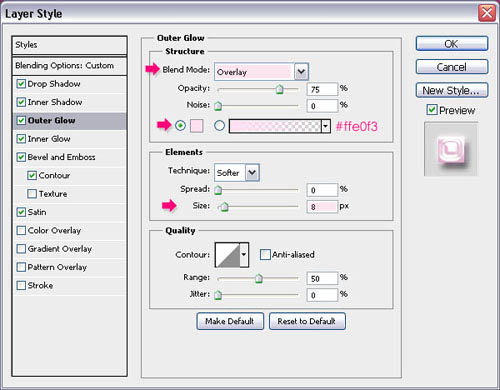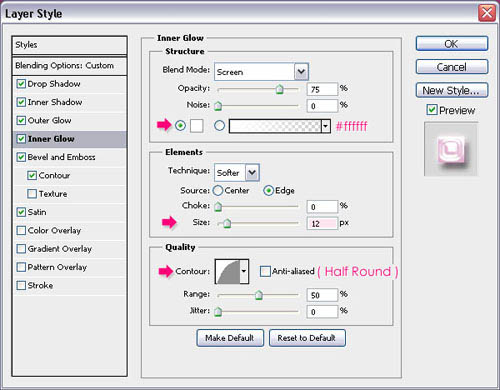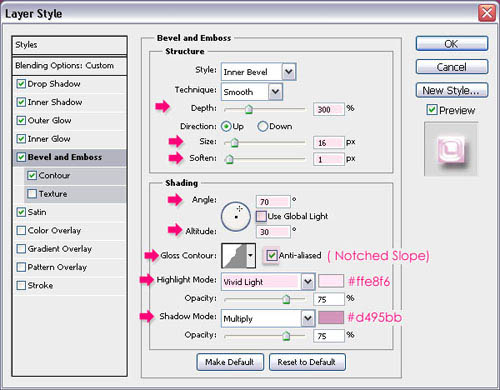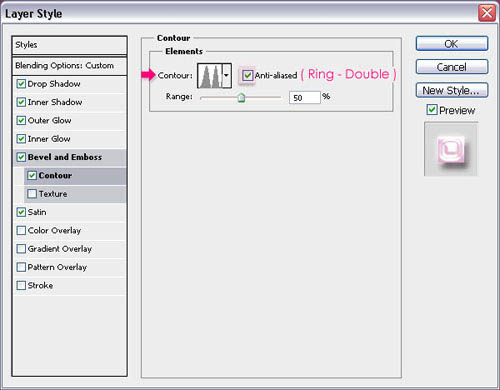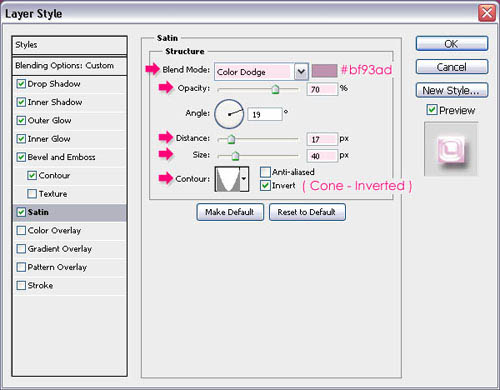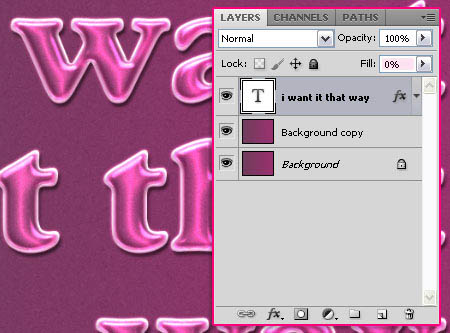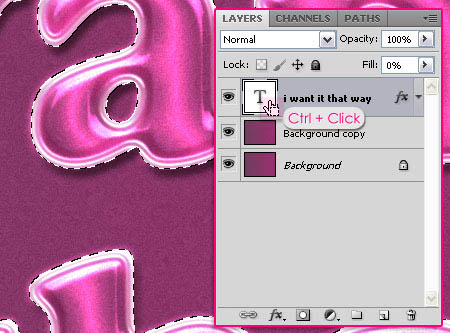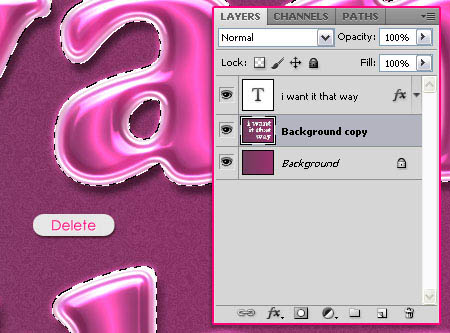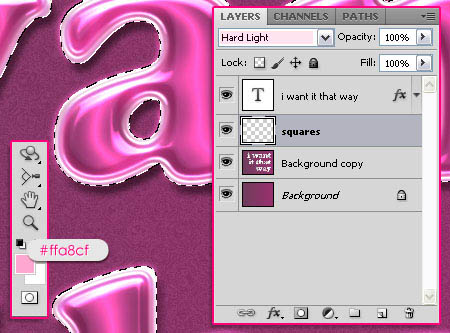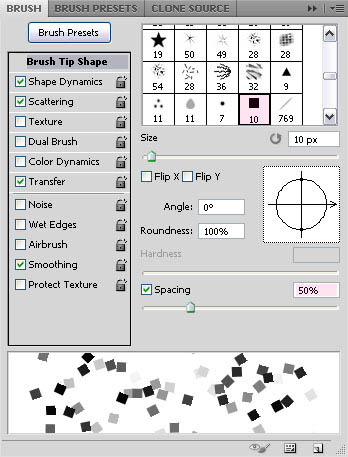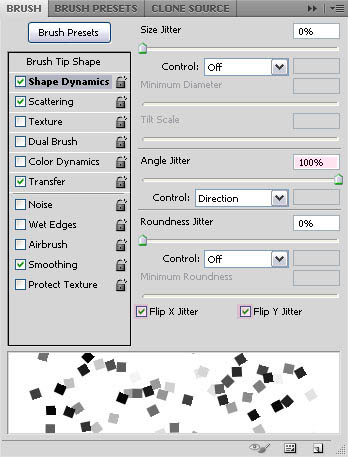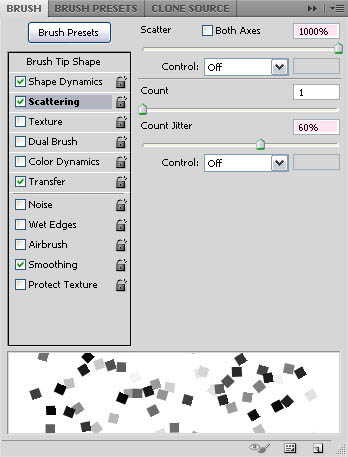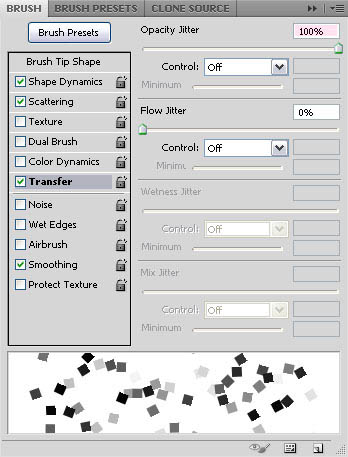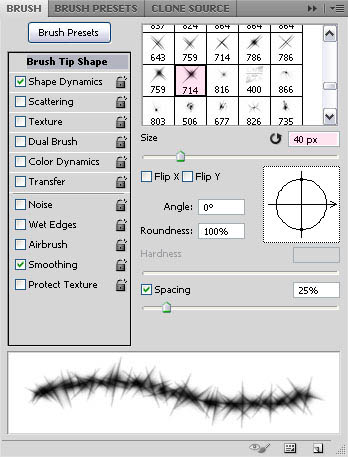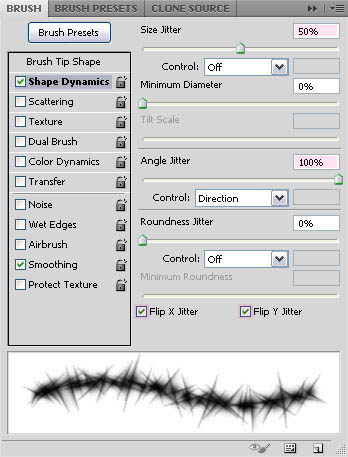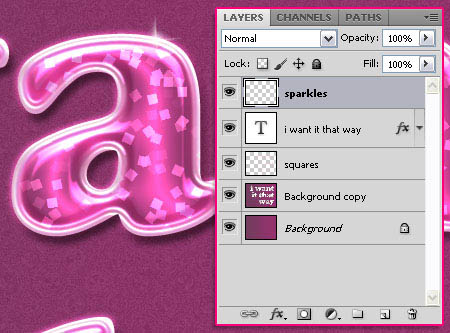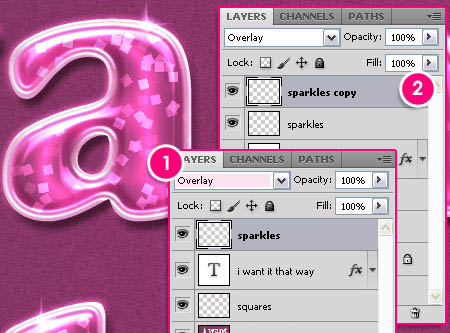本教程的水晶字大致分为两个部分来完成。一部分是水晶字部分,打好文字后用图层样式做出水晶效果。另一部就是文字的纹理及装饰部分制作,可根据自己的喜好给文字加上好看的装饰即可。
最终效果
1、新建文件1600 * 1200像素。 创建一个线性渐变 ,从左至右,与前景颜色设置为 #713c5c ,背景颜色为 #97316e。 然后复制背景层。
2、设置前景色和背景色为黑色和白色背面,然后去滤镜杂色添加杂色 。设置为3%,平均分布 ,单色。
3、滤镜扭曲玻璃 ,设置扭曲3,光滑度8 , 纹理:小镜头 ,并缩放到200%。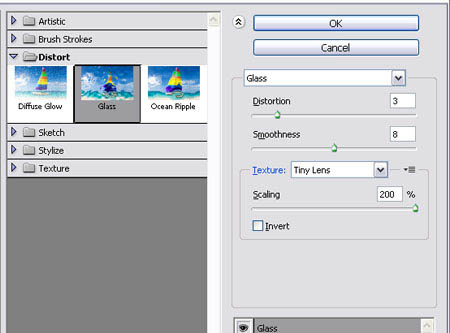

4、创建文本使用黑色。 使用的字体是阿尔弗雷,大小为370px。您可以改变调整行距。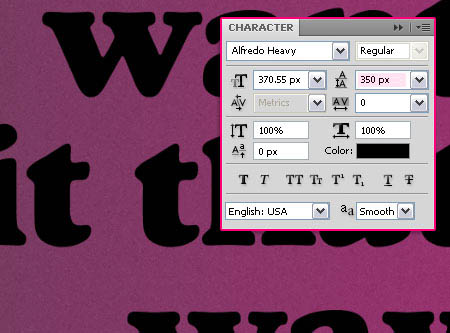
5、双击文字层,应用以下样式:阴影: 改变距离和大小8像素。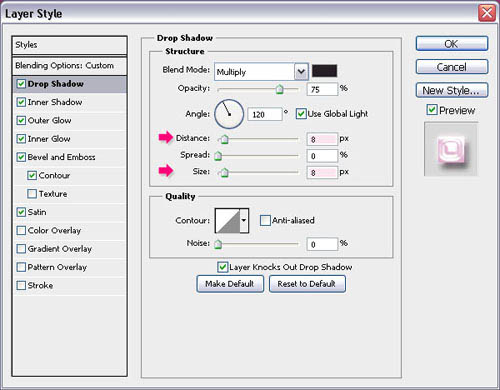
6、内阴影:更改混合模式以线性减淡(添加),其颜色为#c577a4 。另外,更改距离至8,大小到20。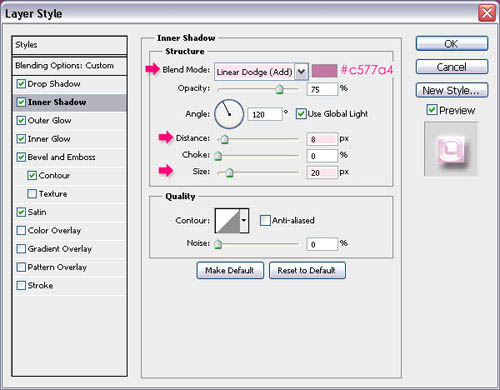
7、外发光:更改混合模式来叠加 ,对颜色#ffe0f3的大小以8像素。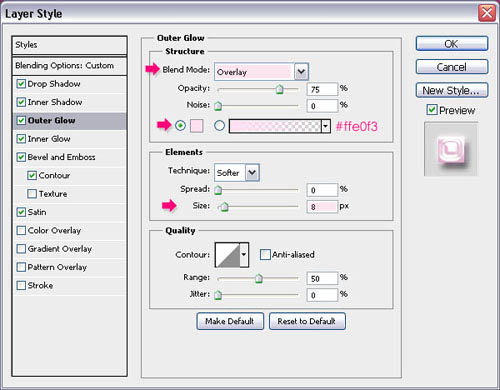
8、内发光:颜色更改为#000000 ,以及大小12 像素,等高线到半圆。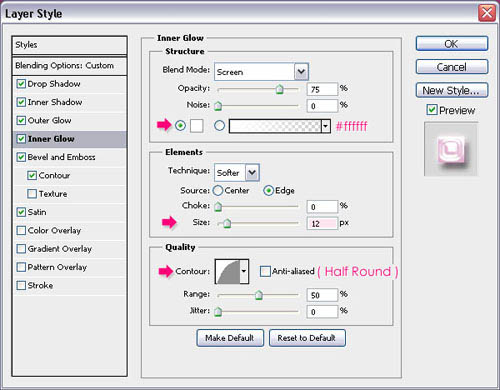
9、斜面和浮雕:更改深度到300 ,尺寸16 ,而软化1 。取消勾选使用全局光,更改角度对70和高度30 。更改 光泽等高线,选择缺口波浪 ,并检查消除锯齿方块。 另外,更改高光模式为柔光 ,其颜色为#ffe8f6和影子模式颜色为#d495bb。
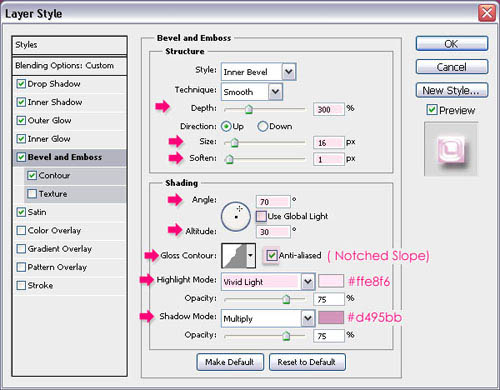
10、更改等高线,勾选消除锯齿。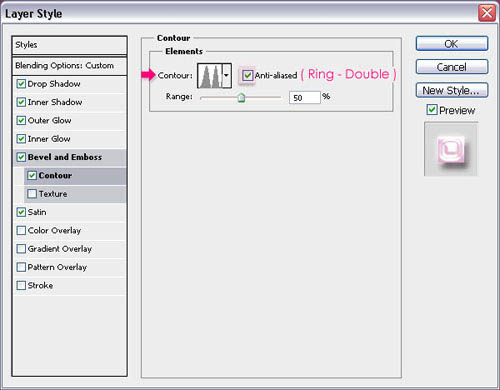
11、光泽:混合模式到颜色减淡,颜色#bf93ad,不透明度70%,距离17 ,大小40和更改等高线。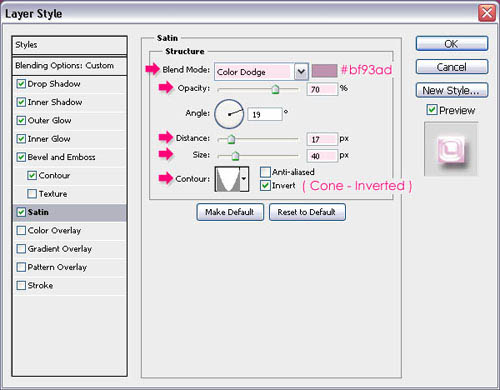
12、更改文字图层的填充值为0 使文字看起来透明。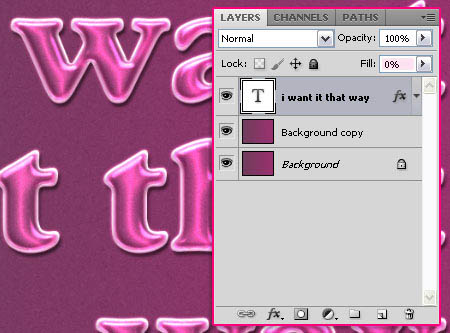
(本文来源于图老师网站,更多请访问http://m.tulaoshi.com/psxg/)13、按下Ctrl键 和选择键点击文字层的缩略图来创建一个选区。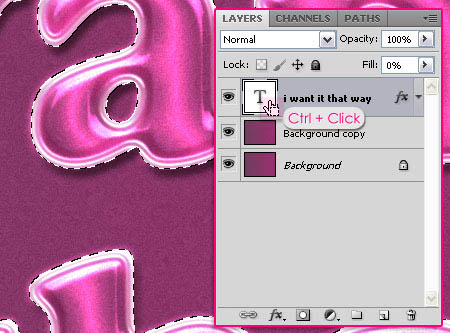
14、删除文字下边图层选区部分。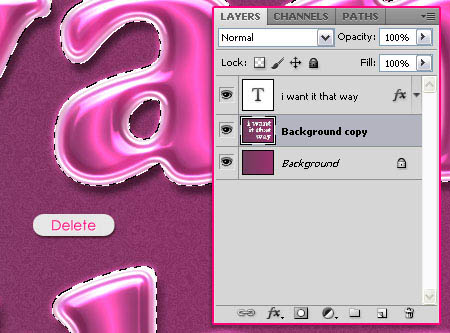
15、设置前景颜色为 #ffa8cf ,新建一层填充选区,图层模式设为强光。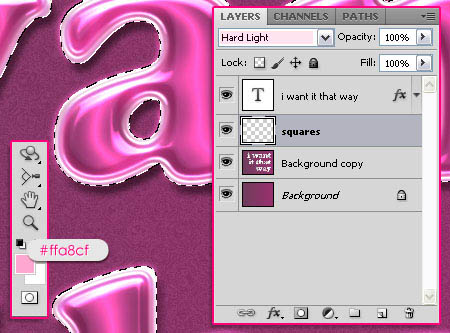
(本文来源于图老师网站,更多请访问http://m.tulaoshi.com/psxg/)16、加载笔刷(也可以自己做个小方块并定义笔刷),设置间距设置为50%。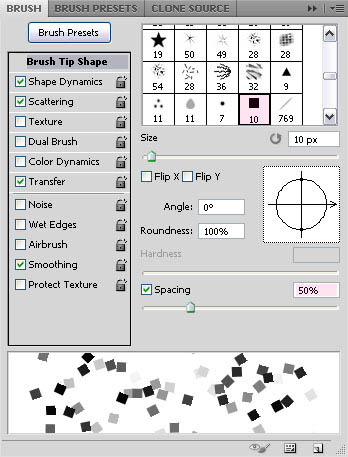
17、根据形状动态 ,只有角度抖动改变。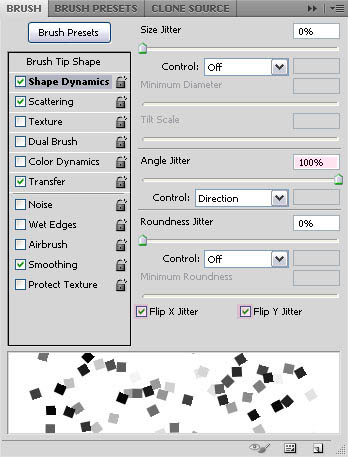
18、增加散射值和数量抖动。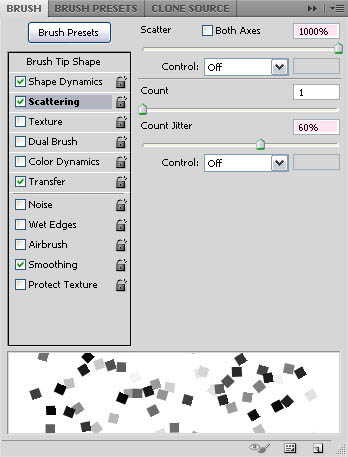
19、传递不透明度。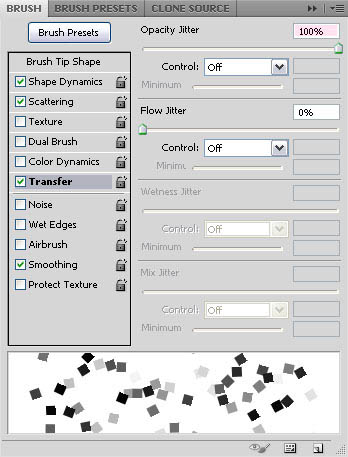
20、在选区内画冰片,不要重复勾画,确保不要叠加多次,直到你满意为止。
21、设置前景颜色为白色(#000000),下载一款星光笔刷。 你可以选择你喜欢的闪耀光线。 在画笔面板中,改变 大小约40个像素。
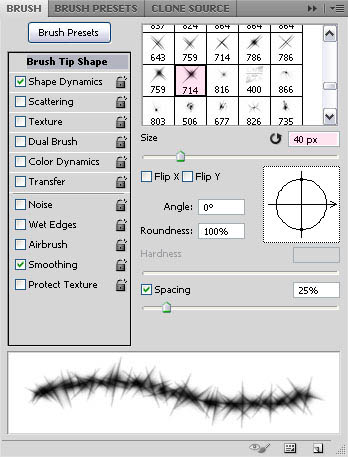
22、形状动态,大小抖动50%角度抖动100%,勾选翻转X抖动和翻转Y抖动。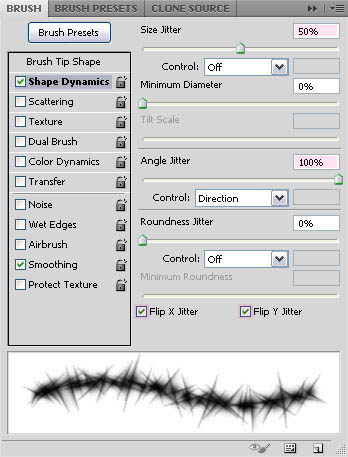
23、新建图层点一下光,一下就好了,不要拖动。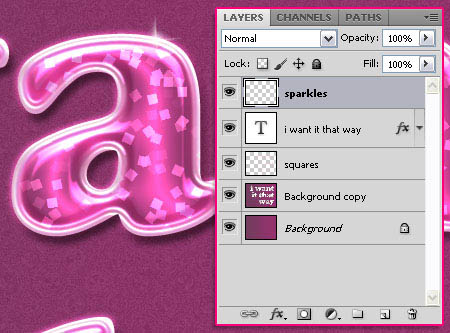
24、复制一个光层,更改混合模式到叠加。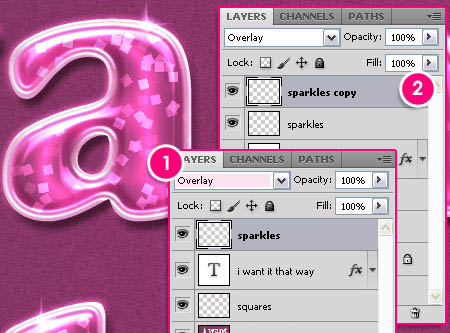
25、你可以复制多个让文字看起来更漂亮。