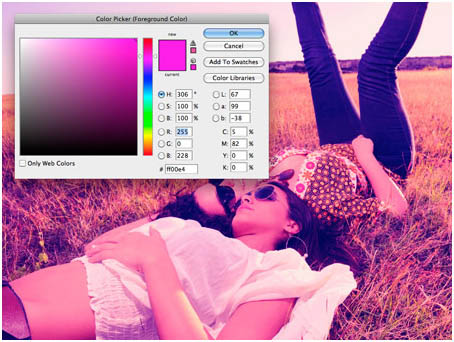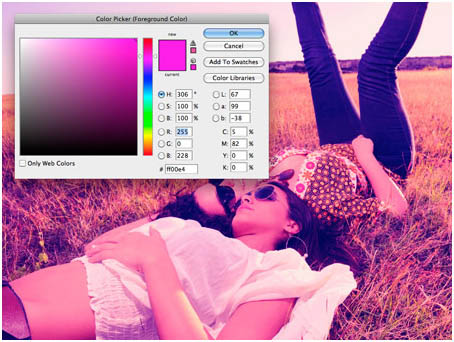get新技能是需要付出行动的,即使看得再多也还是要动手试一试。今天图老师小编跟大家分享的是Photoshop给外景图片加上柔和的淡彩非主流色,一起来学习了解下吧!
效果图虽小,不过包含的颜色是非常丰富的。加入了红色、蓝色、紫色、青色等。加入的色彩较淡也比较柔和,画面看上去非常柔美。
原图
最终效果
1、创建一个曲线调整层,开始将图像的色调进行调整。
2、修改下拉菜单在红色通道和操纵曲线开始下降。拖动到一个S形曲线。
3、进入绿色通道,对绿色中间色调产生弯曲线。
4、蓝色通道需要调节起点和终点,如图所示。
5、新建图层,填充紫红色,然后修改混合模式为柔光,降低图层不透明度为20%左右的效果。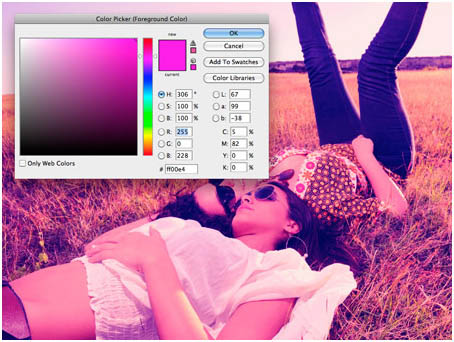
6、按Ctrl + A选择全部,然后去编辑“合并拷贝(按Ctrl + Shift + A)中。 粘贴此复制到一个新的层,然后添加一个高斯模糊,不要忘记添加一个图层蒙版层的方便模糊擦除。
(本文来源于图老师网站,更多请访问http://m.tulaoshi.com/psxpcl/)7、新建图层,修改图层的混合模式为线性减淡,透明度70%,然后选择柔性笔刷,在你需要的位置填加红色。
8、新建图层,选区100PX左右的大小填充黑色,然后运用“滤镜模糊”高斯模糊选项,设置图层’柔光’在70%。
(本文来源于图老师网站,更多请访问http://m.tulaoshi.com/psxpcl/)9、在画面中心人脸的位置拉一个小的白色透明渐变,然后修改图层模式为柔光。
最终效果: